目次
はじめに
みなさん、パソコンのバックアップはとっていますか?
SSDだから大丈夫と思っていても壊れないとは限りません。
数年前の話ですが、急にポータブルHDDが壊れてしまいデータの読み出しが出来なくなったという苦い思い出があります。本当、ちゃんとバックアップをとっておけば良かったです。
そこで今回はおすすめのバックアップソフトを紹介します。
今回紹介するソフトはAOMEI Technology社の「AOMEI Backupper」です。
AOMEI Backupperについて
AOMEIって?
あまり聞き慣れないっていう人もいると思うので、まずはどのような会社なのか少し調べてみました。
こちらのページで紹介されているのですが、2009年に創業した企業のようです。わりと新しいですね。
AOMEIではバックアップや復元ソフトを主に扱っており、アメリカやイギリスをはじめとする多くの国で利用されています。
企業や大学、政府でも使われているので信頼性は高そうです!
何ができるのか
このソフトでは、主に3つのことができます。
・バックアップ
・復元
・クローン
バックアップでは「システムバックアップ」「ファイルバックアップ」「ディスクバックアップ」「パーティションバックアップ」などに対応しており、必要に応じてバックアップするデータを調整できます。
有料版と無料版の違い
詳しくはこちらのHPに記載されているので、ここでは簡単に紹介します。

有料版では、差分バックアップが可能だったり、GPT形式のクローン化にも対応しています。
有料版はこちらから購入できます。30日間は無料で体験できます。
実際に使ってみる
インストール
まずはインストールする必要があります。
こちらからインストーラーをダウンロードしましょう。

インストーラーを立ち上げるとこのような画面が表示されます。
左下の「使用許諾契約に同意します」にチェックを入れて「今すぐインストール」をクリックします。
インストール先を変更したい場合は右下にある「パス」から任意の場所を選択します。
今回はデフォルトのまま行いました。
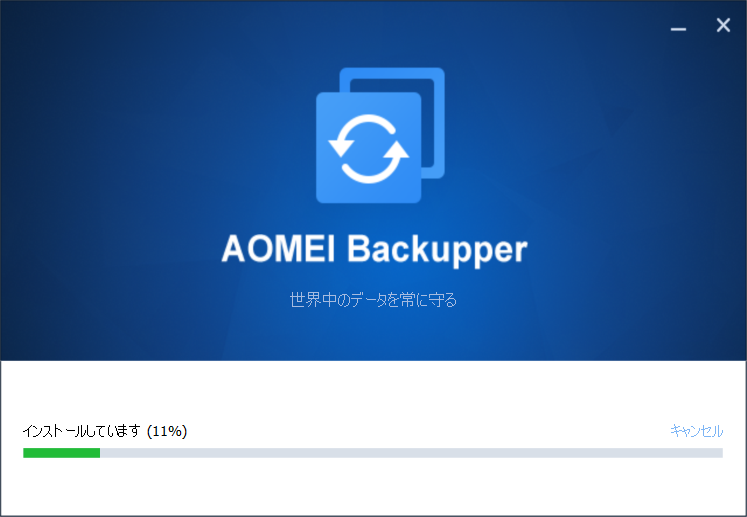
あとはインストールが完了するまで待ちます。
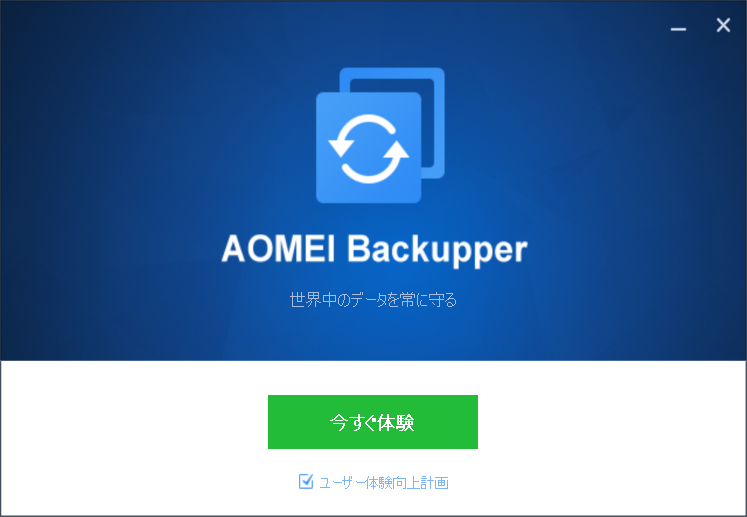
インストールが終わるとこのような画面になります。
さっそく「今すぐ体験」をクリックして起動しましょう。
バックアップの実行
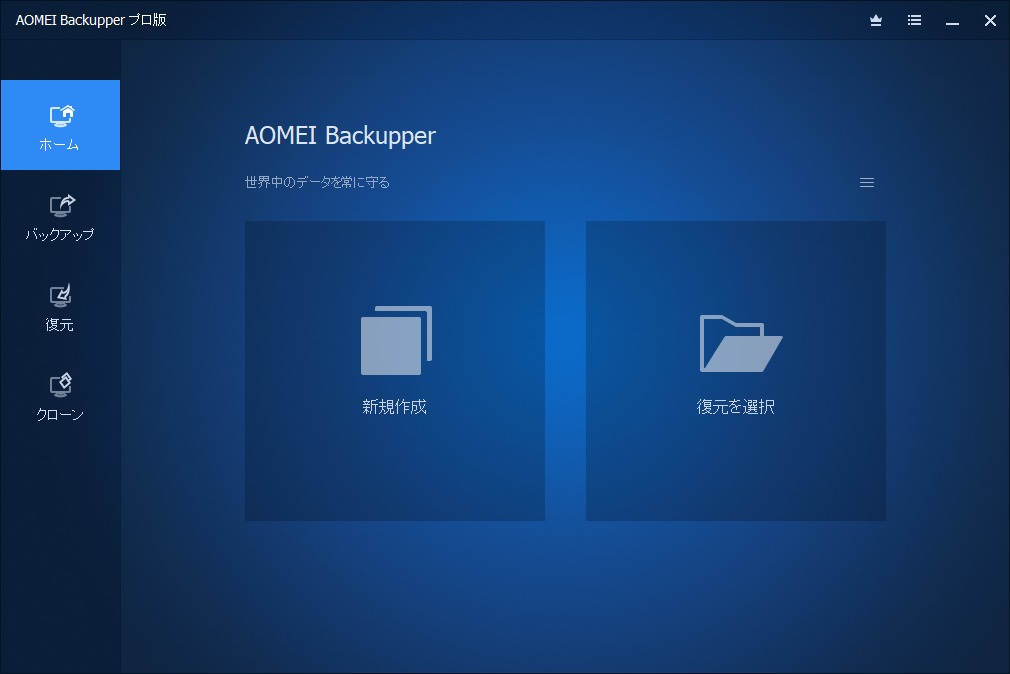
ソフトを起動するとこのような画面が表示されます。
(今回はProfessionalを利用しています。)
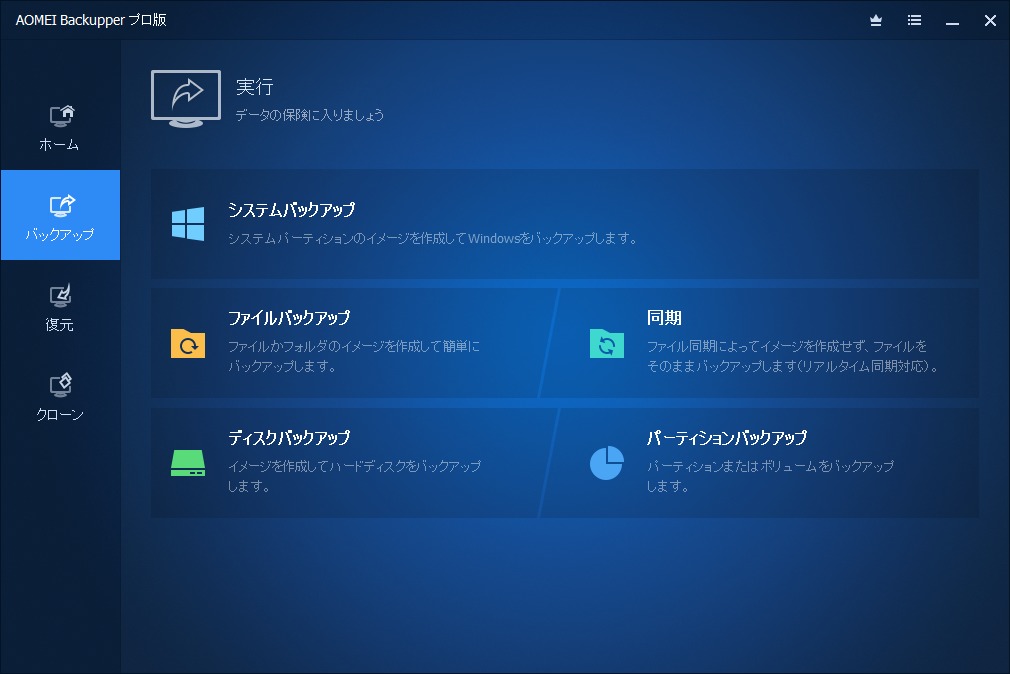
それでは「バックアップ」の項目からデータをバックアップしてみます。
今回はノートPCで行っているのですが、購入時から一度もバックアップとっていないので「システムバックアップ」を行います。
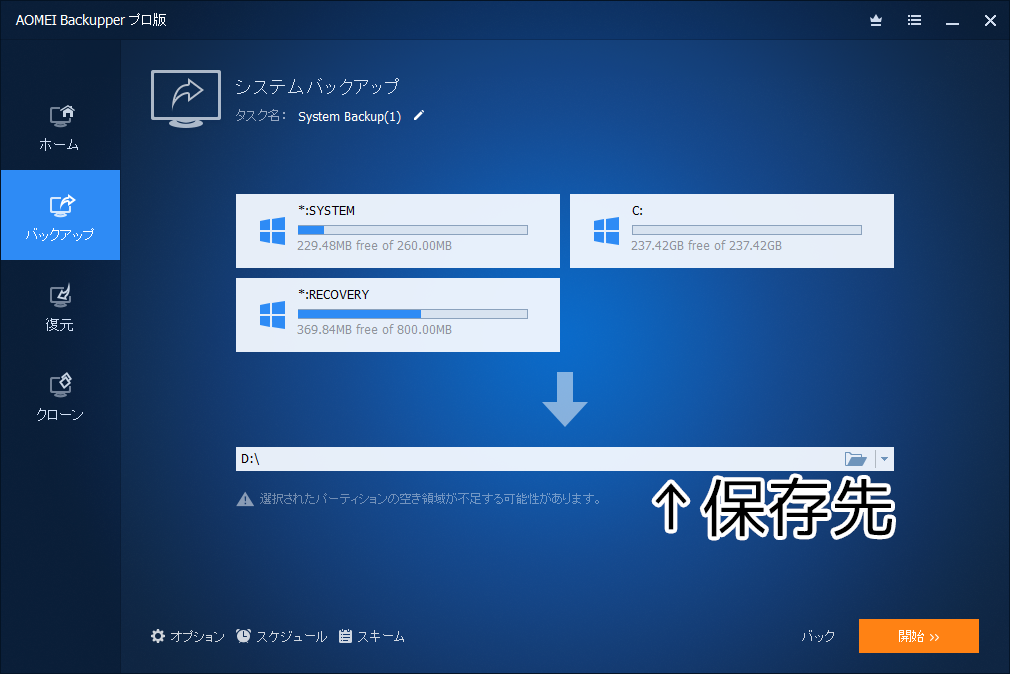
保存先を指定して「開始」をクリックするとバックアップが始まります。
オプションの項目もあるので開いてみました。
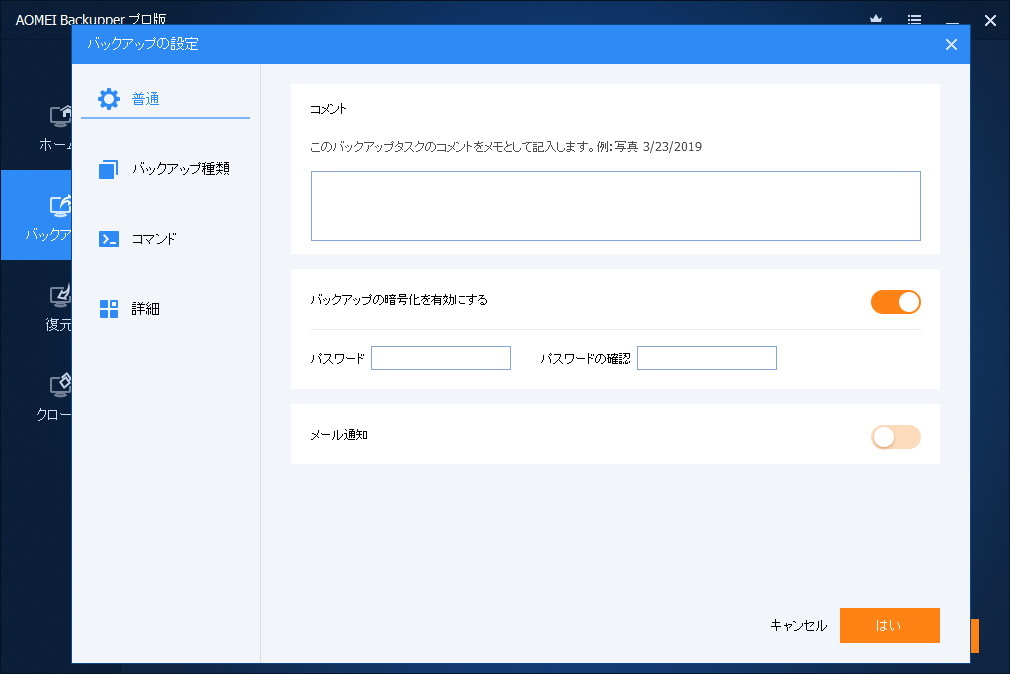
コメントを追加したり、パスワードでデータを保護することができます。
安心して使えますね。
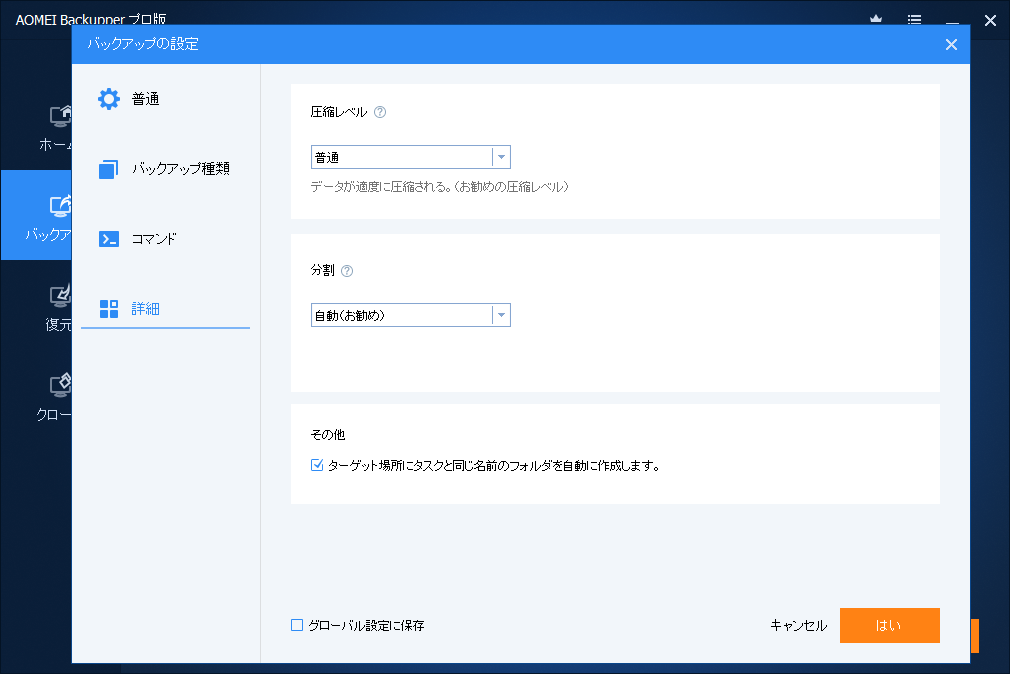
「詳細」の項目では圧縮レベルを変更したり、分割設定ができます。
バックアップファイルはデータが大きいので圧縮して容量を節約できるのは便利ですね。
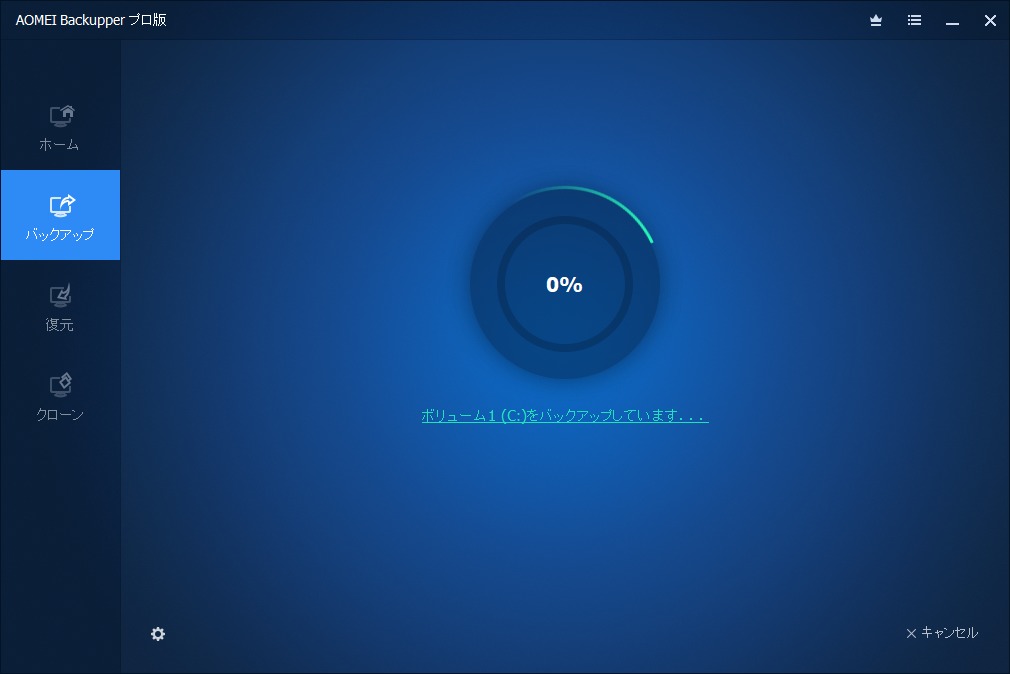
それではバックアップを開始します。容量によっては結構時間がかかります。
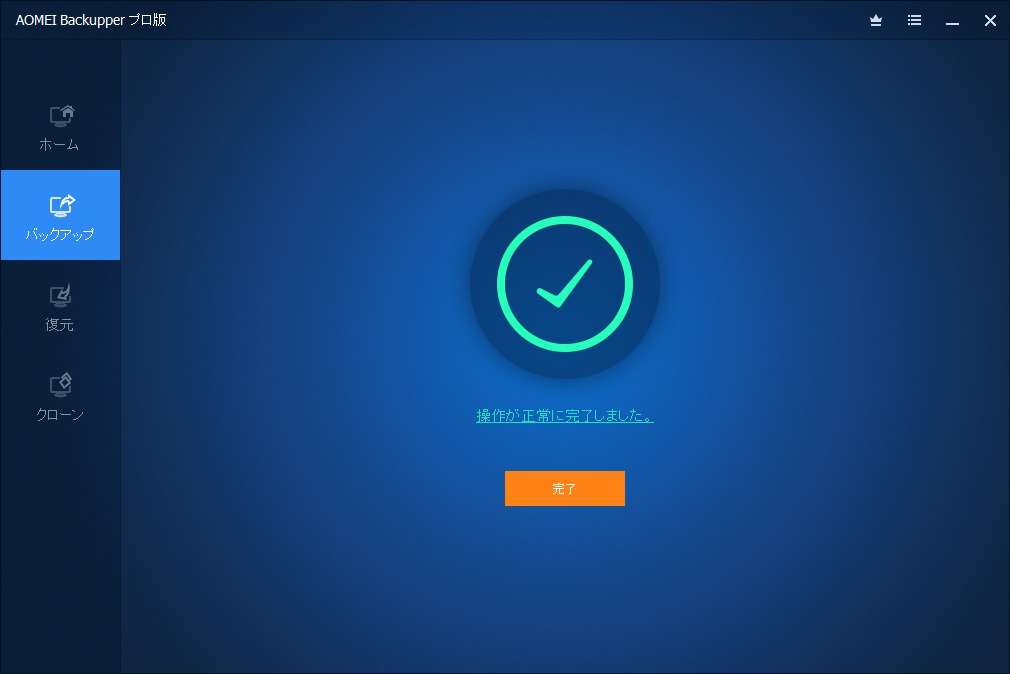
しばらくするとこのような画面が表示されました。
これでバックアップは完了です。とても簡単ですね!
今回バックアップしたデータは160GBほどありました。外付けHDDに保存しましたが、1時間近くかかったと思います。
まとめ
今回はAOMEI Backupperを使ってノートパソコンのバックアップを取りました。難しい操作をしなくても良いので初心者の方でも簡単に使えると思います。
間違って消してしまったり、HDD・SSDが壊れてしまってからでは失ったデータを取り戻すのは難しいです。
大事なデータだからこそ定期的にバックアップをとって安心して使いたいですね!
関連記事
-

-
目次1 はじめに2 GTX1080でレイトレを体験してみる2.1 検証するPC2.2 ベンチマーク2.3 ゲーム3 まとめ はじめに 先日nVidiaから新ドライバが配布されました。 このドライバによ …
-

-
EaseUS Todo Backupを使ってSSD換装やってみた
目次1 はじめに2 準備2.1 SSD選び2.2 今回使うソフト3 HDDからSSDに換装3.1 SSDの接続3.2 EaseUS Todo Backupを使ってクローン化3.3 SSDに換装4 どれ …
-

-
目次1 Ryzen7 1700Xについて2 検証構成3 検証結果3.1 Cinebench R153.2 Cinebench R203.3 CPU-Z Ryzen7 1700Xについて Ryzen7 …
-

-
【階層記憶域】Windows「ミラーリングによって高速化されたパリティ」の構築方法
目次1 はじめに2 「ミラーリングによって高速化されたパリティ」とは3 構築方法4 ベンチマーク5 まとめ はじめに 今回はWindows10で「ミラーリングによって高速化されたパリティ」の構築方法を …
- PREV
- ちょっとだけサイトをリニューアルした話
- NEXT
- 超小型!PD対応30W充電器がやってきた

