目次
はじめに
Macを売ったり譲渡したり、あるいは修理に出すとき、初期化する必要がありますよね。
そこで今回はMacを初期化する方法と流れを紹介します。
バックアップをとる
まずはバックアップをとりましょう!
一度データを消してしまうと取り戻すのは困難です。
場合によっては復元できないこともあります。
バックアップの方法についてはこちらの記事で紹介しています。
各アカウントからサインアウトする
サインインしたままだと次のユーザーが使うときに前オーナーのパスワードを求められることがあります。
売却・譲渡する場合は必ずサインアウトしておきましょう。
iTunesからサインアウト(Mojave以前)
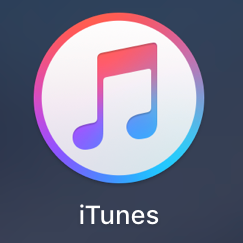
iTunesを開きます。
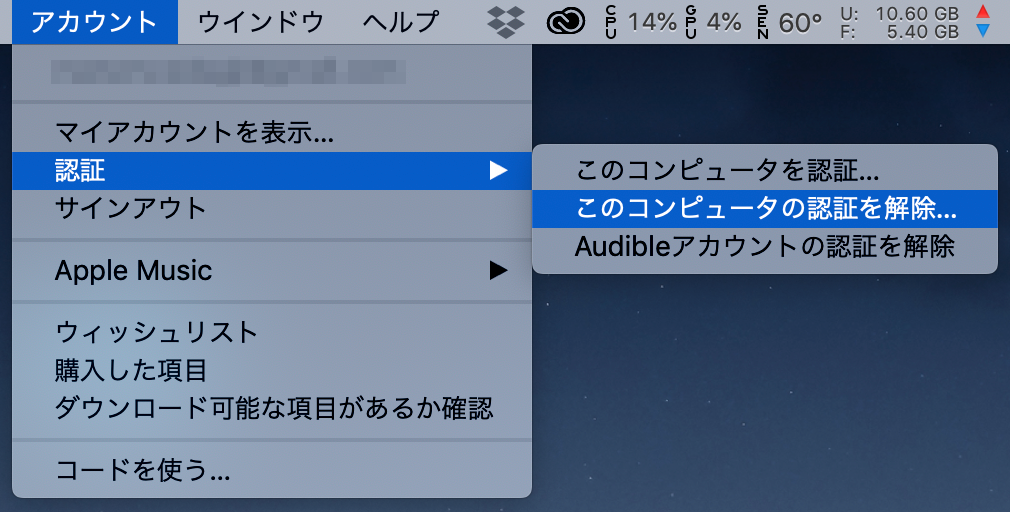
上部メニューバーから、「アカウント->認証->このコンピュータの認証を解除」の順に選択します。
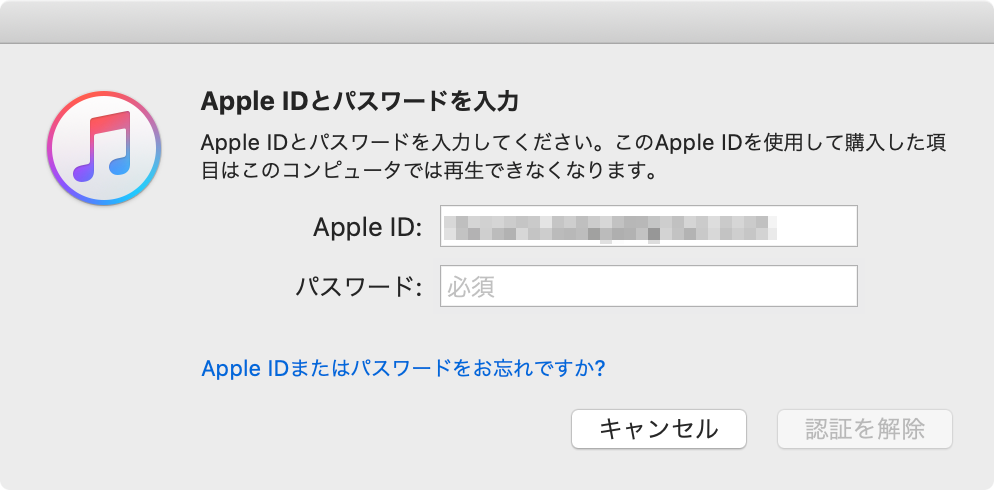
Apple IDを入力し、認証を解除しましょう。
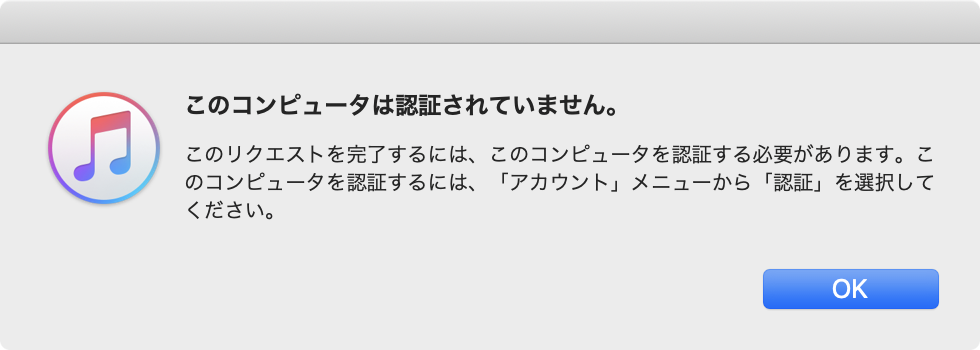
これで認証が解除されました。
iTunesは認証制限があり、最大5台までとなっています。
あとから解除することもできますが、初期化前にやっておくのが無難でしょう。
iCloudからサインアウト
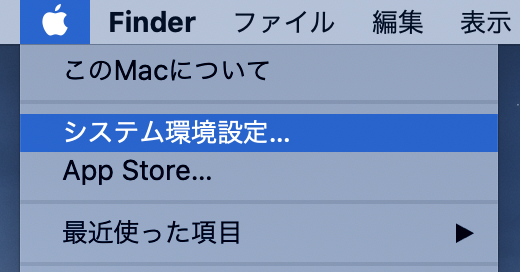
左上の(Appleメニュー)から「システム環境設定」を開きます。
Mojave以前の場合
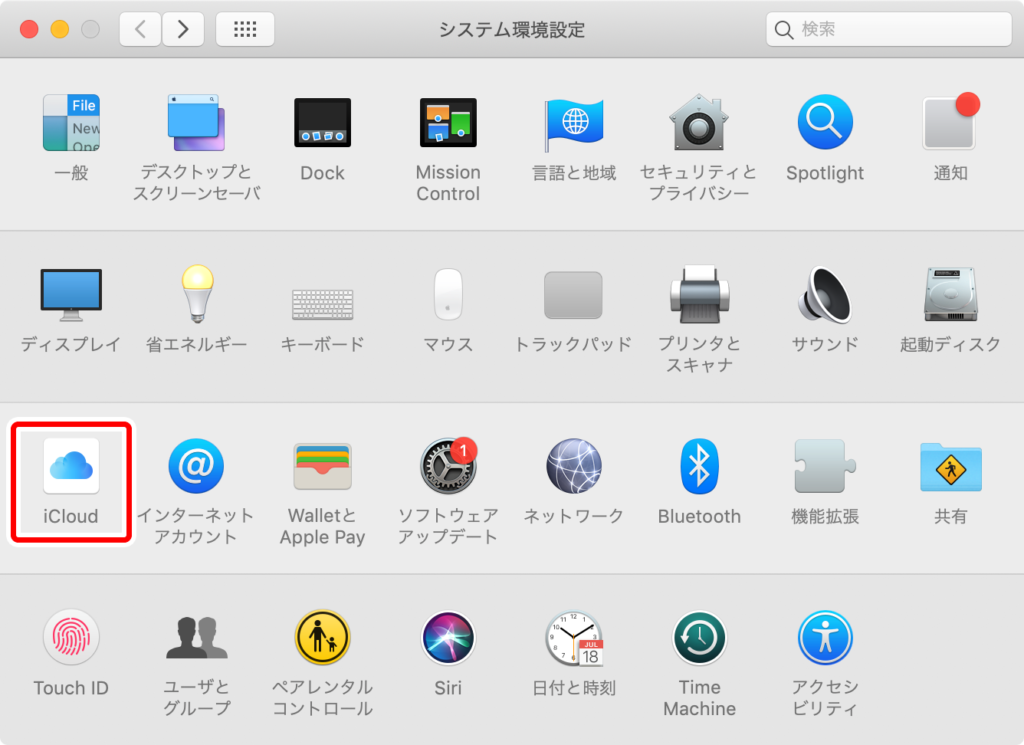
iCloudをクリックしましょう。
左下にサインアウトという項目があるのでクリックしてください。
以降はCatalinaと同じ流れです。
Catalina以降の場合
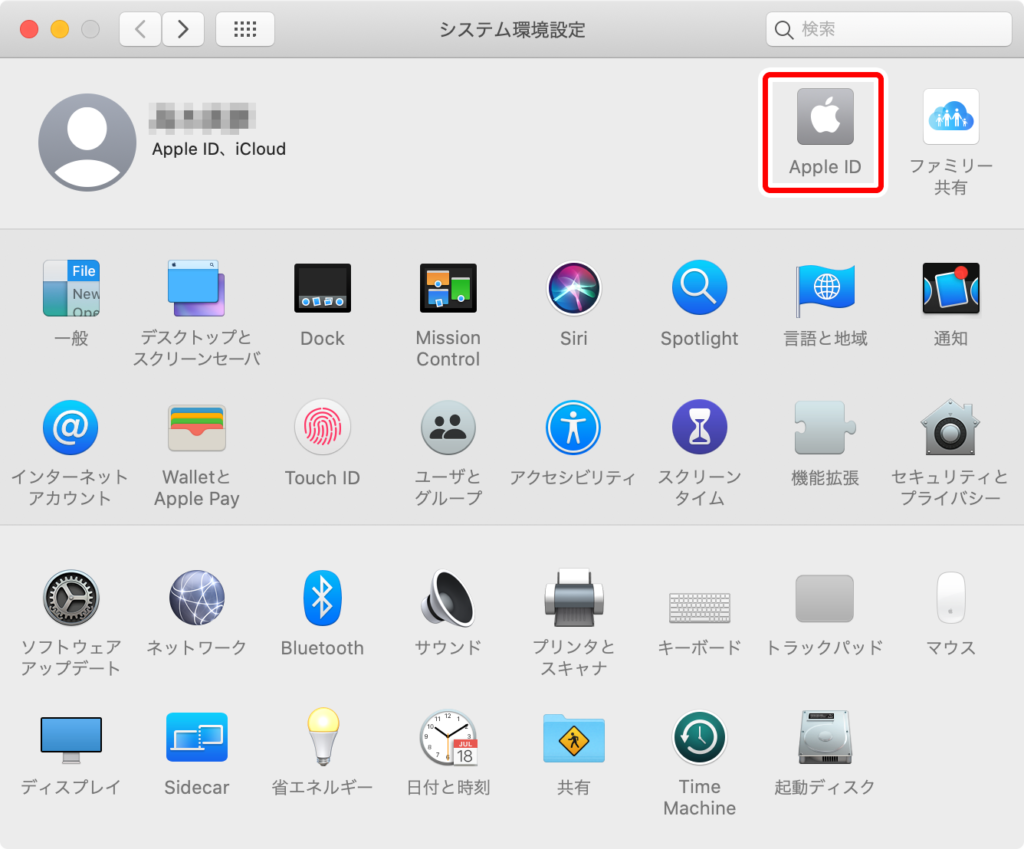
Apple IDをクリックしましょう。
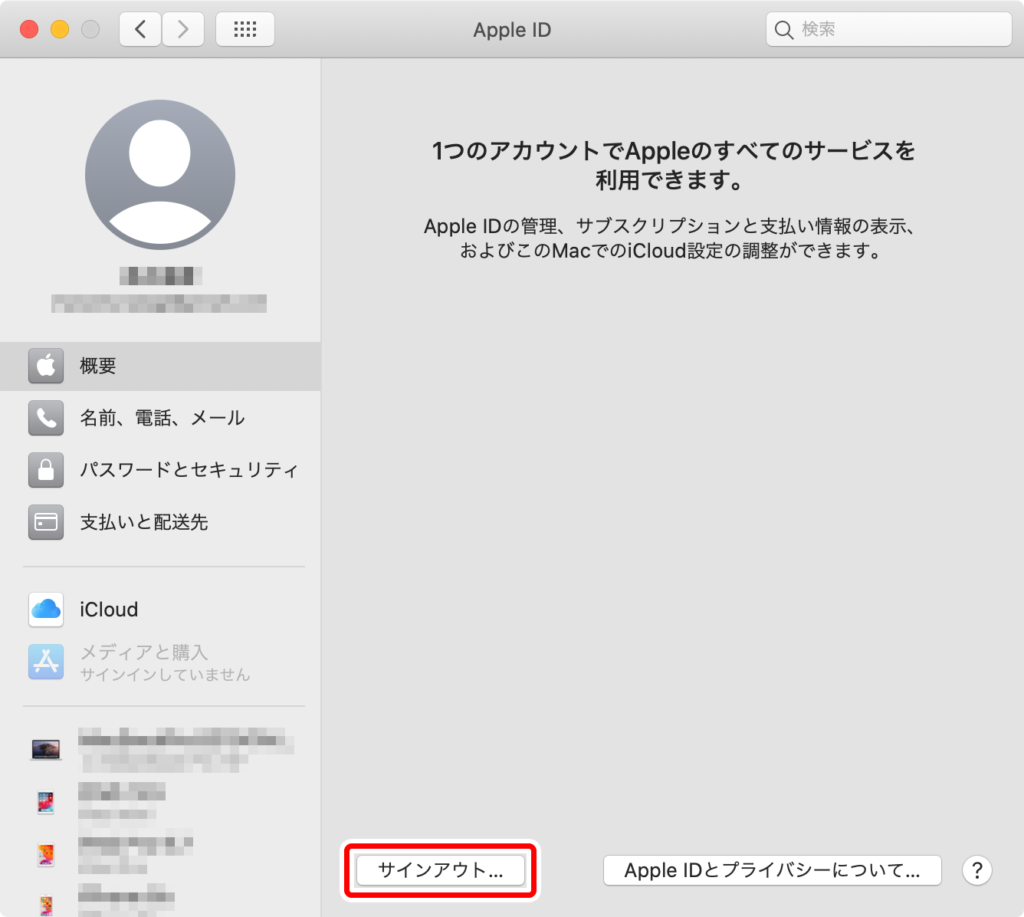
概要を選択するとサインアウトという項目があるのでクリックしてください。
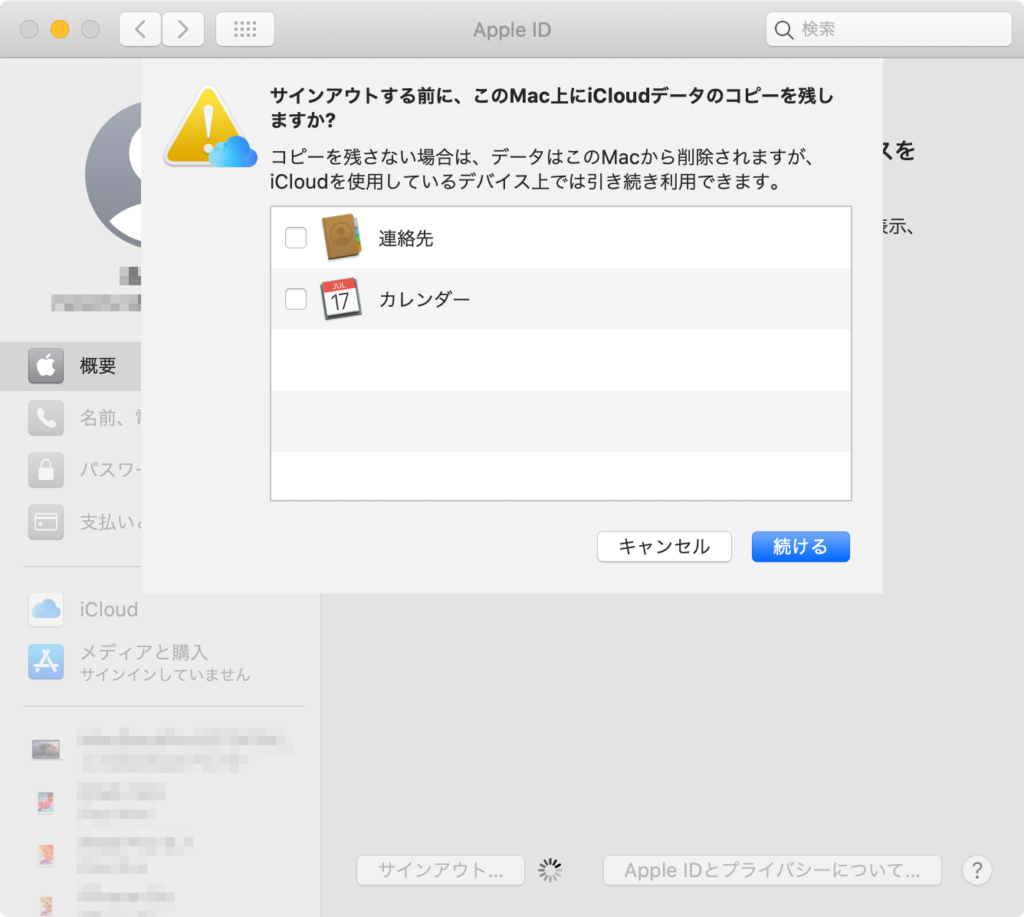
「サインアウトする前に、このMac上にiCloudデータのコピーを残しますか?」と聞かれますが、初期化してしまうのでチェックを外し「続ける」を選択します。
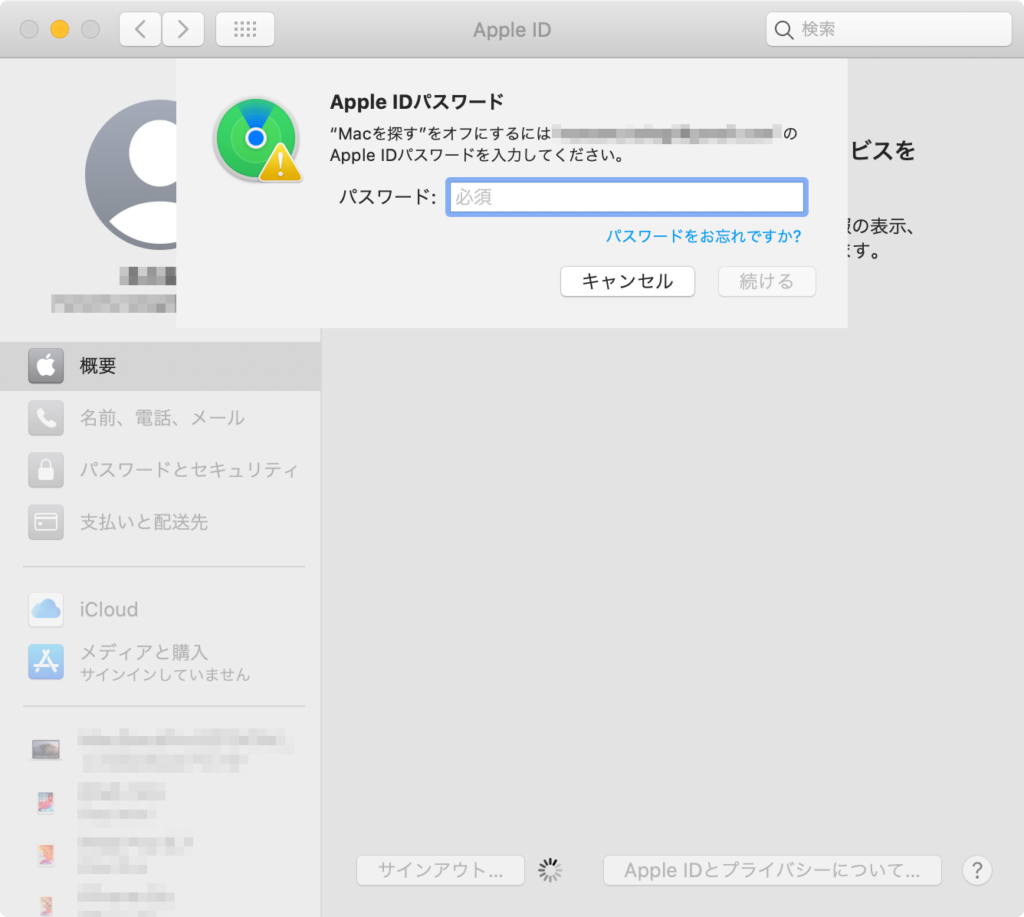
「Macを探す」をオフにするためにApple IDパスワードの入力が求められます。
素直に入力して続けましょう。
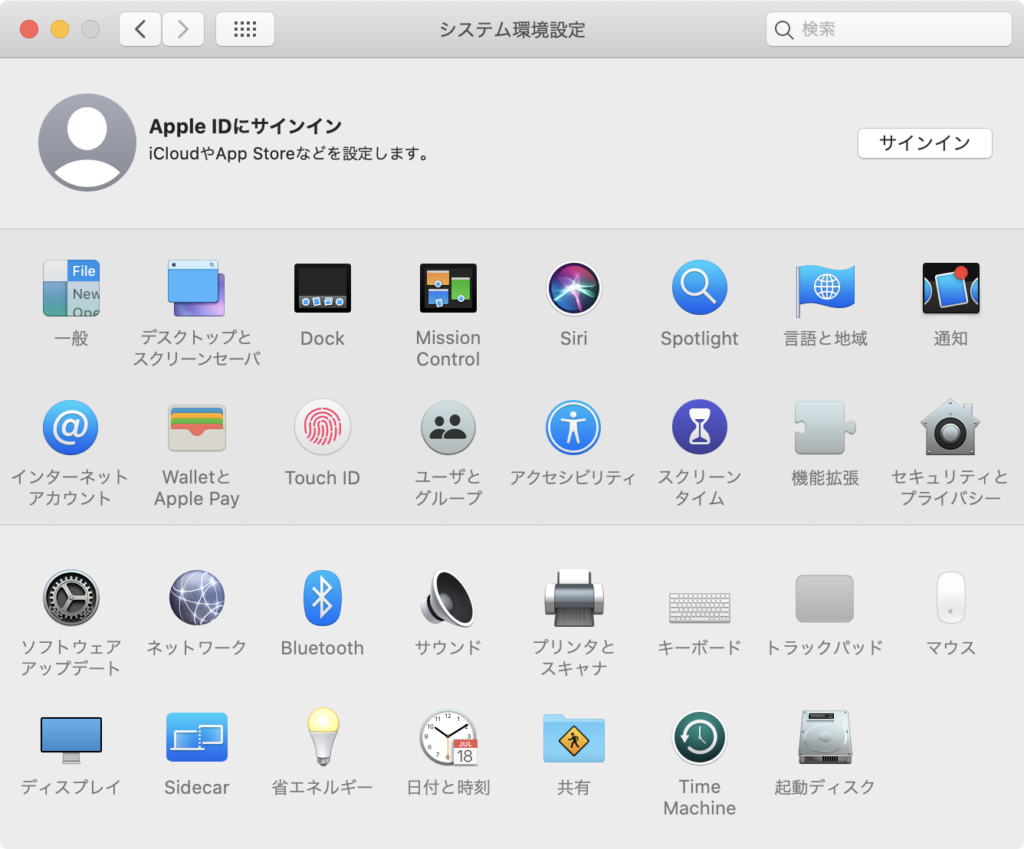
これでサインアウトが完了しました。
iMessageからサインアウト
Appleによると、Mountain Lion以降のOSを使っている場合はiMessageからサインアウトする必要があるみたいです。
必須ではないと思いますが、やっておくのが無難でしょう。

Messageアプリを開きます。
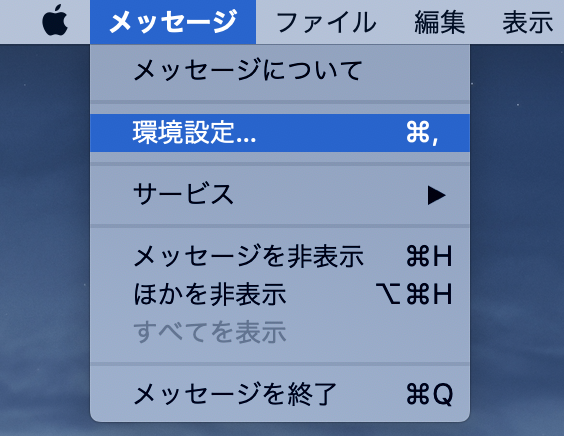
メニューバーから環境設定を選択します。
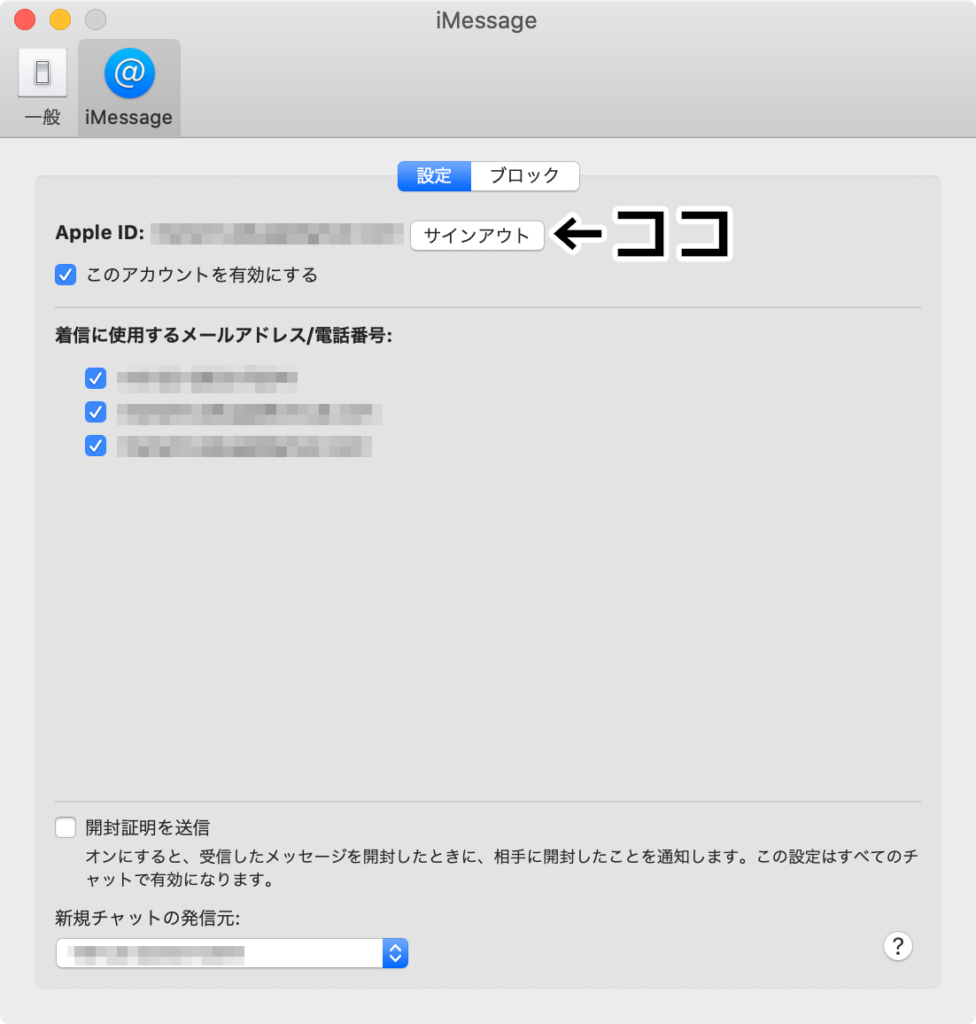
iMessageの項目を開き「サインアウト」しましょう。
これでサインアウト完了です。
その他アプリからサインアウト
もし自分でインストールしたアプリでサインインしているものがあればサインアウトしておきましょう。
アプリによっては台数制限などで使用できなくなることがあります。
ディスクを削除
それでは、いよいよディスクの削除です。
Macを再起動して、すぐに[command+R]を長押しします。
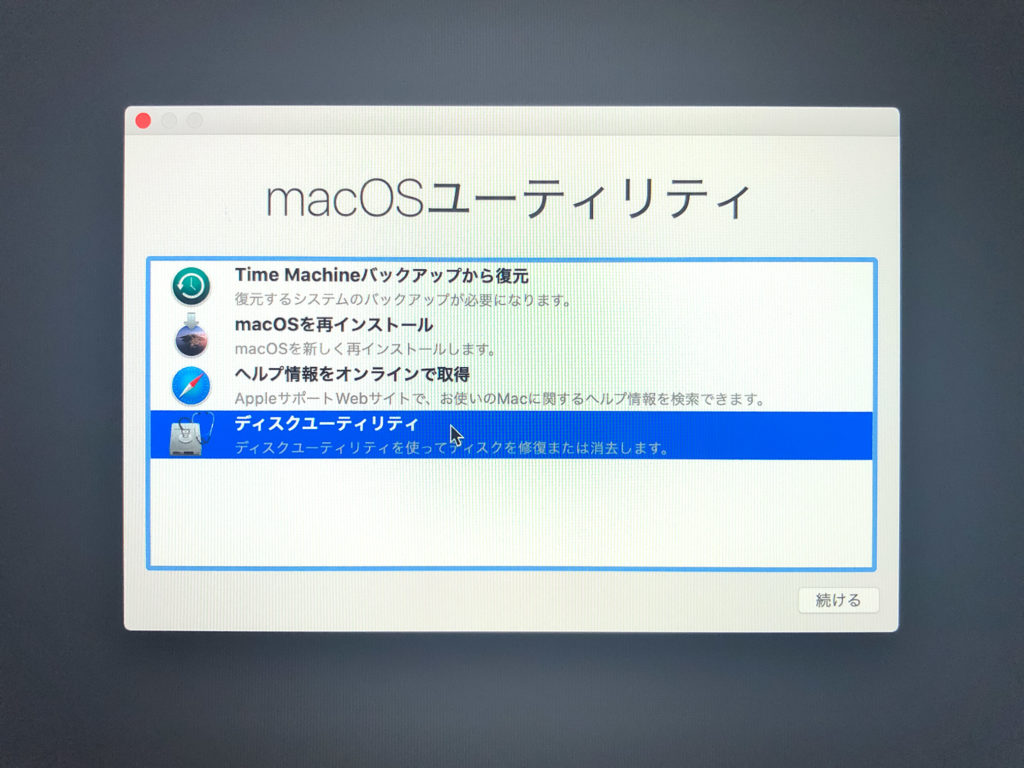
macOSユーティリティが起動するので「ディスクユーティリティ」を選択して続けるをクリックしましょう
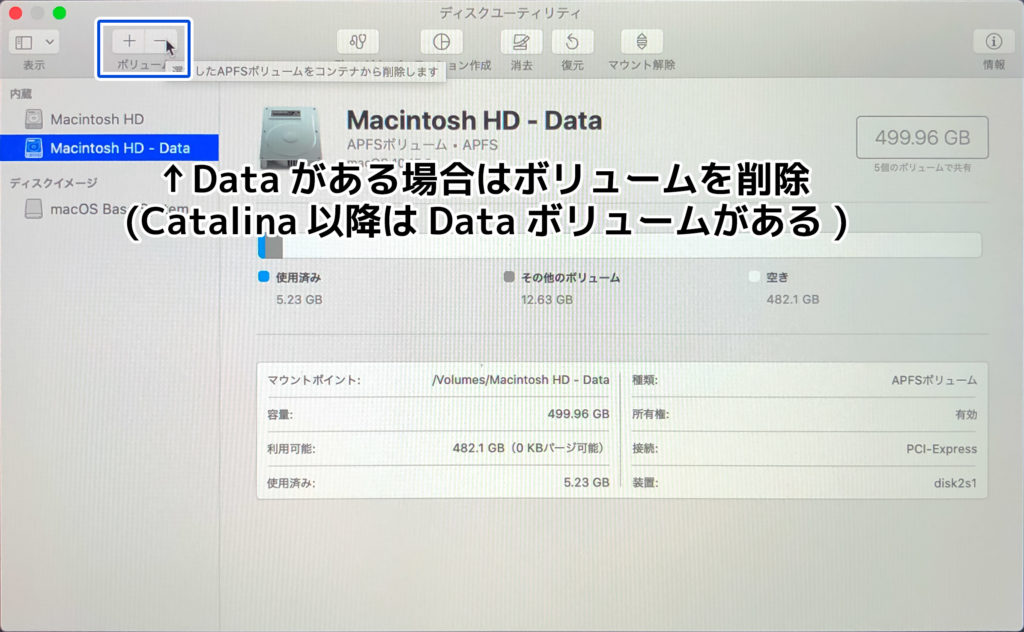
Catalina以降のOSをインストールしている場合は「Macintosh HD - Data」というボリュームが作られているはずです。
青枠の-をクリックしてボリュームを削除しましょう。
Dataボリュームがない場合、この作業は不要です。
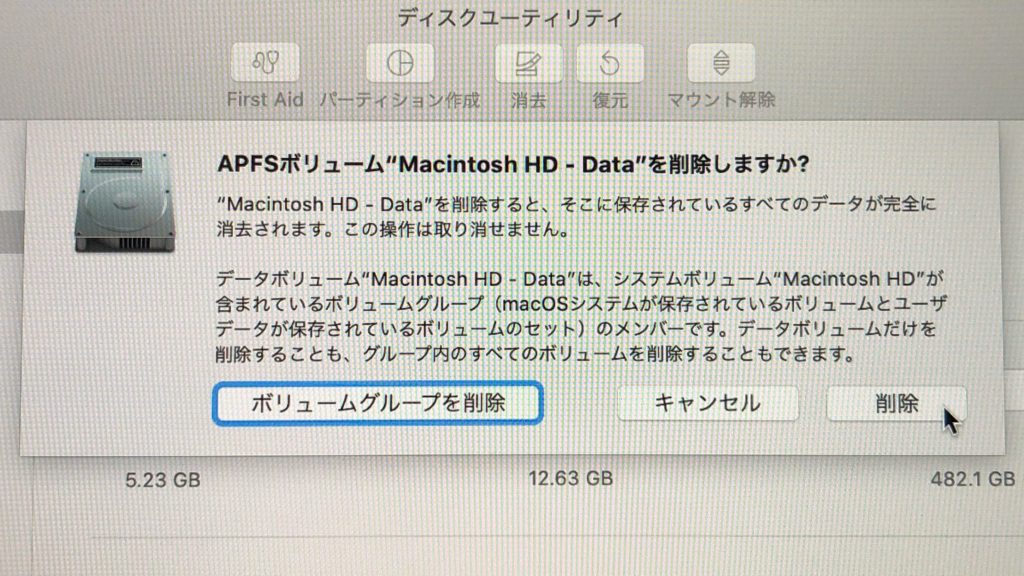
確認画面が出てくるので削除をクリックして続けます。
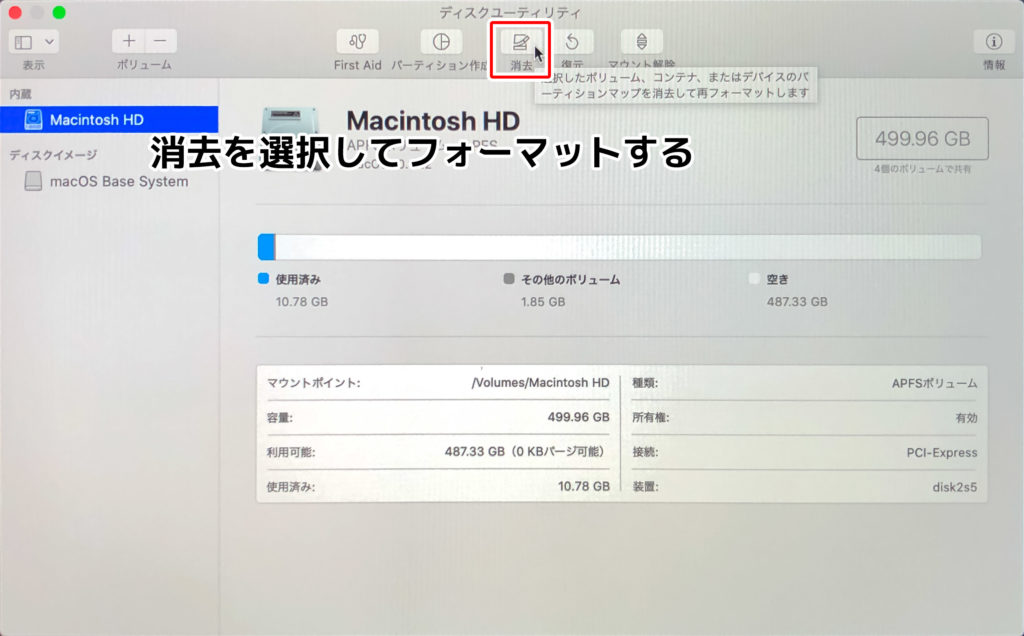
続いて「Macintosh HD」ボリュームをフォーマットします。
赤枠の消去をクリックしてフォーマットしましょう
名前とフォーマット形式はデフォルトのまま(名前:Macintosh HD,フォーマット:APFS)で構いませんが、変更したい場合は変えてください。
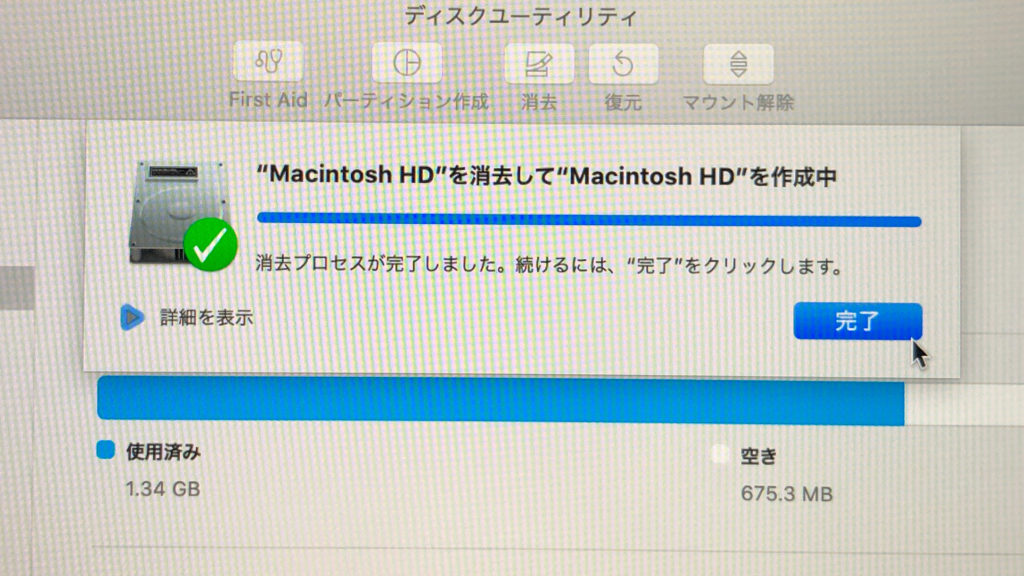
これでディスクの削除は完了です。
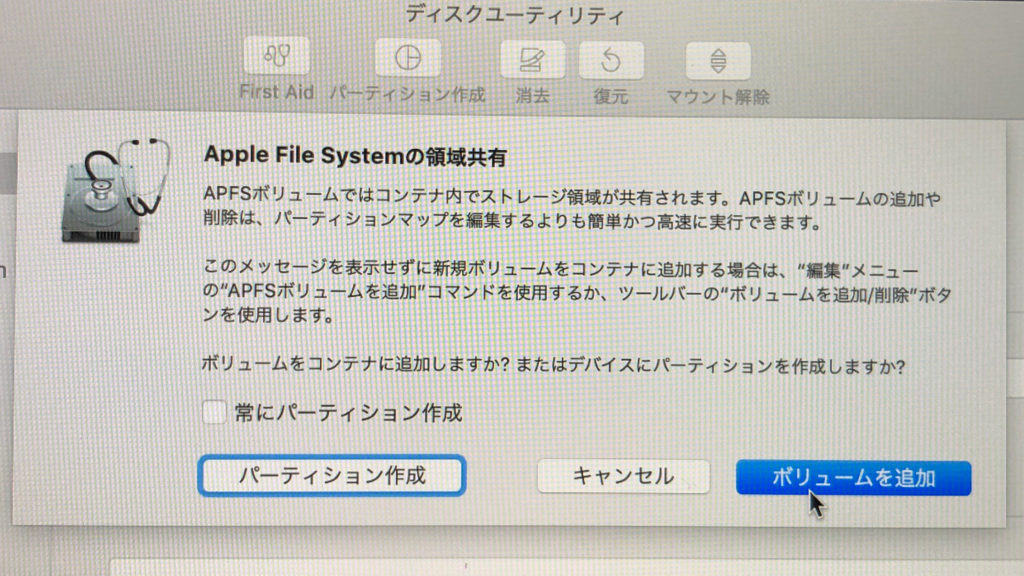
もし「Macintosh HD」をボリュームごと削除してしまった場合は「パーティション作成」をクリックしてボリュームを追加してください。
名前とフォーマット形式は以下がデフォルトとなっています。
名前:Macintosh HD,フォーマット:APFS
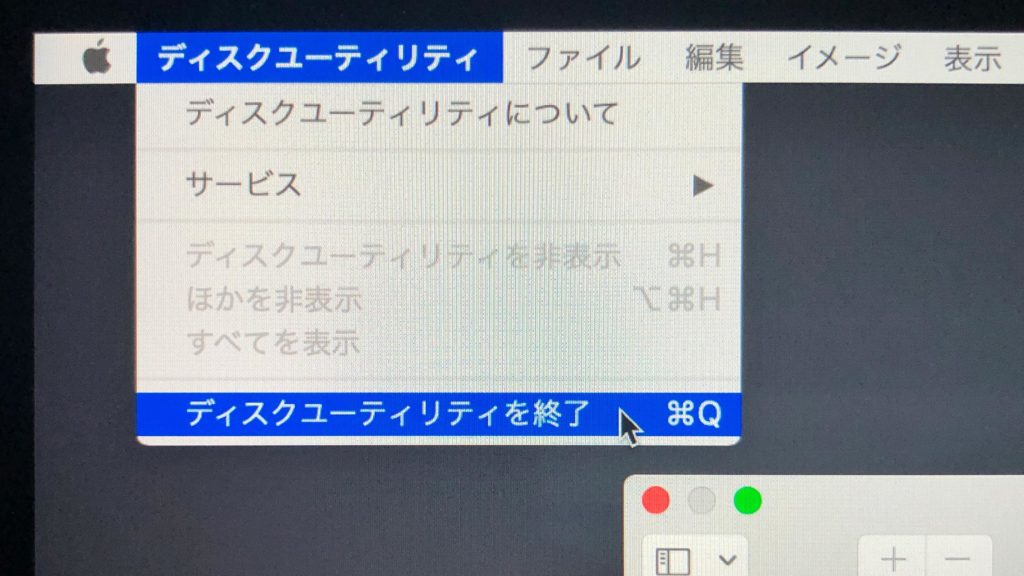
以上の作業が終わったらディスクユーティリティを終了します。
MacOSの再インストール
それでは、OSを再インストールしていきましょう。
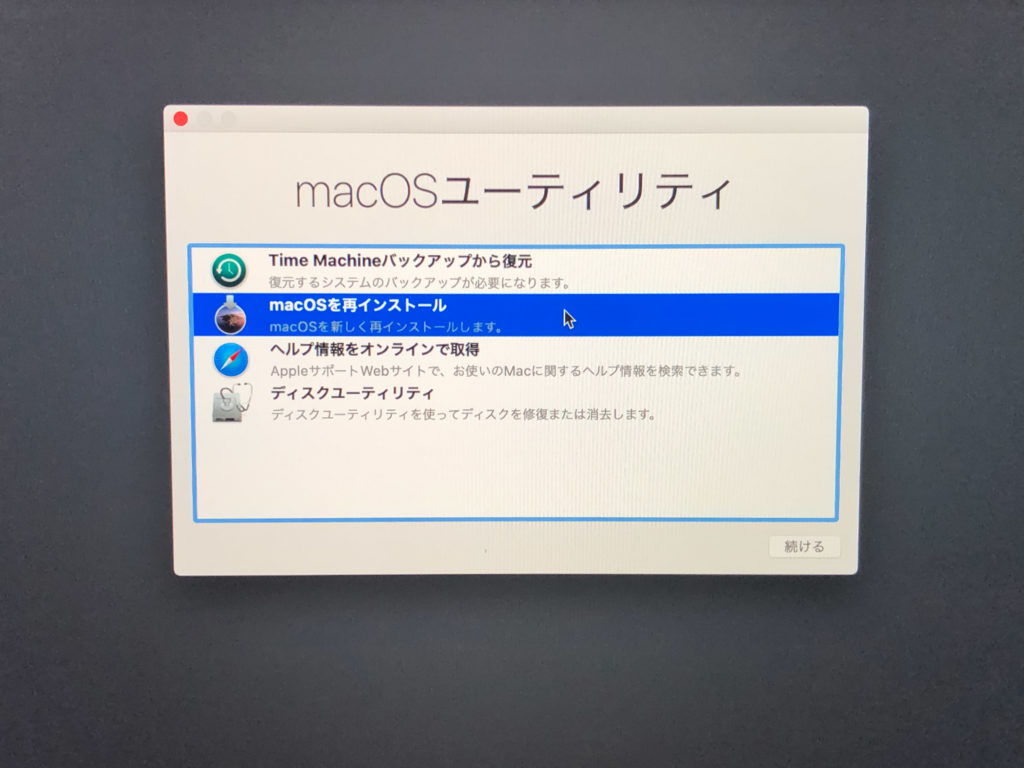
macOSユーティリティより「macOSを再インストール」を選択します。
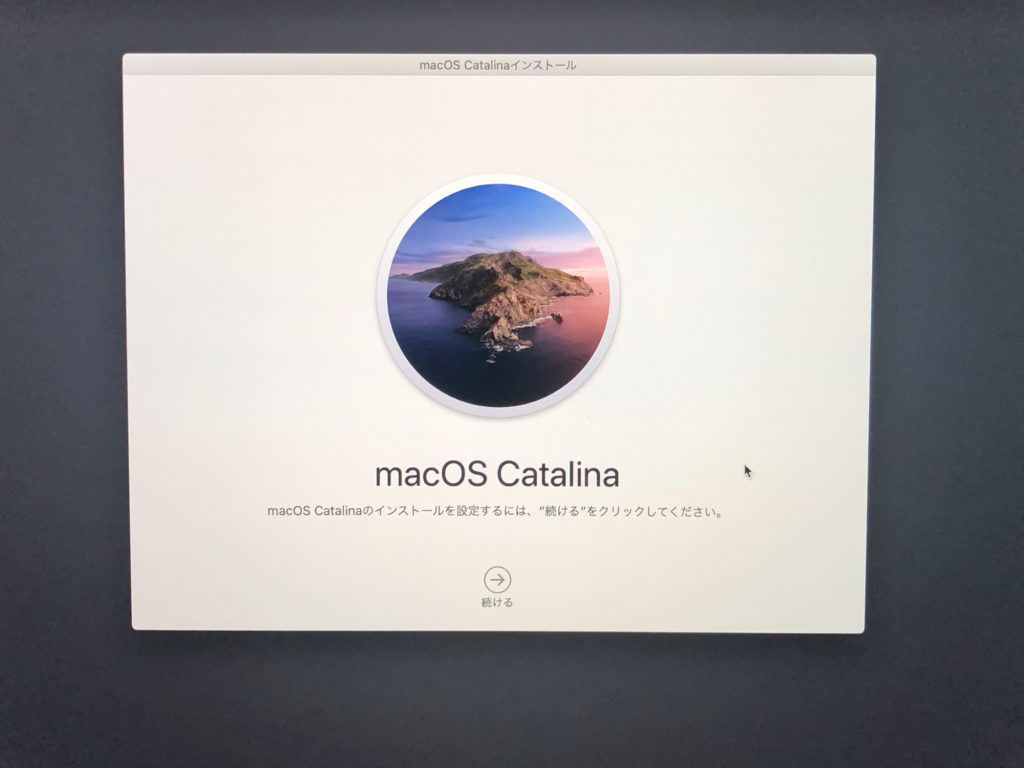
指示通り「続ける」をクリックしてインストールします。
規約に同意して続けましょう。
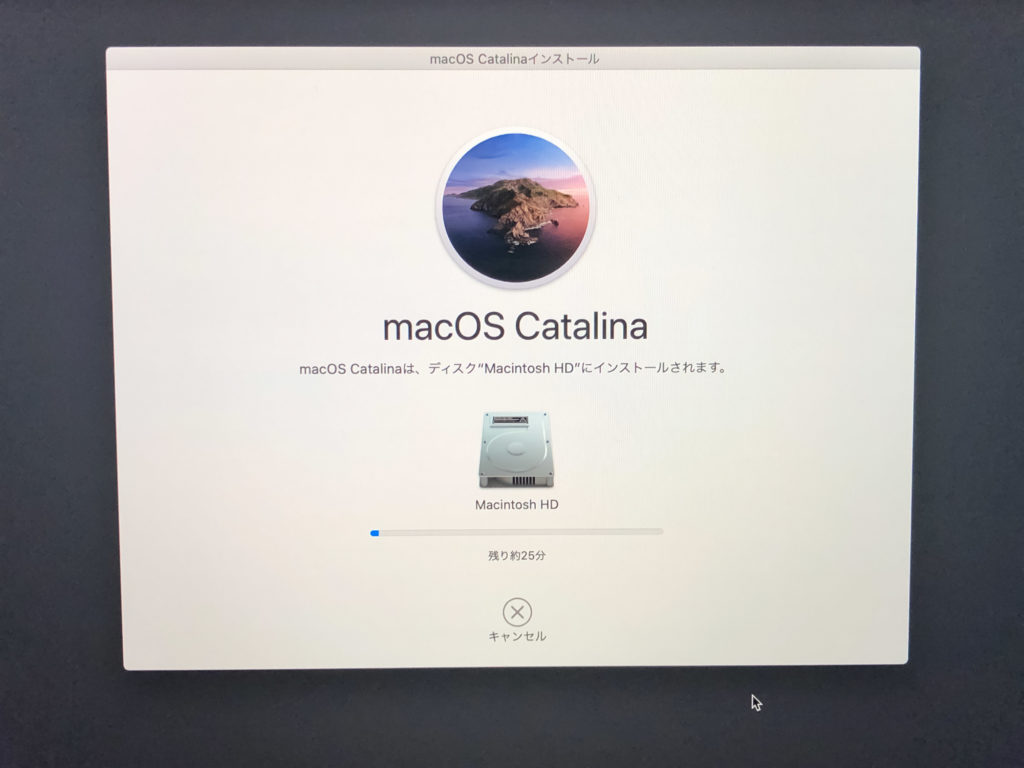
あとはインストールが終わるまでしばらく待ちます。
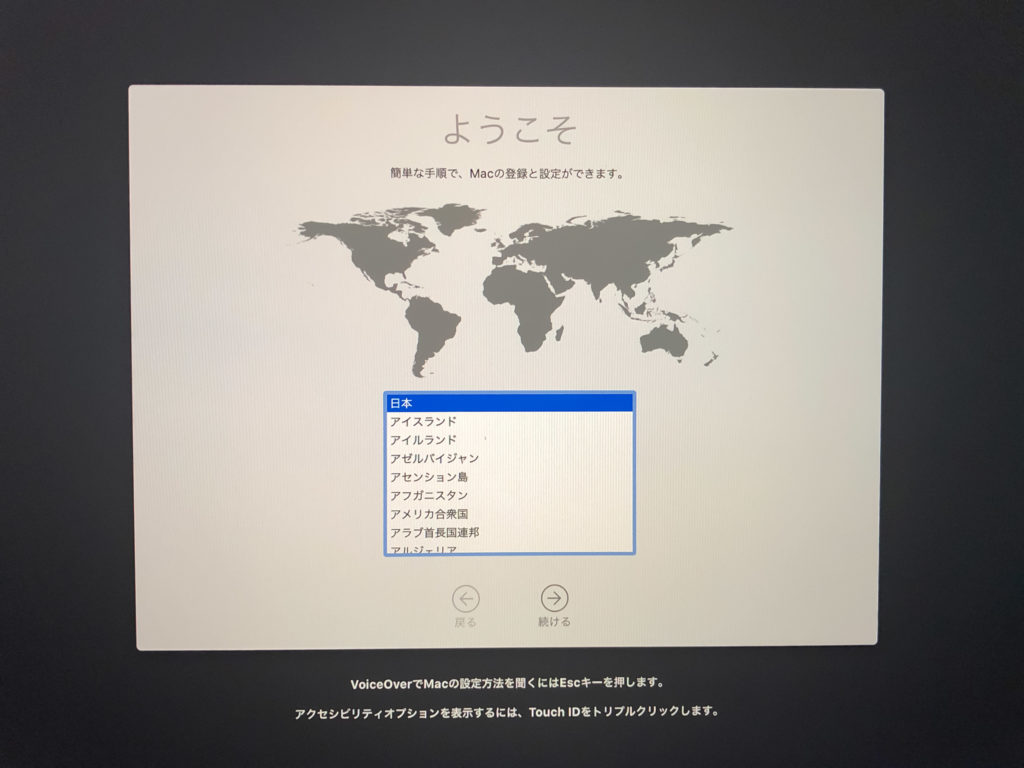
再起動後、初期設定の画面が表示されました。
これで初期化は完了です。
お疲れさまでした!
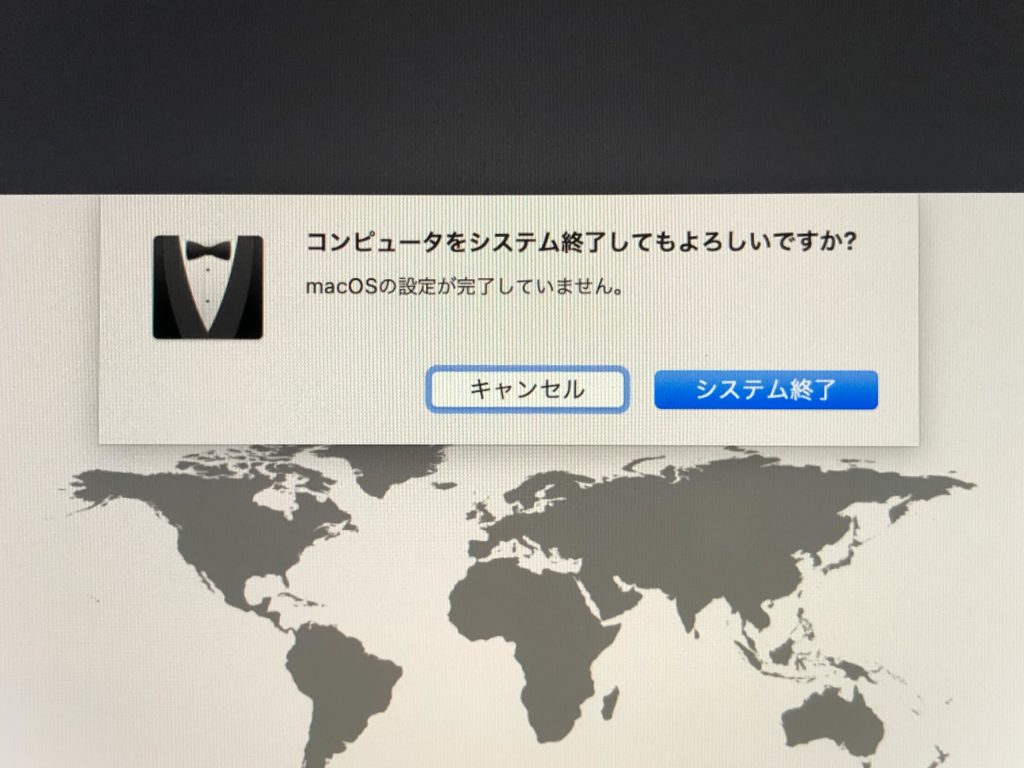
もし販売や譲渡したい場合は、この画面でシステムを終了しておくといいでしょう。
[command+Q]でシステムの終了が可能です。
次回起動時に初期設定画面が表示されます。
まとめ
今回はMacを初期化する方法について紹介しました。
面倒くさいですが売ったり譲渡する前には必ずやっておきましょう!
関連記事
-

-
目次1 はじめに2 今回使ったパーツ3 組み立て3.1 マザーボードにパーツを取り付け3.2 ケースに固定3.3 配線3.4 完成!4 起動確認5 OSインストール6 ベンチマーク6.1 CPU6.2 …
-

-
MacOS MojaveとCatalinaをデュアルブートする方法
【2020/08/08追記】 先日リリースされたBigSurパブリックベータ版での方法を投稿しました。 BigSurをデュアルブートで使う方法 目次1 はじめに2 MojaveとCatalinaのデュ …
-

-
CPU一覧表(デスクトップIntel Core iシリーズ)
随時更新予定です。抜けなどありましたらコメントにて教えていただけると幸いです。 目次1 第13世代(Raptor Lake) LGA17001.1 チップセット1.2 CPU一覧表2 第12世代(Al …
-

-
【階層記憶域】Windows「ミラーリングによって高速化されたパリティ」の構築方法
目次1 はじめに2 「ミラーリングによって高速化されたパリティ」とは3 構築方法4 ベンチマーク5 まとめ はじめに 今回はWindows10で「ミラーリングによって高速化されたパリティ」の構築方法を …
- PREV
- Macをバックアップする方法
- NEXT
- TimeMachineでバックアップしたデータを復元する方法

