はじめに
今回はMacのバックアップ方法について紹介します。
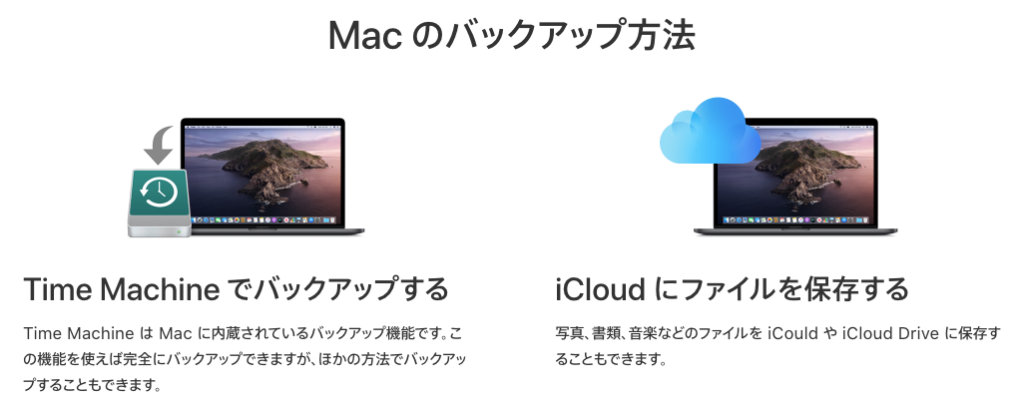
Appleの公式サイトにもあるように、主なバックアップ方法は2つあります。
①TimeMachineを使う方法
②iCloudを使う方法
では、それぞれ見ていきましょう。
TimeMachineでバックアップ
TimeMachineとはMacに最初から搭載されているバックアップ機能のことです。
Macに保存されているすべてのデータをバックアップしてくれます。そのため、OSやアプリケーションの復元が可能です。
必要なもの
・外部ストレージ
外付けHDD・SSDが必要となります。
お使いの製品よりも容量が多いものをおすすめします。
最近ではSSDが安価で買えるようになってきたため、お財布と相談しながら決めてくださいw
Amazonリンク
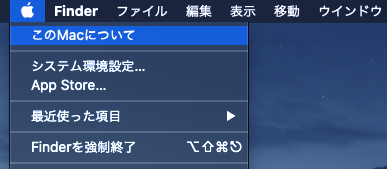
左上の(Appleメニュー)から「このMacについて」をクリックします。
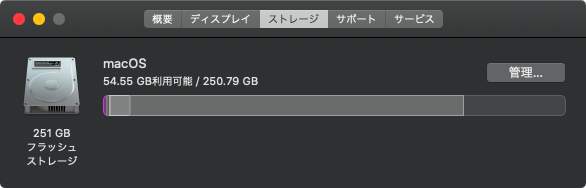
ストレージを選択すると現在搭載されている容量と利用可能な容量が確認できます。
手順
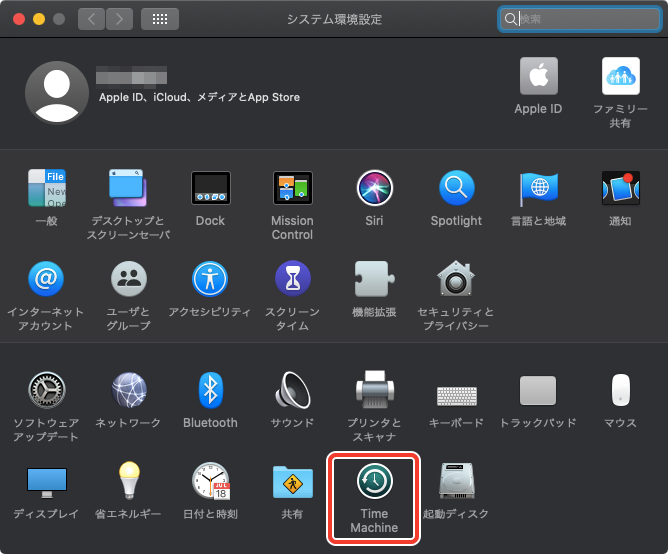
システム環境設定の中にある「TimeMachine」を開きます。
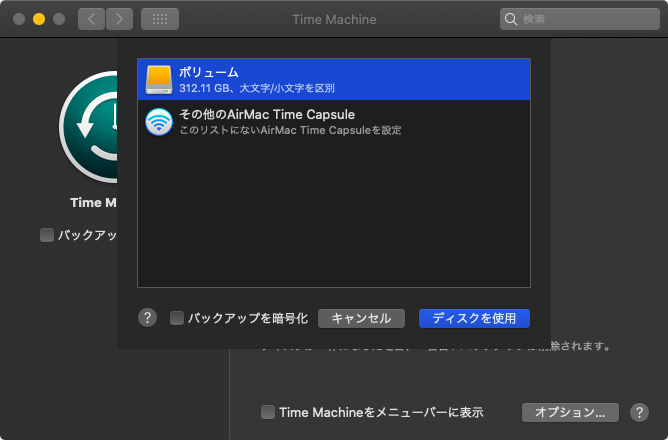
外部ストレージを接続してバックアップディスクを選択しましょう。
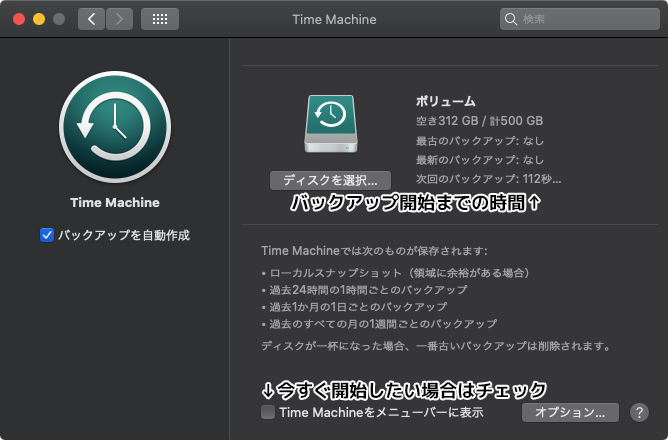
しばらくするとバックアップが始まります。
すぐに開始したい場合は、「TimeMachineをメニューバーに表示」という項目にチェックを入れ
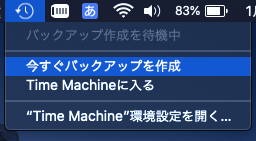
メニューバーから「今すぐバックアップを作成」をクリックしてください。
容量によって時間は変わりますが、しばらくするとバックアップが完了します。
復元方法はこちら
iCloudでバックアップ
Apple製品を使ったことのある人なら一度は「iCloud」という名前を聞いたことがあると思います。
そう、Appleが提供するクラウドサービスです。
iPhoneやiPadと同じように写真や書類をクラウドにバックアップできます。しかし、OSやアプリケーションデータはまるごとバックアップできません。
必要なもの
・iCloud追加ストレージ(有料)
標準で5GB使えますが、Macのバックアップとなると必然的に容量が足りないため追加ストレージを購入する必要があります。
以下料金プランです。
| 容量 | 価格 |
|---|---|
| 5GB | 無料 |
| 50GB | 130円 |
| 200GB | 400円 |
| 2TB | 1300円 |
手順
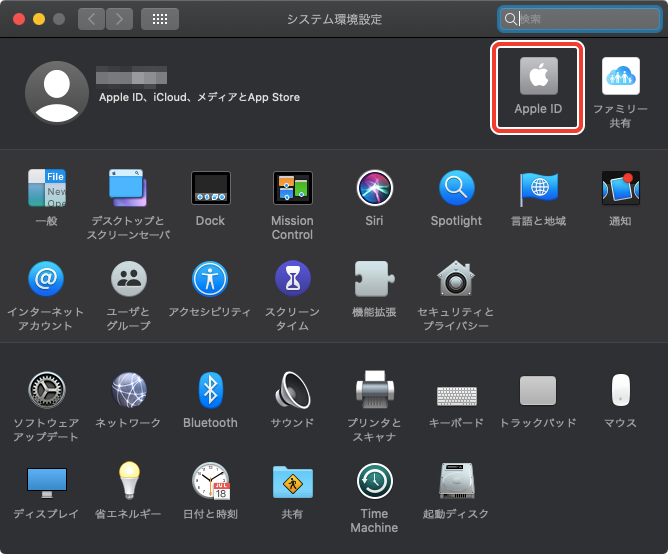
システム環境設定から「Apple ID」を選択します。
※iCloudへのバックアップにはサインインが必要です。
Mojave以前は「iCloud」という項目があるのでこちらを選択してください。
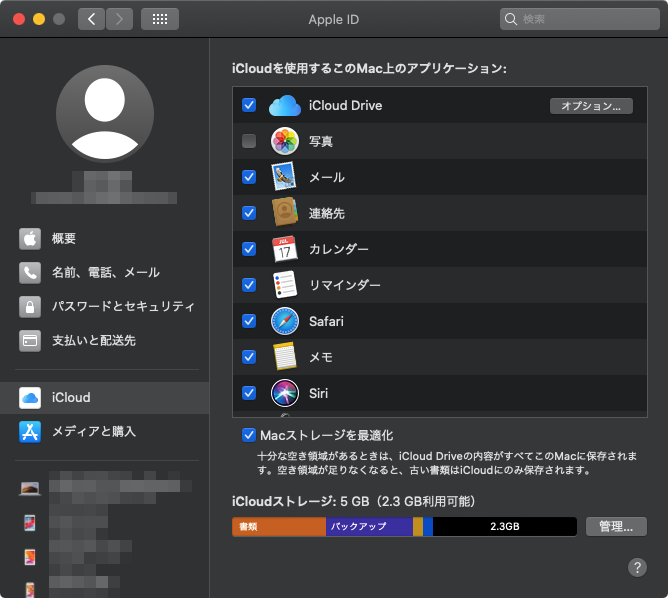
このような画面が表示されます。
バックアップしたい項目にチェックを入れましょう。
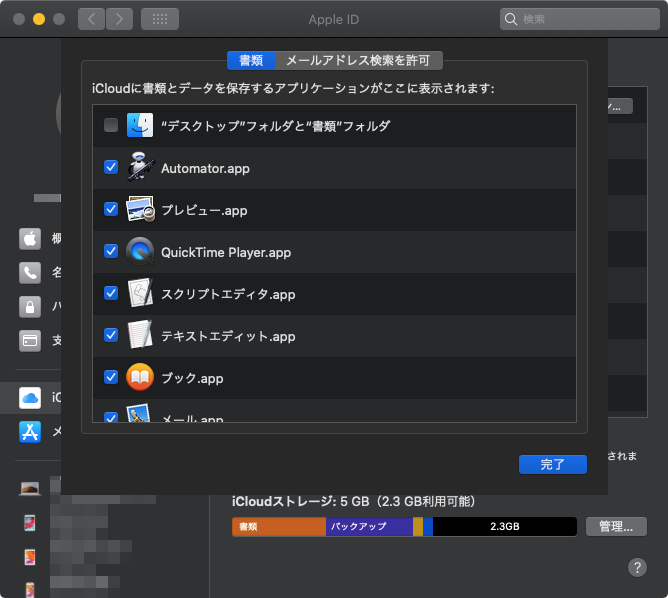
iCloud Driveのオプションを開くと、書類やデータを保存する項目が表示されます。
こちらも必要なものにチェックを入れましょう。
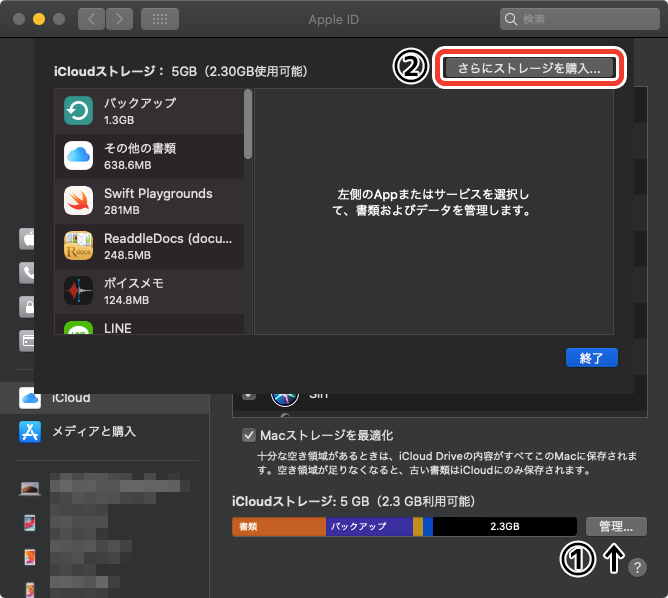
ストレージを増やしたい場合は右下の「管理」をクリックして「さらにストレージを購入」を選択します。
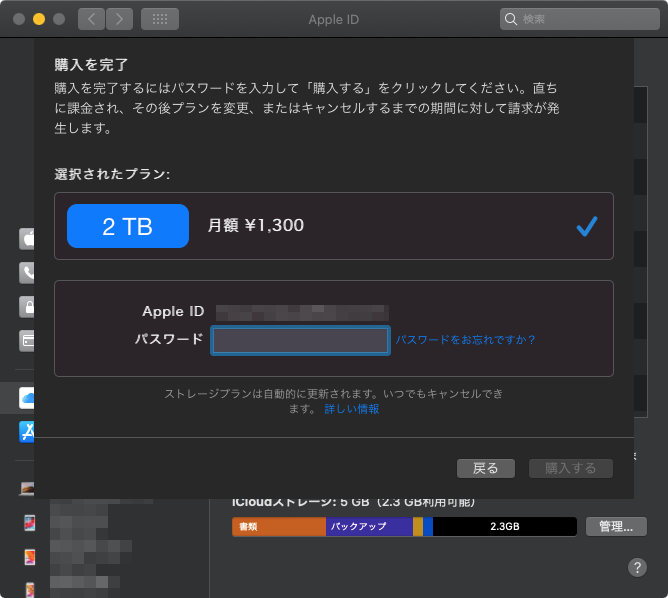
必要な容量を選択して次へ進みましょう。
パスワードを入力すると購入できます。
まとめ
今回はMacのバックアップ方法について紹介しました。
普通にFinderで外付けストレージにコピーして保存することもできますが、TimeMachineであれば定期的に自動バックアップされるので一番手軽で楽なのかなと思います。
復元方法はこちらの記事で解説しています。
関連記事
-

-
今回は今使っているメインPCについて書きたいと思います! 昨年(2017年)の夏に組み立てました。 目次1 なぜ組んだのか2 スペックについて2.1 CPU2.2 CPUクーラー2.3 マザーボード2 …
-

-
目次1 はじめに2 購入したもの2.1 RAIDカード2.2 HDD2.3 SAS→SATA変換ケーブル3 取り付け4 RAID構築5 ベンチマーク6 最後に はじめに 今回は前に余っていたパーツで自 …
-

-
TimeMachineでバックアップしたデータを復元する方法
目次1 はじめに2 手順2.1 macOSユーティリティを立ち上げる2.2 Time Machineバックアップから復元2.3 復元元を選択2.4 インストール先の選択2.5 復元中2.6 復元完了3 …
-

-
目次1 はじめに2 今回使うバッテリー3 いざ分解3.1 シャットダウン3.2 フロントパネルを開ける3.3 バッテリーを取り外す3.4 新しいバッテリーの取り付け3.5 外したパーツをもとに戻す3. …
- PREV
- 新年のご挨拶
- NEXT
- Macを初期化する方法!-消す前にやるべきこと-

