目次
はじめに
最近、ノートPCを使っていると起動や動作が遅いと感じることが多くなりました。
それもそのはず、普段使っているメイン機はSSDを搭載しており、今回のノートPCはHDDを搭載しているからです。
そこで、今回はHDDを搭載したノートPCをもう少し快適に使うためにSSDへ換装したいと思います!
準備
まずはSSDを用意する必要があります。
SSD選び
今回はADATA SU630シリーズの240GBを選びました。

価格重視ならKingstonのSSD、
性能重視ならSamsungやCrucial、SanDiskのSSD、
コスパ重視ならWestern DigitalやTranscendのSSD、
が個人的なおすすめです!
※今使っているHDDの使用容量よりも大きいSSDを選びましょう。200GBのデータを120GBのSSDに保存することはできないので注意が必要です。
今回使うソフト
今回はEaseUS(イーザス)社のEaseUS Todo Backupというソフトを使います。
このソフトで出来ることは主に下記の3つです。
・バックアップ
・リカバリー
・クローン
ディスク全体だけでなくパーティションのみをバックアップ・クローン化できたりするので便利です!
定期的にバックアップしておけばデータの損失や紛失だけでなくOSに不具合が生じた場合にも対処できます。
このソフトは有料版と無料版があり、違いは下記の通りです。
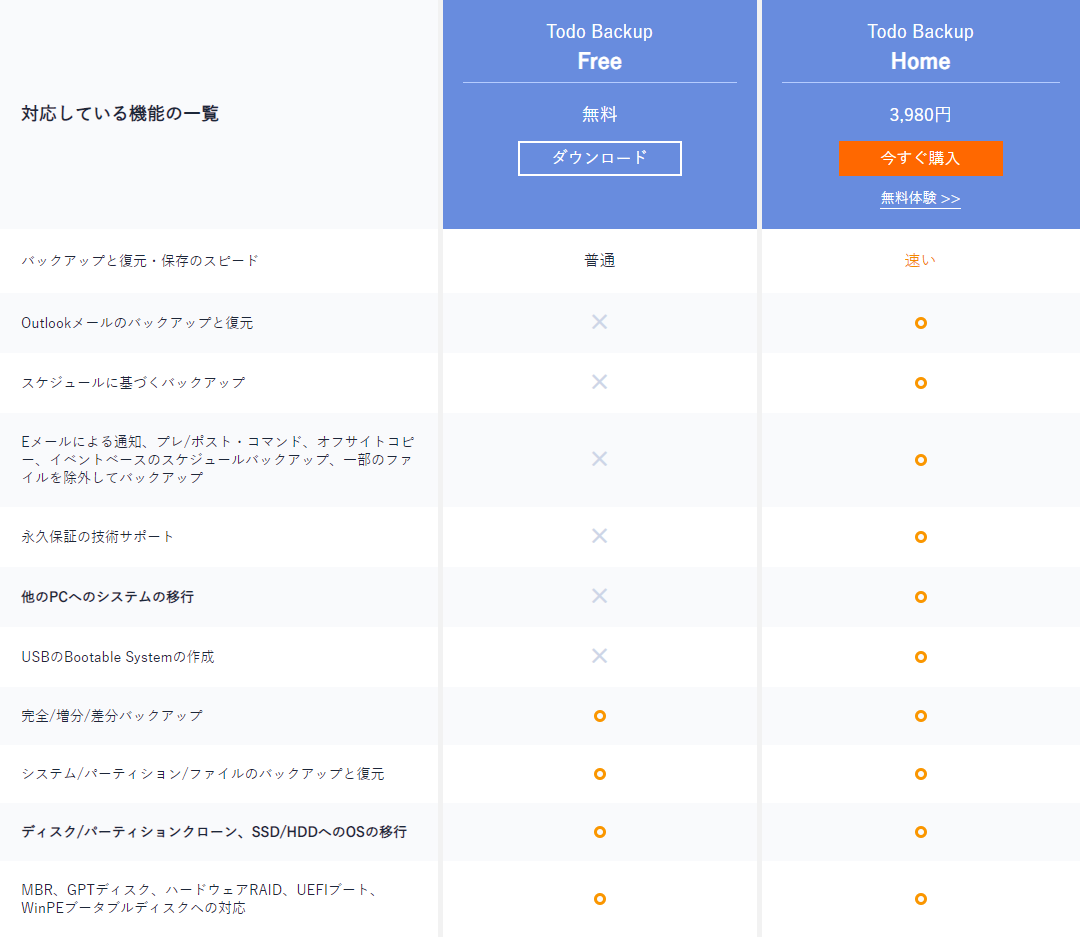
無料版でも基本的な作業はできます。30日間であれば有料版の体験ができるので一度試してみると良いかもしれません。
※今回はHome版を利用します。
HDDからSSDに換装
換装するにあたってHDDのデータをSSDにコピーする必要があります。
先にHDDを取り出して別のPCでクローン化する方法もあるのですが、今回は1台のPCでできる方法を紹介します。
SSDの接続
まずはSSDを接続します。USBで接続するのでアダプターを使って変換します。

今回は使用したアダプターはこちら(購入ページが無くなっていました。こちらが後継モデルになります)です。ケースタイプなので持ち運びにも使えます。
また、下記のようなタイプもあります。コンセントから外部電源をとることで安定した電力を供給できるため3.5インチのHDDも接続できます。
1台あると便利です!
EaseUS Todo Backupを使ってクローン化
次にEaseUS Todo Backupをインストールします。
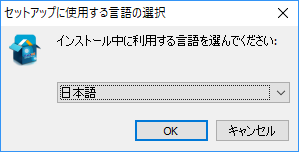
すると言語選択の画面が表示されるので日本語を選択してOKをクリックします。
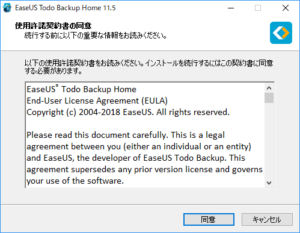
利用規約に同意して次に進みます。
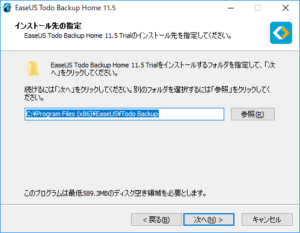
インストール先は、こだわりがなければそのままで大丈夫です。
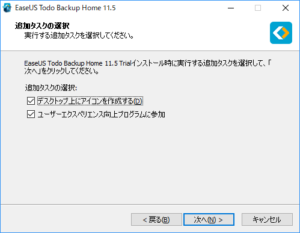
こちらは任意なので不要であればチェックを外しましょう。
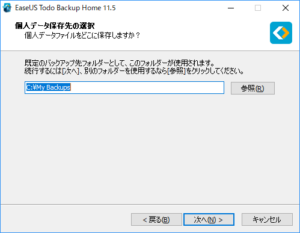
ここではバックアップ先のフォルダを選択します。空き容量に余裕のある場所を選択するのが良いです。「参照」ボタンより変更できます。
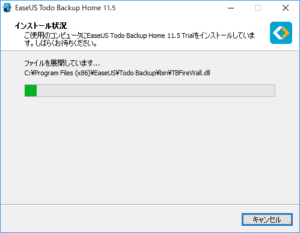
あとはインストールが終わるまで少し待機します。
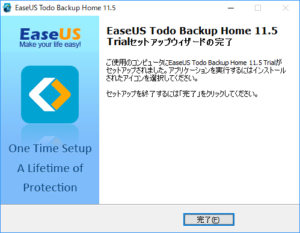
この画面が表示されればインストールは完了です。
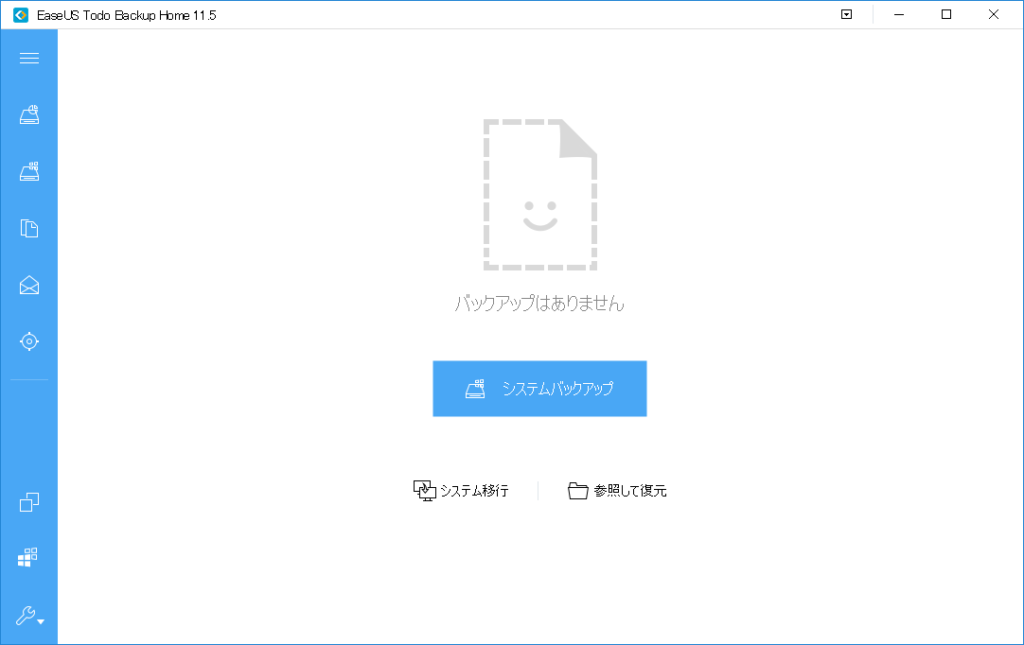
起動するとこのような画面が表示されます。
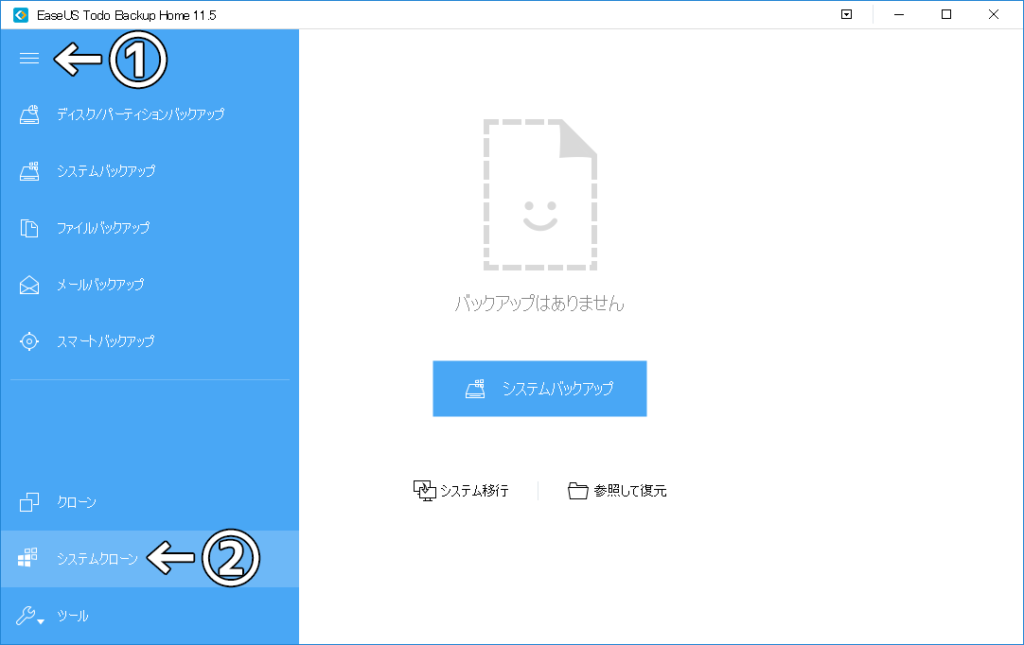
①をクリックするとメニューが表示されます。
今回はクローン化するので②の「システムクローン」を選択します。
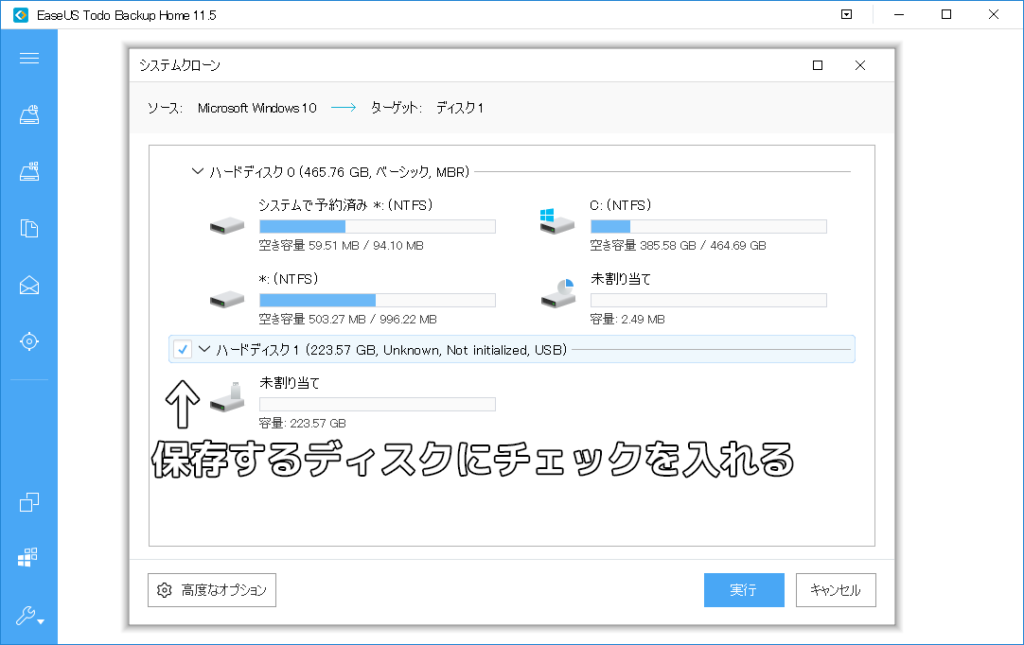
するとターゲットディスクの選択画面が表示されます。
ここで、先ほど接続したSSDにチェックを入れます。
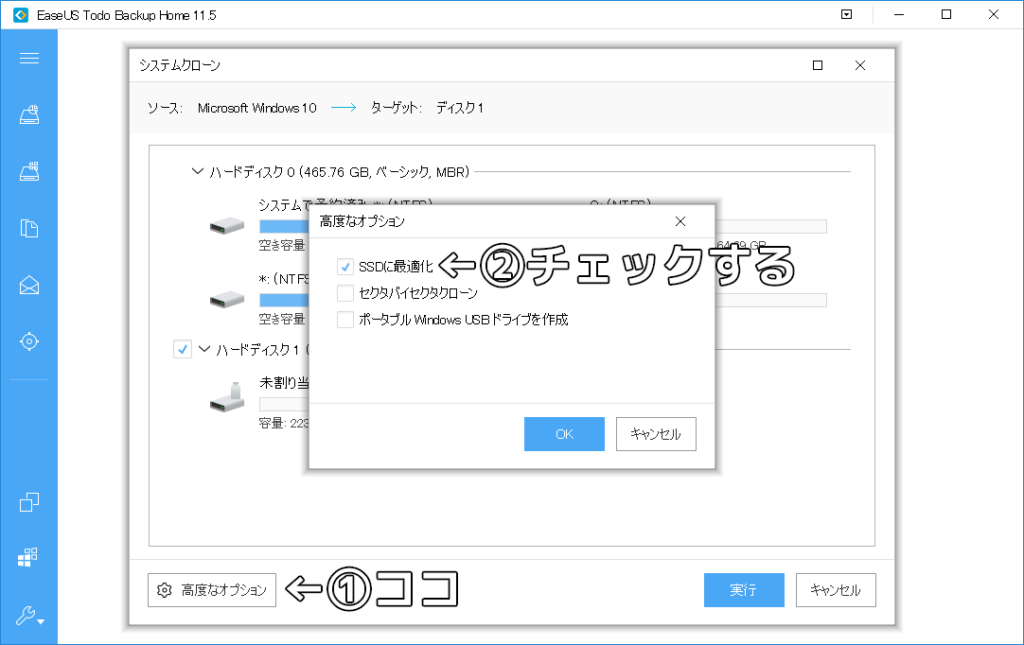
続いて①の「高度なオプション」をクリックし「SSDに最適化」の項目にチェックを入れます。
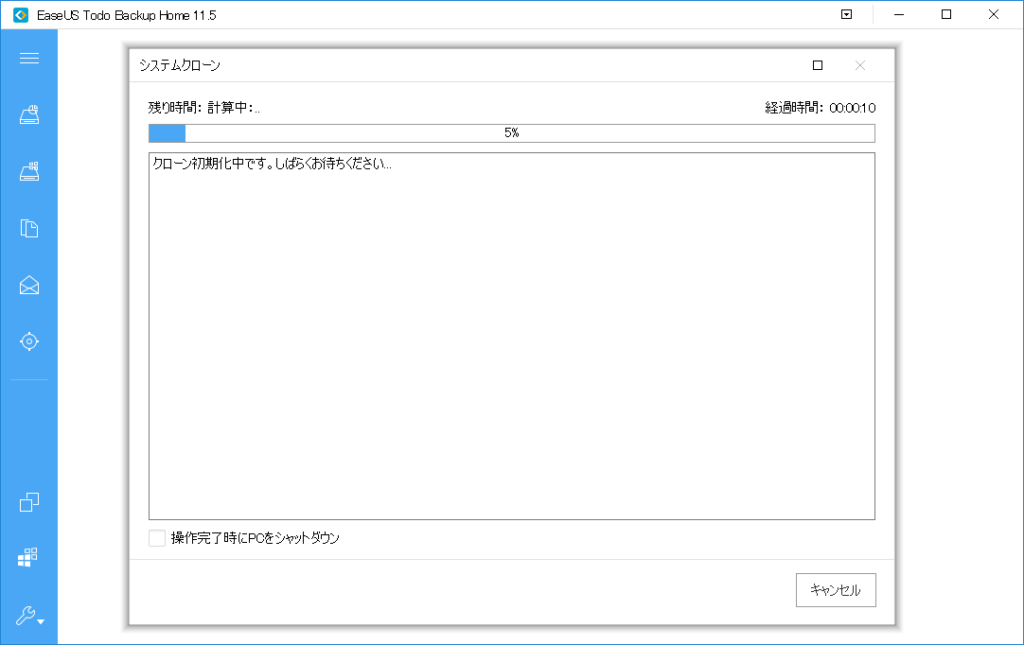
あとはクローンが完了するまで待ちます。

この画面になれば完了です。
今回は100GBほどのデータでしたが、USB2.0で通信していたこともあり約2時間半かかりました。
パソコンがUSB3.0に対応している場合はこちらの方が高速に通信できます。
SSDに換装
それではいよいよSSDに換装します。
この手順は製品によって手順が異なるため「ノートPCの型番+SSD換装」などのキーワードでグーグル先生のお力を借りてください!
今回はThinkPad L512のHDDを交換します。
どれくらいの効果があったのか
それでは、SSDへの交換が無事に終わったのでどれくらいの違いがあるのか調べてみました。
起動時間
起動時間を計測してみました。
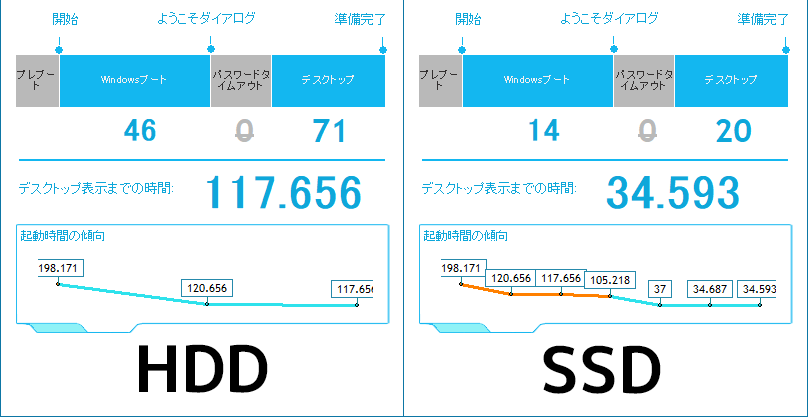
HDDのときは約120秒ほどでしたが、
SSD換装後は約35秒になりました!
なんと3分の1以下まで縮まっています。
これは体感的にも感じる速さです。
ベンチマーク
続いてCrystalDiskMarkでベンチマークテストを行いました。
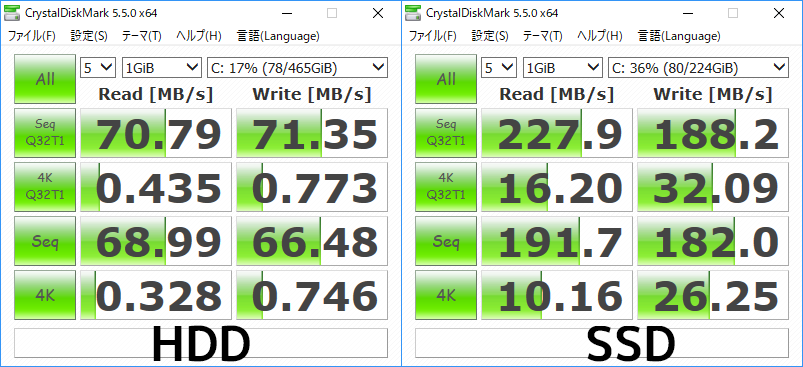
結果を見ると2~3倍ほどスコアが伸びています!
今回使用しているPCは少し古いのでSSDのパフォーマンスを最大限に発揮できてはいませんが、最近のPCであればカタログスペックは出ると思います。
まとめ
今回はノートPCのSSD換装を行いました。
少し古いPCでしたが、起動速度やソフトウェアの立ち上がりが劇的に速くなりました。
最近はSSDの価格が大幅に下がっているので、HDDを搭載したPCを使っている方はぜひ検討してみてください!
次回はパーティション変更のやり方を紹介しようと思います。
関連記事
-

-
目次1 Ryzen5 3500について2 検証構成3 検証結果3.1 Cinebench R153.2 Cinebench R203.3 CPU-Z3.4 ドラゴンクエストX3.4.1 最高品質3.5 …
-

-
【2020/11/13追記】本日、正式にリリースされたBigSurもやり方は同じです。通常のアップデートなので記事中の「Apple Beta Software Programの登録」は不要となります。 …
-
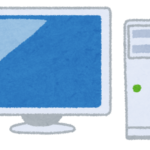
-
目次1 初自作について2 スペックについて2.1 CPU2.2 マザーボード2.3 グラフィックボード2.4 RAM2.5 HDD2.6 OS3 初自作を終えて 初自作について 僕が初めて自作PCを組 …
-

-
目次1 はじめに2 WD Blue 6TB (WD60EZAZ)3 WD Red 6TB (WD60EFAX)4 Seagate BarraCuda (ST6000DM003)5 Seagate Ir …
-

-
【EaseUS Todo Backup】ZenBookのSSDを256GBから1TBに換装する!
目次1 はじめに2 EaseUS Todo Backupとは2.1 できること2.2 ライセンスの種類3 準備3.1 用意するもの3.2 セットアップ4 作業開始!4.1 バックアップ4.2 クローン …





