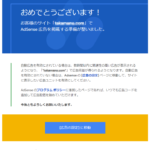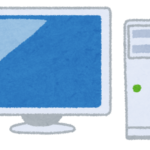目次
はじめに
今回はSoftbank光でIPv6を利用しながらIPv4(PPPoE)でポート開放をする方法を紹介します。
先に言っておくと、今回紹介する面倒なやり方じゃなくても、もっと簡単に出来る方法がありました。
(最初、僕の環境ではポート開放出来なかったのですが、光BBユニット(YBBルータ)を初期化したところ問題なくポート開放出来てしまいました…)
こちらの方法は後日記載します。
前まではONUに市販のルータを接続して使っていたのですが、これではルータ側はIPv6に対応していたとしてもソフトバンク光が提供するIPv6高速ハイブリッド IPv6 IPoE+IPv4は使用できず、高速通信ができない状態でした。せっかく高機能な無線LANルータだったのでこれを使いたかったんですけどね…
ソフトバンク光でIPv6 高速ハイブリッドを利用するには契約時に提供された「光BBユニット」の接続が必須です。(光BBユニットはSoftbankからレンタルする必要があります。月額467円かかりますが、IPv6(IPv6高速ハイブリッド IPv6 IPoE+IPv4)で高速通信するために必須なのでまだの方は申し込みをおすすめします。こちらからIPv4/IPv6接続を確認できます。)
以降、無線LANルータはブリッジ接続にしてWi-FiのAP(アクセスポイント)として使います。
IPv4(PPPoE)接続だと時間帯によっては20Mbpsまで速度低下することがありました。
動画を見ていると途中で止まっちゃうこともありましたね…
そこでIPv6高速ハイブリッドで接続して高速な通信を実現するために箱にしまってあった光BBユニット使うことにしました。(高機能なルータに比べると使えない機能などありますが仕方ありません。)
IPv6 高速ハイブリッドで接続した場合は安定して300Mbps以上でています。
まずやってみたこと
光ユニットのポート開放
ネットワークに関しては素人なので違っているところや他のやり方やなどあるかと思いますがあたたかく教えていただけると幸いです。
現在はこのようなネットワークになっています。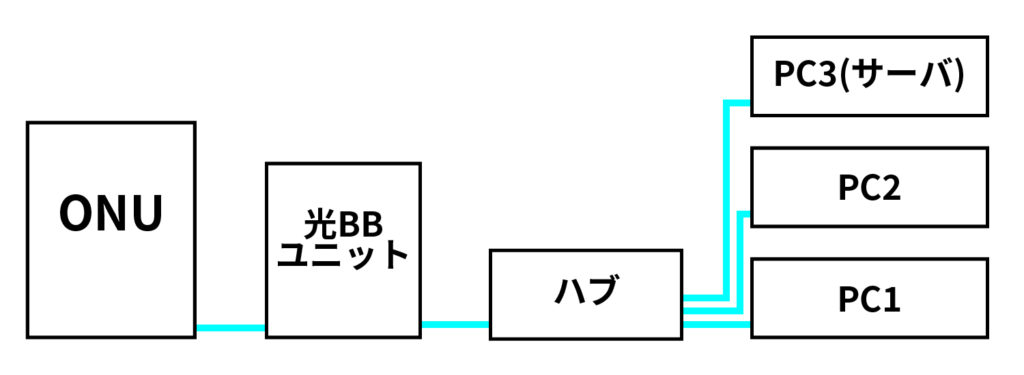
ONU:ホームゲートウェイ(PR-500MI)
光BBユニット:E-WMTA2.2
サーバ:ファイルサーバとかマイクラサーバとか
まずは光BBユニットの管理画面(http://172.16.255.254/)にアクセスします。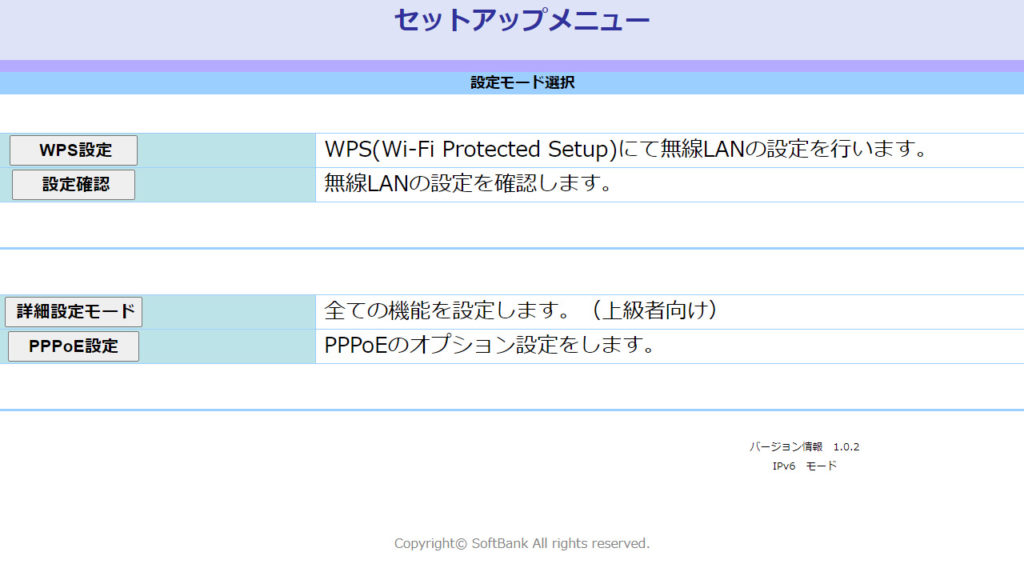
画像はE-WMTA2.2のものです。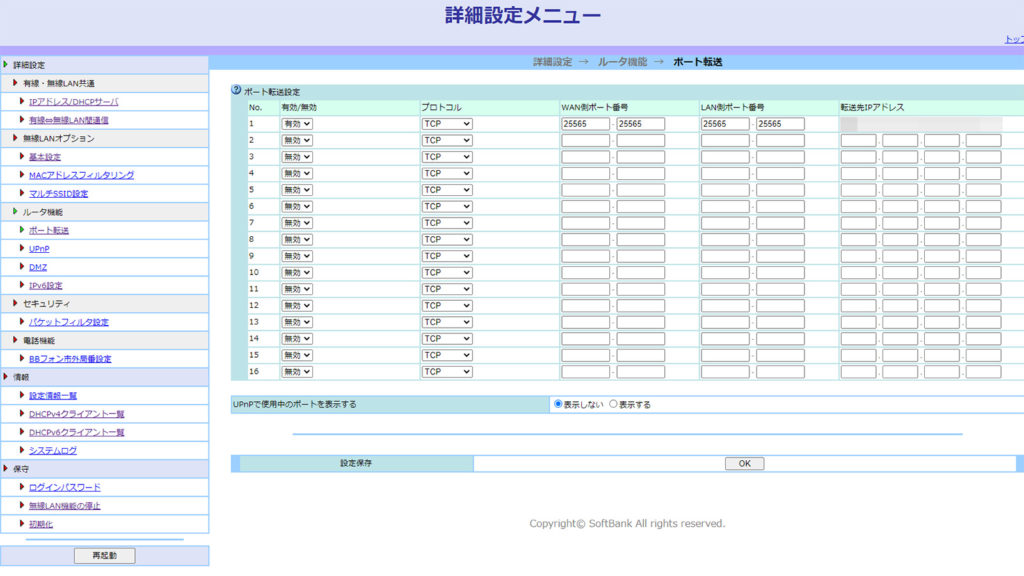
詳細設定から「ポート転送」を開いて任意のポートと転送するPCのIPアドレスを入力。
入力し終わったら設定を保存して再起動します。
本来であればこれでポート開放できてるはずなのですが、僕の環境ではうまくいきませんでした。
そのため、以下面倒な作業を行っていますw
もしうまく行かない場合は、初期化してみてください。あくまでも僕の場合はですが後日、初期化して設定し直したところ問題なくポート開放できていました。また同時に、新しいBBユニットに交換してもらいました。
初期化してインターネットに接続できなくなったなど何かあっても責任は取れないので自己責任でお願いします。
PCからPPPoE接続
続いて、PCからPPPoEの接続設定をしてみます。
PPPoE接続であればIPv4で接続できるはずです。
コントロールパネルからネットワークと共有センターを開き、「インターネットに接続します」を選択後、「新しい接続をセットアップします」を選択して続けます。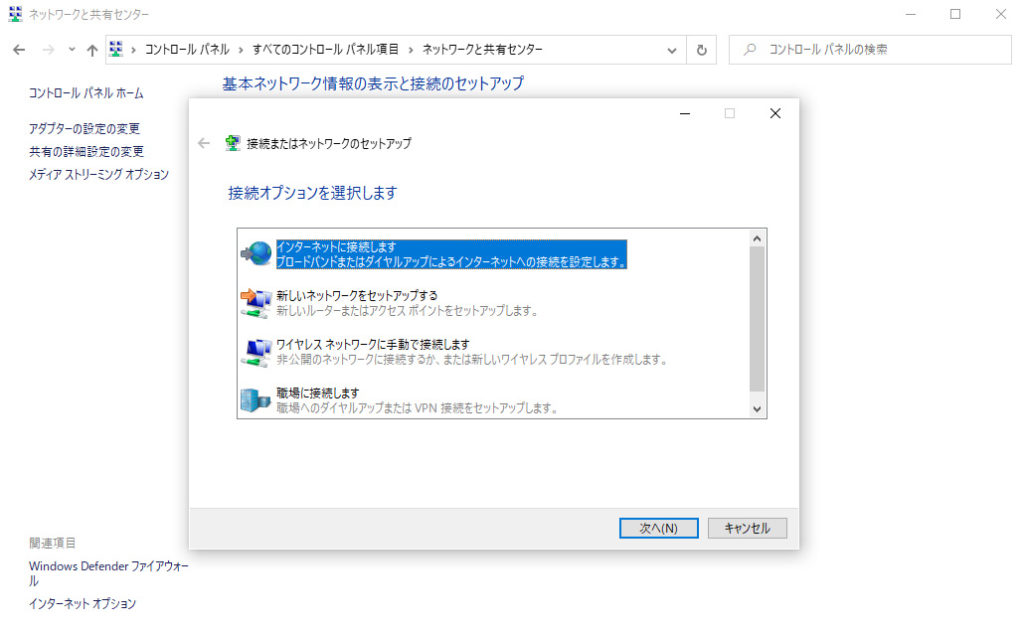
「ブロードバンド(PPPoE)」を選択して、インターネット契約時に付与されるユーザー名とパスワードを入力して接続します。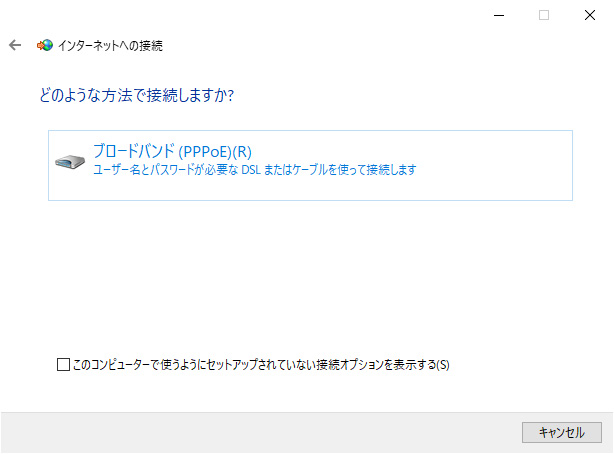
こちらも本当であれば接続されるはずなんですけど、僕の環境ではなぜか接続できませんでした。
(後日新ルータで確認したところ、接続できるようになってました…謎です)
IPv6とIPv4を同時に利用してポート開放する方法
ではここからどのようにしてポート開放したのか紹介します。
ONUでPPPoE設定をする
まずはONUからインターネットに接続できるようにIPv4のPPPoEの接続設定をします。
現在使用している回線終端装置(ONU)は「PR-500MI」という機種です。
ONUの管理ページを開き、契約時に提供されている「ユーザー名」と「パスワード」を入力します。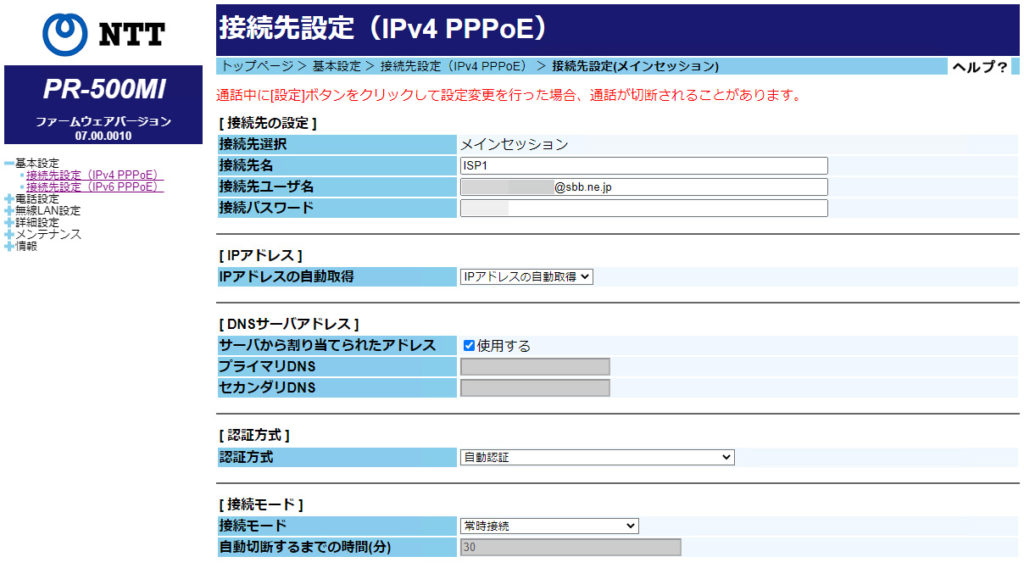
PC側で設定したときはなぜか接続できませんでしたが、今回は問題なく接続できました。
PCにLANケーブルを2本接続する
続いてパソコンにLANケーブルを2本接続します。
どういうことかというと、光BBユニットに接続しているLANケーブルとONUに接続しているLANケーブルをそれぞれパソコンに繋ぎます。
光BBユニットではIPv6(IPv6高速ハイブリッド IPv6 IPoE + IPv4)での通信ができ、ONU直挿しではIPv4で接続できます。
ONU側でポート開放の設定(静的IPマスカレード設定)をすればポート開放ができ、光BBユニットに接続されているPCからも同一LANにあるのでアクセス出来るはずです。
↓図にするとこんな感じ↓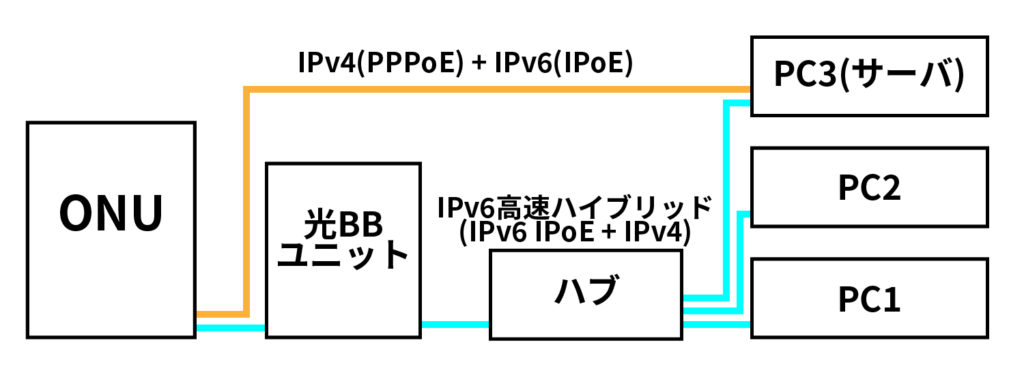
ちょっと無理やりですが、これでIPv6高速ハイブリッド(IPv6 IPoE+IPv4)とIPv4(PPPoE)で接続できます。
LANカードを増設
PCにLANケーブルを2本接続することになるのですが、普通は1ポートしかありません。
お高いマザーボードであれば最初から2ポート搭載されていることもありますが…
そこでPCIeカードを増設し、LANポートを増やすことにしました。
今回増設した製品はこちら。
2.5Gbpsに対応したLANカードです。OLIOPSPECで購入しました。
ルータやハブは1Gbpsまでしか対応してないのでフルで性能発揮できないですが、将来的にスペックを活かせるようになるかもということでこちらにしました。
さっそくサーバにつけてみます。
これで増設完了です。
マザーボードのLANポートとPCIカードの2.5GLANポート、あわせて2ポートになりました!
実際に配線してみる
では、配線していきましょう!
サーバを置いている部屋はLANケーブルが1本しかないのでもう1本通しましたw
以下の記事に書いてます。
途中アクシデントもありましたが、なんとか2本通りました。
設定
では設定していきます。
IPアドレスの固定(PC編)
まずはPCのIPアドレスを固定します。
今回はさきほどの画像にあるPC3(サーバ)で設定します。(このPCじゃないとLAN2本つながってないので…)
LAN1(マザーボード側)
IPアドレス:192.168.1.100
デフォルトゲートウェイ:192.168.1.1
優先DNSサーバ:192.168.1.1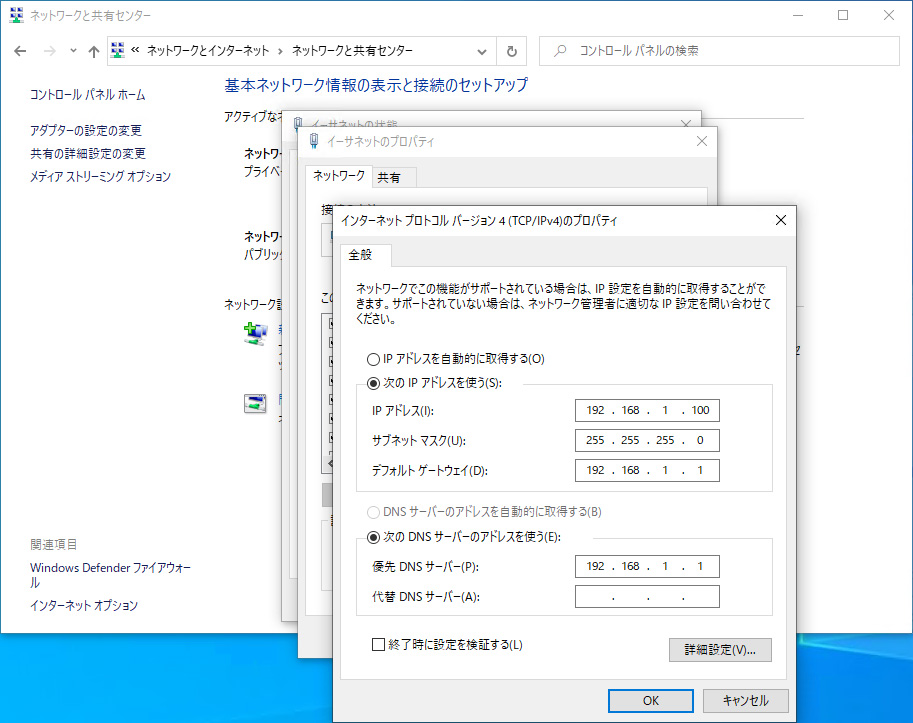
LAN2(LANカード)
IPアドレス:192.168.11.100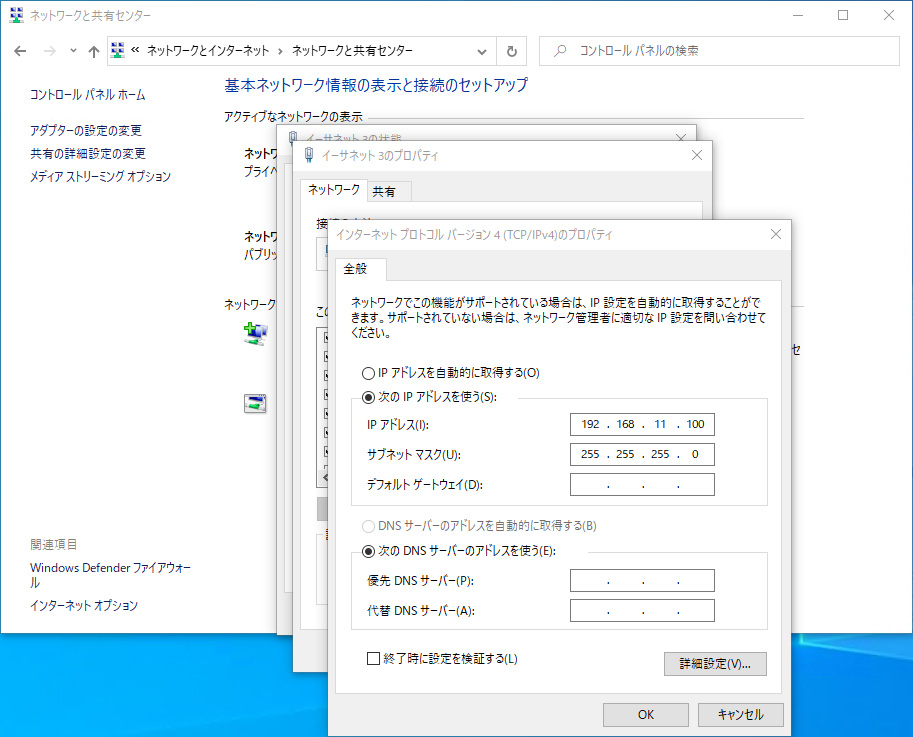
デフォルトゲートウェイを2つ以上設定するのはよろしくないとのことなのでこちらは設定しません。
IPアドレスの固定(ルータ編)
光BBユニットのアドレスを変更します。管理画面から変更できます。
管理画面(http://172.16.255.254/)にアクセス後、任意のアドレスに設定します。
今回は192.168.11.1を設定します。
それぞれ任意のアドレスを設定してください。(PC側も任意のIPアドレスに変更する必要があります。)
LANの確認
上記で固定したIPアドレスから分かると思いますが、LANエリアはそれぞれ分けました。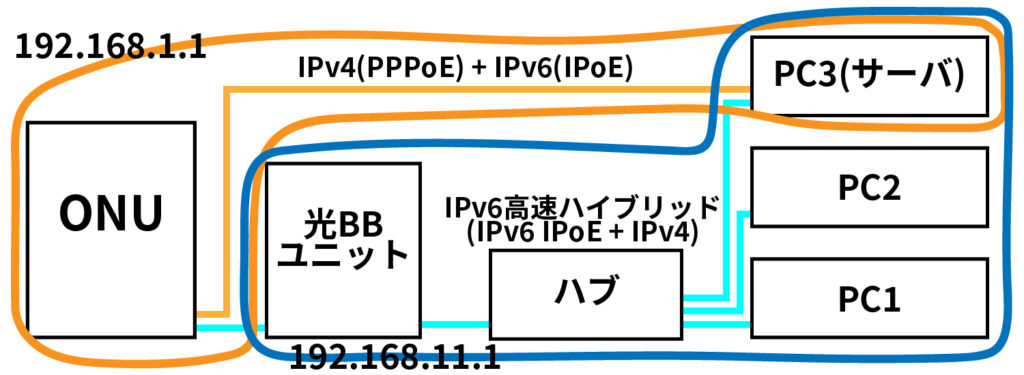
こんな感じです。
これで光BBユニットに接続しているコンピュータからサーバにアクセスできます。
ポート開放の設定
ではポート開放の設定をしていきましょう。
ONU(http://192.168.1.1)に接続して詳細設定の中にある「静的IPマスカレード設定」を開きます。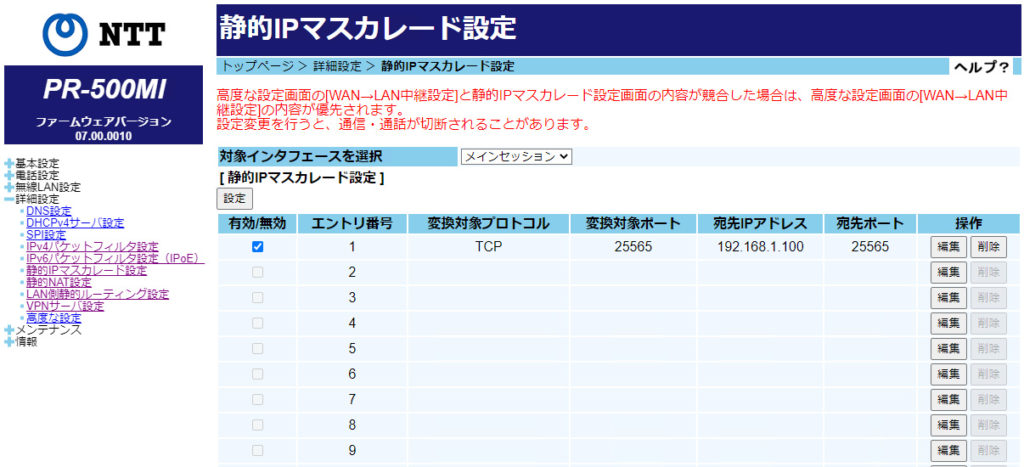
ここに任意の開放したいポート番号を入力してください。
今回はマイクラのポートを開放してみます。
これで設定完了です。
ポート開放の確認
では実際にポートが開放できているか確認してみます。
今回はこちらのサイトを使わせていただきました。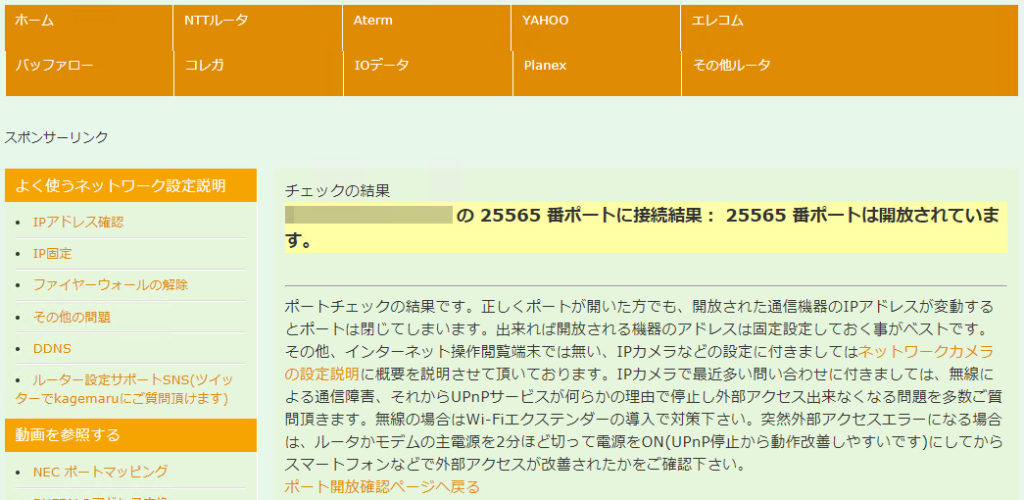
ちゃんと開放できてます!
まとめ
今回はちょっと面倒なやり方ですが、Softbank光のIPv6を利用しながらIPv4(PPPoE)でポート開放する方法を紹介しました。
冒頭でも書きましたがこんなことしなくても光BBユニットで設定すればポート開放できます。
なぜかわかりませんが、僕の環境では最初できなかったので2本のLANケーブルを接続することになってしまいました。
後日、新しい光BBユニット(E-WMTA2.4)と交換してもらうことになったのですが、旧光BBユニット(E-WMTA2.2)を初期化後もう一度設定したら普通にポート開放できました。
うまくいかないときは、端末を初期化してみるといいかもしれません。また、古い光BBユニットを使っている場合は新しいものと交換できるので申し込みしてみるといいです。