目次
はじめに
前回、ノートPCのSSD換装を行いました。
デスクトップPCの場合は複数のSSD,HDDを搭載できるのでドライブごとに使用用途を分けることができますが、ノートPCの場合は基本的に1台のドライブしか取り付けることが出来ません。
そこで、今回はパーティションを区切って1台のドライブでシステム用とデータ用で保存領域を分けたいと思います!
(※前回のSSD換装後、システムに不具合が生じたためクリーンインストールしています。)
準備
今回使うソフト
今回はEaseUS社のEaseUS Partition Masterというソフトを使います。
パーティション分割だけであればWindowsの標準機能である程度は可能ですが、このソフトを使えばパーティションの分割・統合などの作業を簡単に行なえます。
EaseUS Partition Masterでできること
このソフトでできることは主に下記の通りです。
・パーティションの分割・統合
・パーティションのコピーやフォーマット
・クリーンアップ
・ディスクの最適化 etc.
他にもありますが、長くなるので詳細はこちらに記載されています。
有料版と無料版の違い
このソフトには有料版と無料版があります。
パーティションのコピーや分割、統合なのど標準的な機能のみの利用であれば無料版でも十分ですが、MBR⇔GPT変換といった作業をやるには有料版が必要になるのでよく使う人は購入してもいいと思います。
詳細な違いは下記から確認できます。
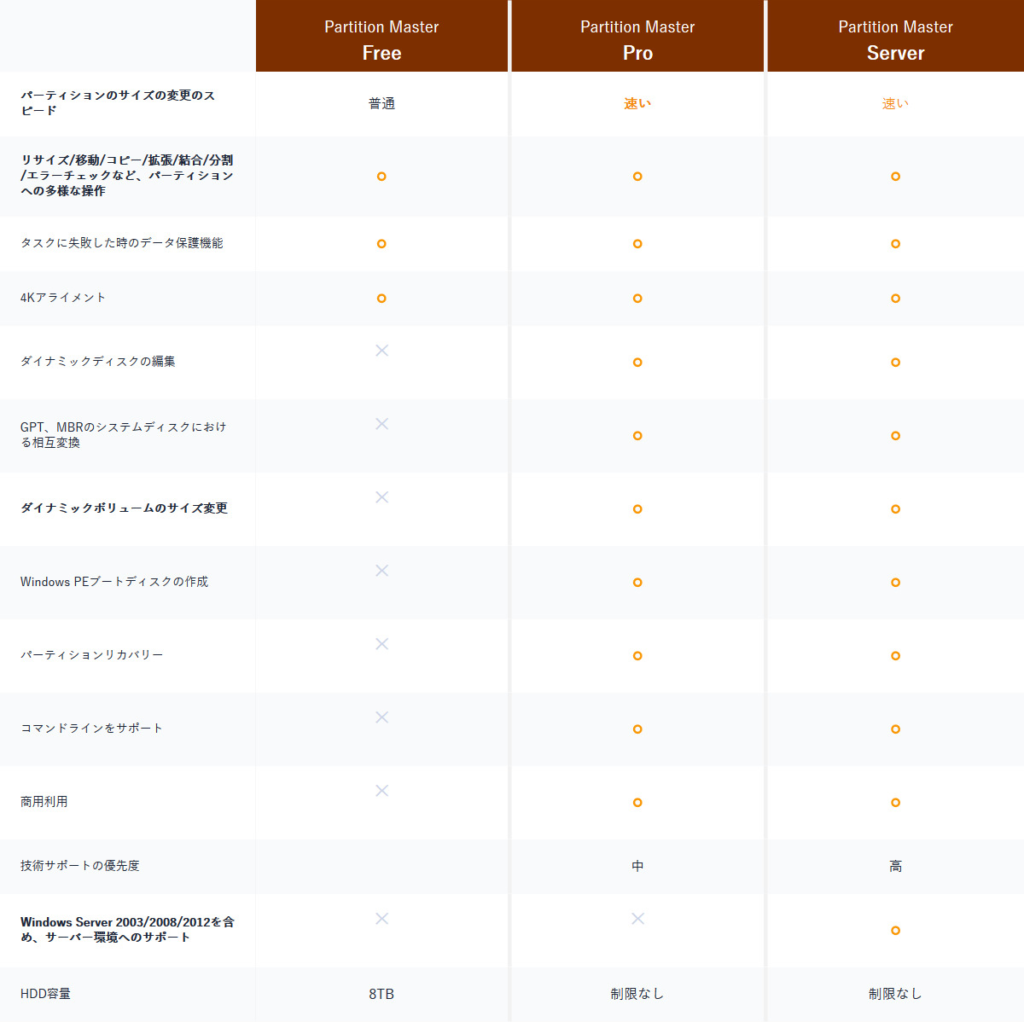
パーティションを分割する
まずはEaseUS Partition Masterをインストールして起動します。
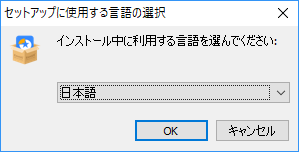
言語選択画面が表示されるので問題がなければ日本語を選択してOKをクリックします。
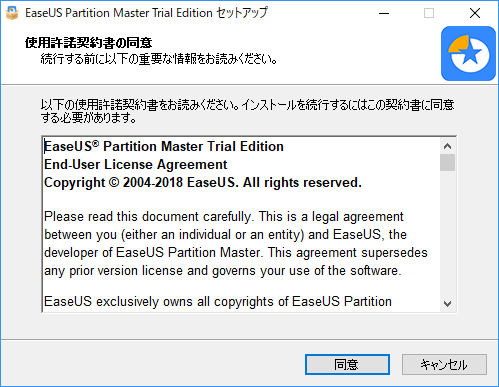
利用規約に同意して次に進みます。
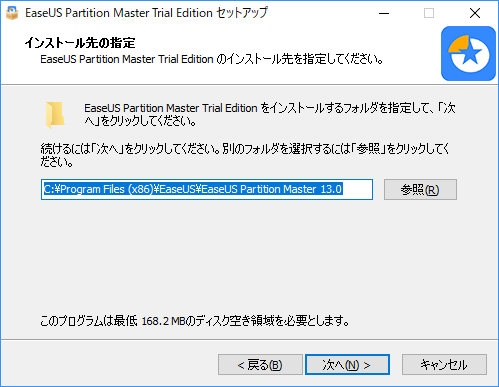
インストール先の指定画面です。こだわりがなければ次へをクリックします。
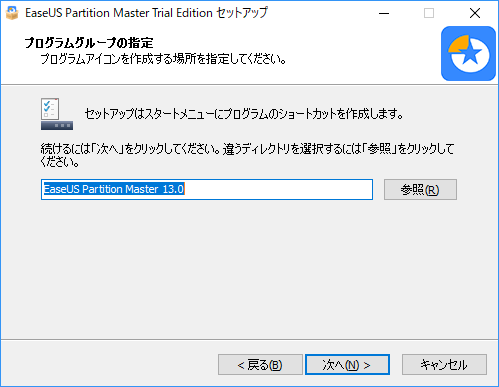
こちらもこだわりがなければそのまま次へで大丈夫です。
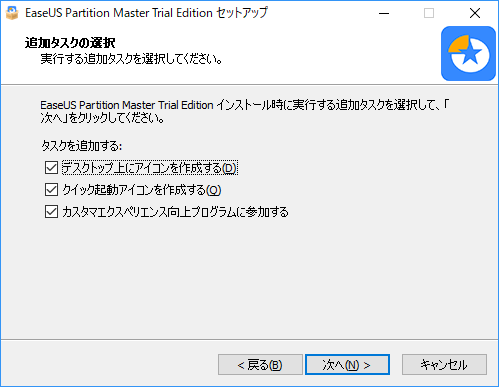
こちらは任意なので不要な項目があればチェックを外しましょう。
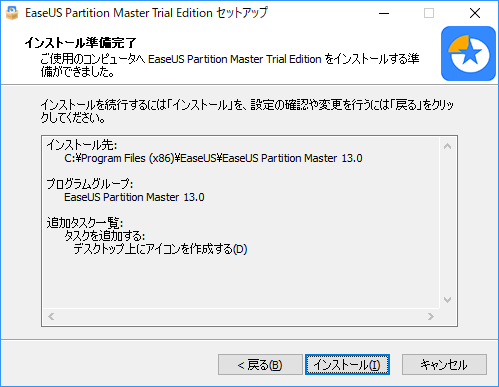
これで準備が整ったのでインストールをクリックします。
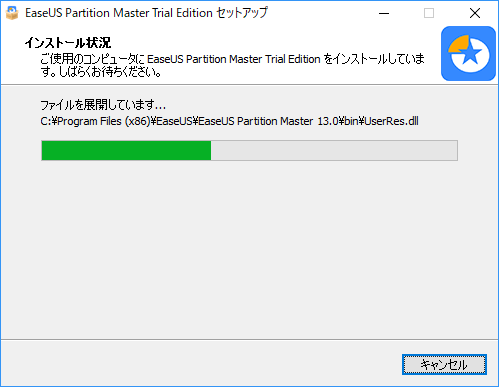
あと少し待ちます。
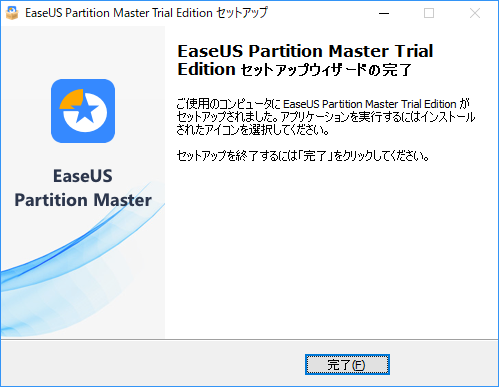
この画面が表示されればインストール完了です。お疲れ様でした!
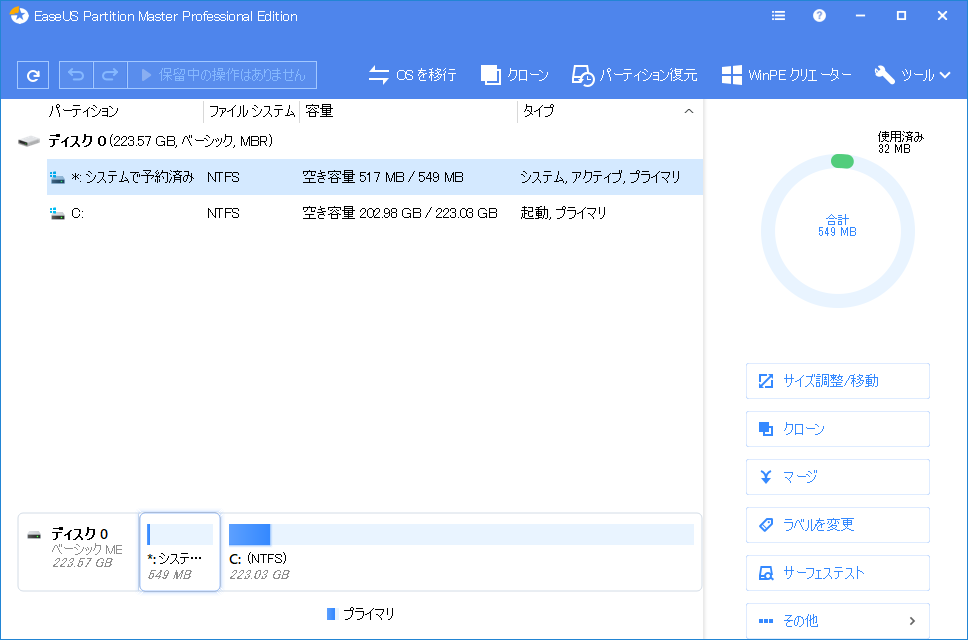
起動するとこのような画面が表示されます。
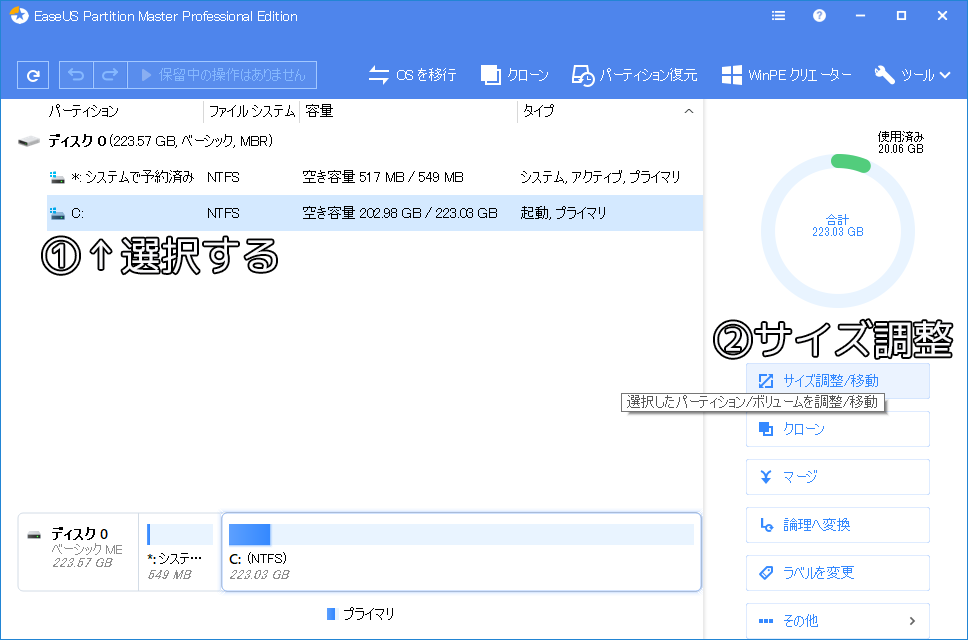
①Cドライブを選択し、②サイズの調整を行います。
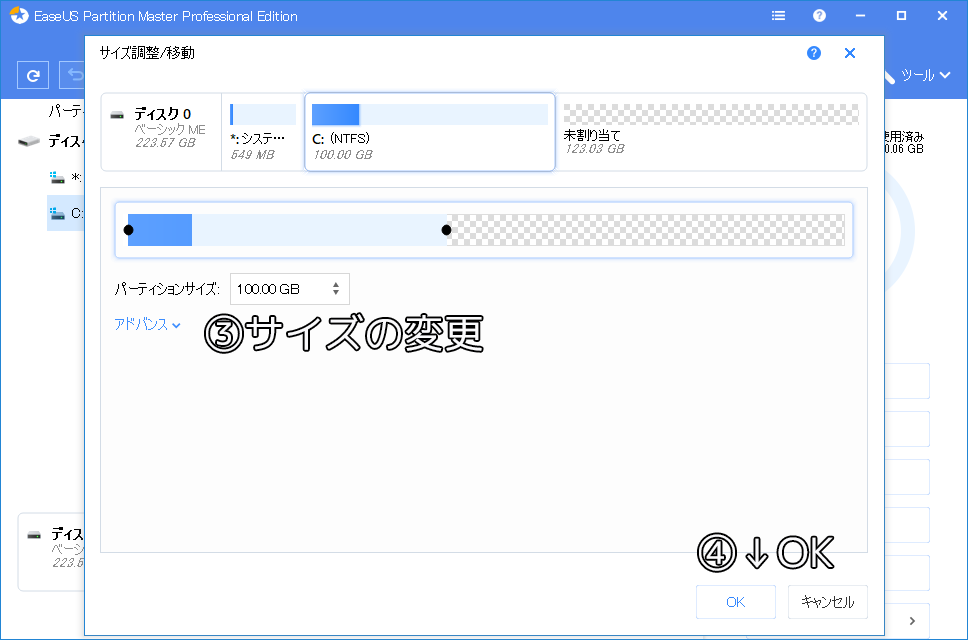
③からパーティションサイズを変更します。
OSのドライブなので今回は100GBを割り当てました。
割り当てサイズが決まったら④OKを選択します。
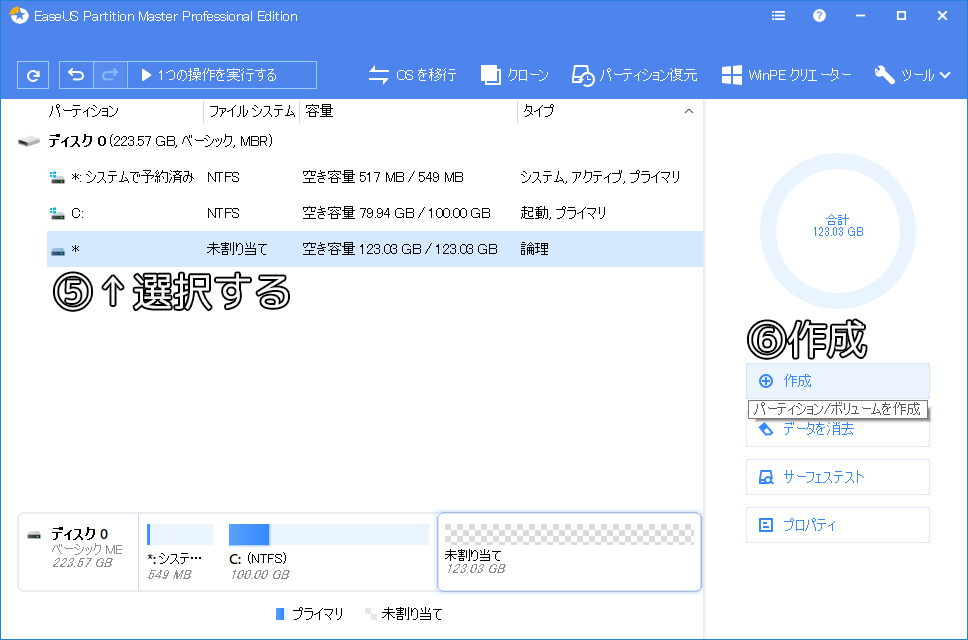
続いて、⑤未割り当て領域を選択肢し、⑥ボリュームを作成します。
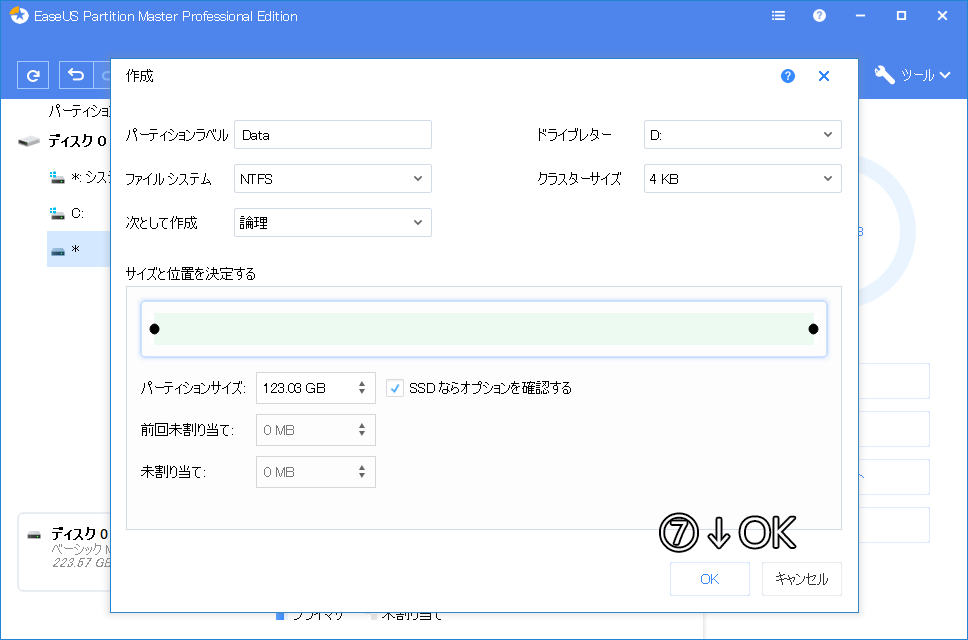
パーティションサイズを確認して⑦OKをクリックします。
ドライブがSSDの場合は、「SSDならオプションを確認する」という項目にチェックを入れましょう。
また、今回は分かりやすいようパーティションラベルに「Data」と付けました。
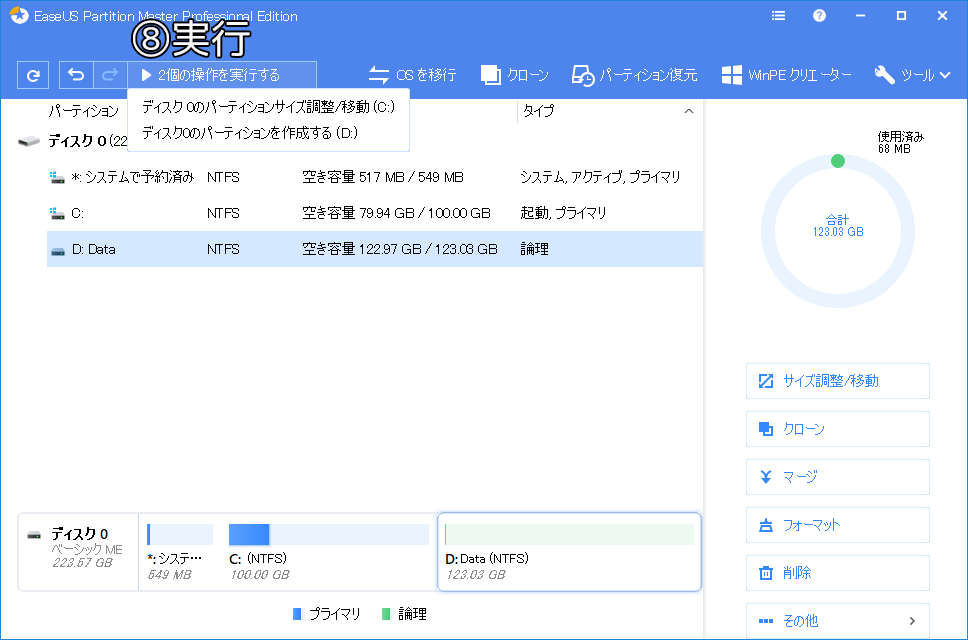
これで実行する操作が決まったので⑧より「2個の操作を実行する」をクリックします。
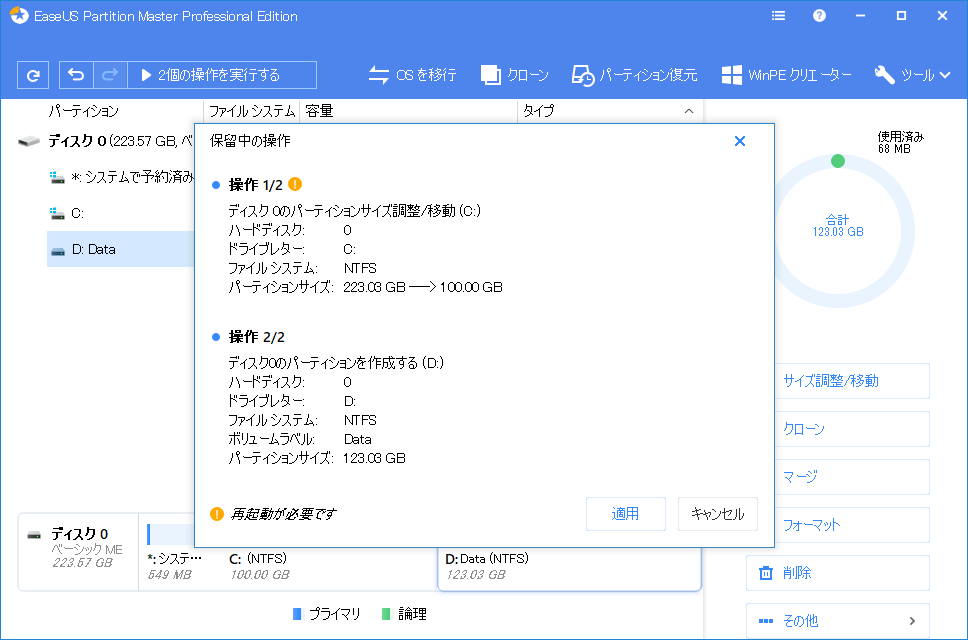
実行内容を確認して適用します。
場合によっては再起動が必要になります。
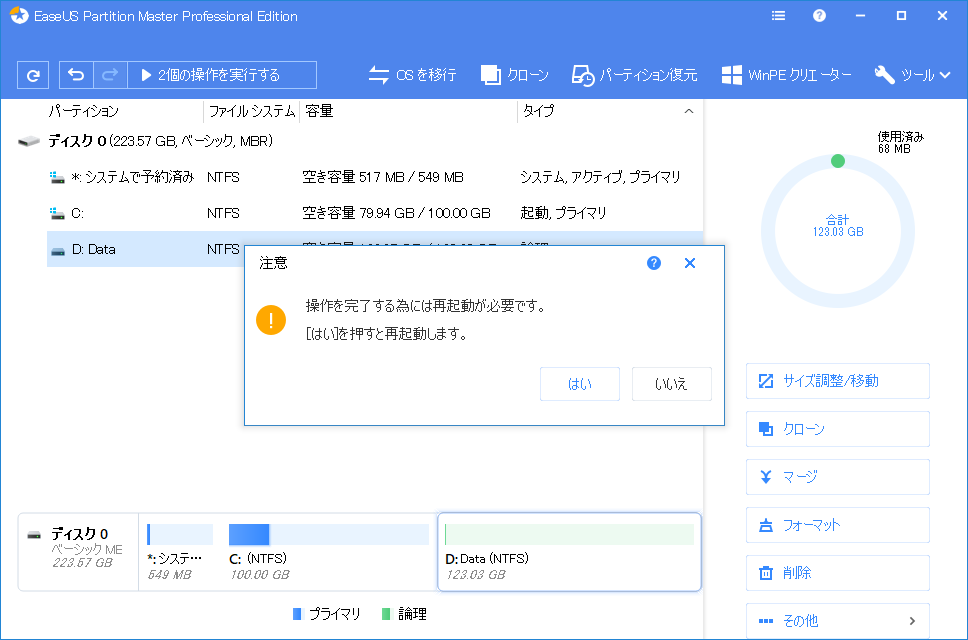
確認画面が表示されるので「はい」を選択します。
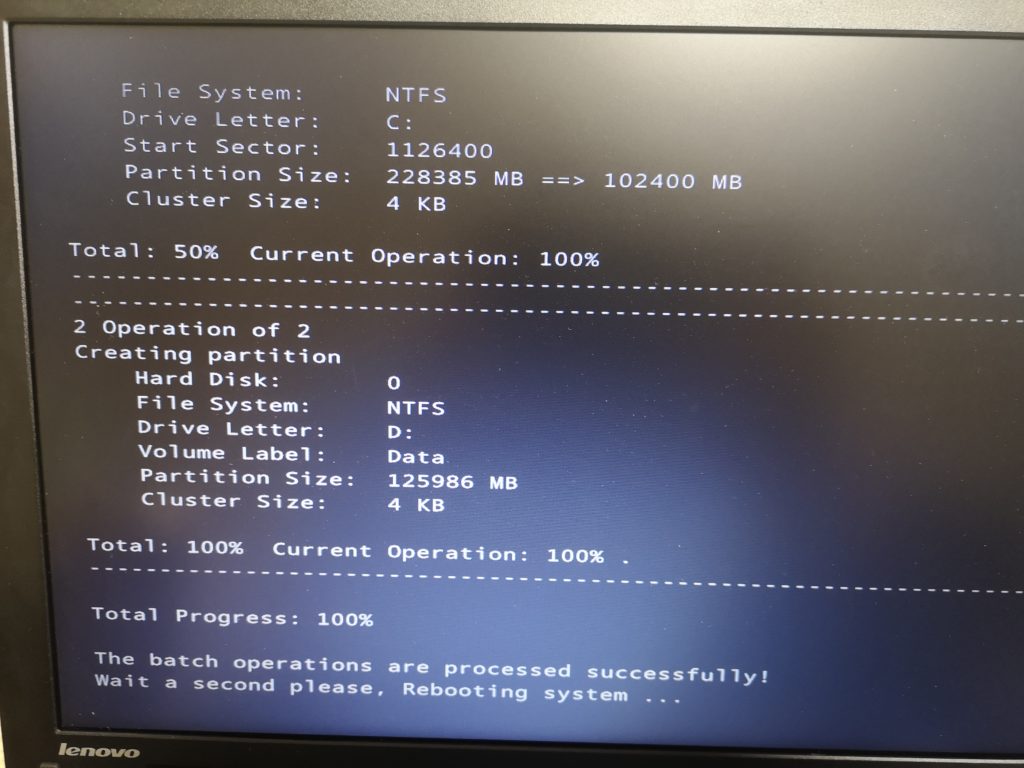
再起動すると、このような画面が表示されました。
電源を切らずに終了するのを待ちましょう。
しばらくするとOSが立ち上がります。
Windowsが起動すれば完了です!お疲れ様でした。
パーティション分割後
それでは正常にパーティションが分割されているか確認します。
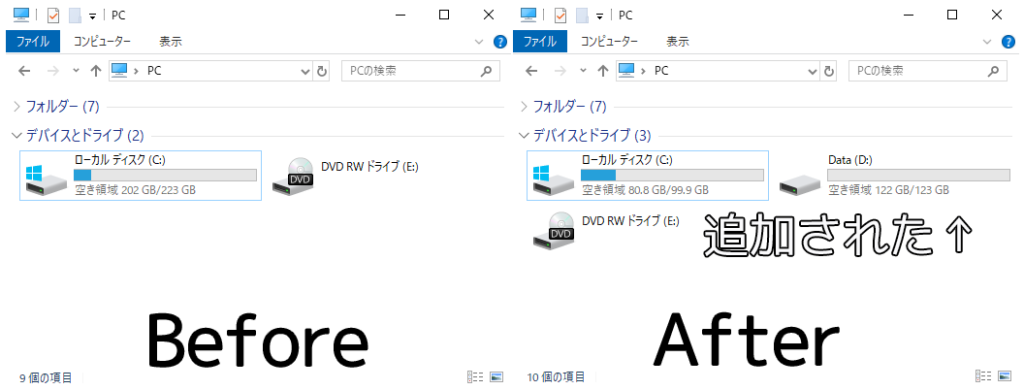
エクスプローラーを表示するとCドライブが100GBに縮小されており、Dドライブが追加されています。
無事にドライブの分割ができました!
まとめ
今回はパーティションの分割をやってみました。
Windows標準の機能よりも細かな調整ができ、簡単に変更することができました!
分割や縮小だけでなく、ディスクの最適化などの機能もあるのでぜひ使ってみてください!





