目次
はじめに
11月30日よりAMDの16コアCPUが発売解禁されました。
そう、Ryzen9 3950Xです。
Zen2ことRyzen3000シリーズは7月7日に販売が開始されましたが、この日に登場したモデルは
Ryzen9 3900X、Ryzen7 3700X、Ryzen5 3600X,3600,3400Gです。
後日、7月12日にRyzen7 3800Xが発売されました。
このときメインストリーム最上位CPU「Ryzen9 3950X」の発売が決まっていたため、僕はこれらのCPUを見送って販売が開始されるまで待っていました!
品薄が続くCPU
11月30日より販売が開始された3950Xですが、秋葉原では禁止している店があるにも関わらず徹夜して並んでいる人がいるほどの人気ぶりでした。(参考)
各PCショップのTwitterを見ると午前中に売り切れのツイートをしている店舗が大多数で、田舎のショップで在庫が残っている旨のツイートをしている店舗もありましたが、入荷数は1〜2ほどでした。
以下、Twitterをもとに調べたのですが、オンライン通販も含めると国内の初回販売は300個ほどだったのではないかと推測します。
| 店舗名 | 3950X | 3970X | 3960X |
|---|---|---|---|
| ツクモ本店 | 20 | ||
| ツクモex.パソコン館 | 35 | 10 | 5 |
| ツクモDOS/Vパソコン館 | 10 | ||
| ソフマップAKIBA2号店 | 35 | ||
| パソコンSHOPアーク | 50 | ||
| ドスパラ | 11 | ||
| ツクモ新宿西口店 | 2 | 1 | 1 |
| ツクモ池袋店 | 5 | ||
| ツクモ札幌駅前店 | 15 | 8 | 4 |
| ツクモ名古屋1号店 | 13 | 8 | 4 |
| パソコン工房大阪日本橋店 | 8 | 5 | 3 |
不明だったところは空白です。パソコン工房、ドスパラは地方の店舗に1〜2個の在庫があるようでした。
執筆時点(12/28)でも3950Xは売っておらず入荷も未定だそうです。
最近になってようやく3900X(12コア24スレッド)の在庫が見られるようになってきました。
開封の儀

それでは開封しいきましょう!
箱に書かれたRyzenの文字のは凹凸があり高級感ただよってます(10万円分の補正がかかっているかもです)。
すでにRyzen9のCPUが見えていますね。

箱を開けるとCPUとRyzen9のシールが入ったケースがでてきました。

あとは説明書です。

下は大きなスポンジが入っているだけで何もないです。
箱だけで数万円の価値はありそうですね(ないです)。
どのパソコンにつけるのか
まず、今のメイン機の構成を紹介します。
| パーツ | メーカー | 製品 |
|---|---|---|
| CPU | AMD | Ryzen7 1700X |
| RAM | Corsair | DDR4-2666 16GB×2 |
| M/B | ASUS | ROG STRIX X370-F GAMING |
| GPU | ASUS | ROG STRIX GTX1080(OC) |
2017年に組んだPCですが、8コア16スレッドあり今でも申し分ないスペックです。
ですが、4K編集をするにはやはりCPU性能が足りませんでした。
そこで今回はCPUのみを換装することにしました。
初代Ryzenと2世代Ryzen、そして3世代RyzenはCPUソケットが同じなのでX370チップセットでもBIOSアップデートで最新のCPUを動かすことができます。
もちろんX570チップセットにRyzen9を取り付けた方が性能を活かしきれると思いますが、予算的に厳しいのです…
CPUだけで10万円するので安くはないですが他のパーツを買わなくても良いので出費を抑えられます。
ここはAMDの強みですね。
BIOSアップデート
まずはBIOSをアップデートします。

製品ページより最新のBIOSをダウンロードしてUSBメモリに保存しました。
再起動してBIOSを立ち上げます。
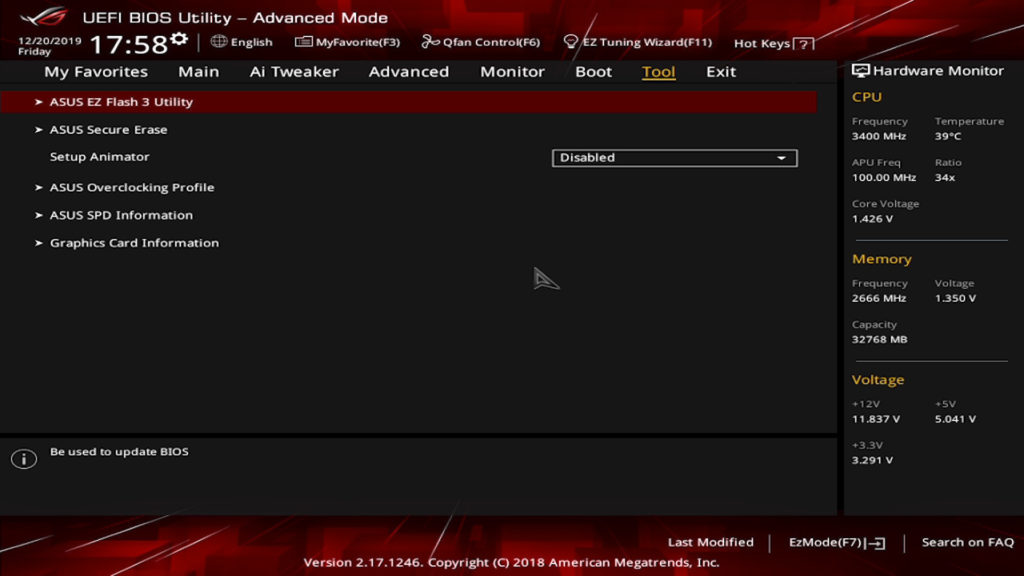
Toolの項目にある「ASUS EZ Flash 3 Utility」を開きます。
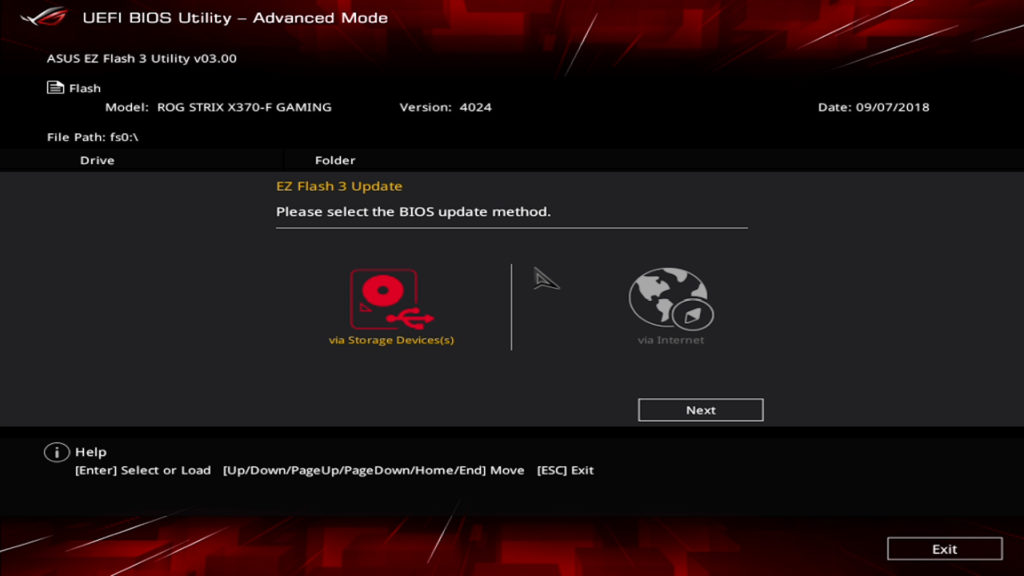
インターネットに接続していればここから更新できますが、先ほど保存したデータがあるのでオフラインで行います。
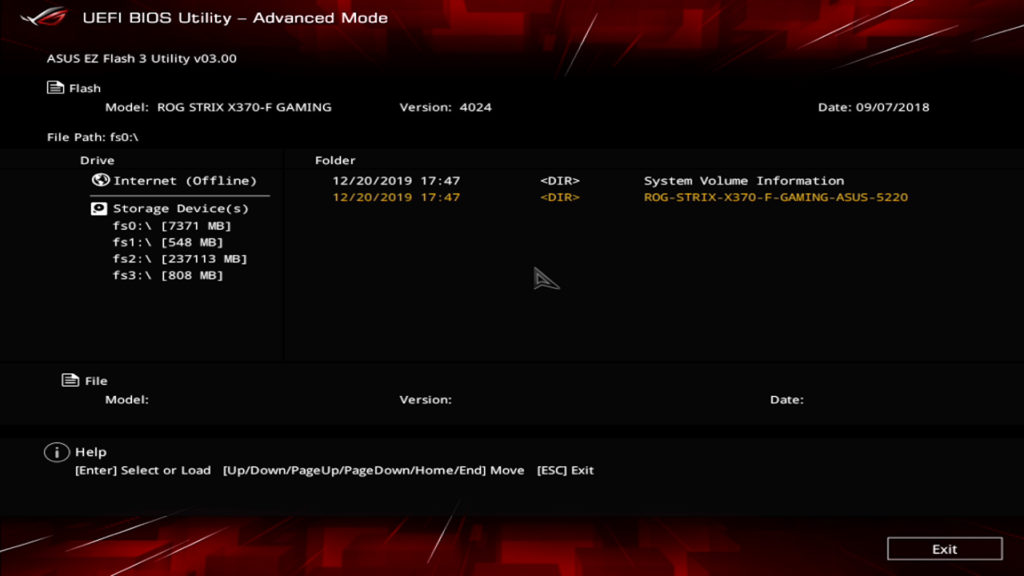
保存した場所をたどって更新ファイルを選択しましょう。
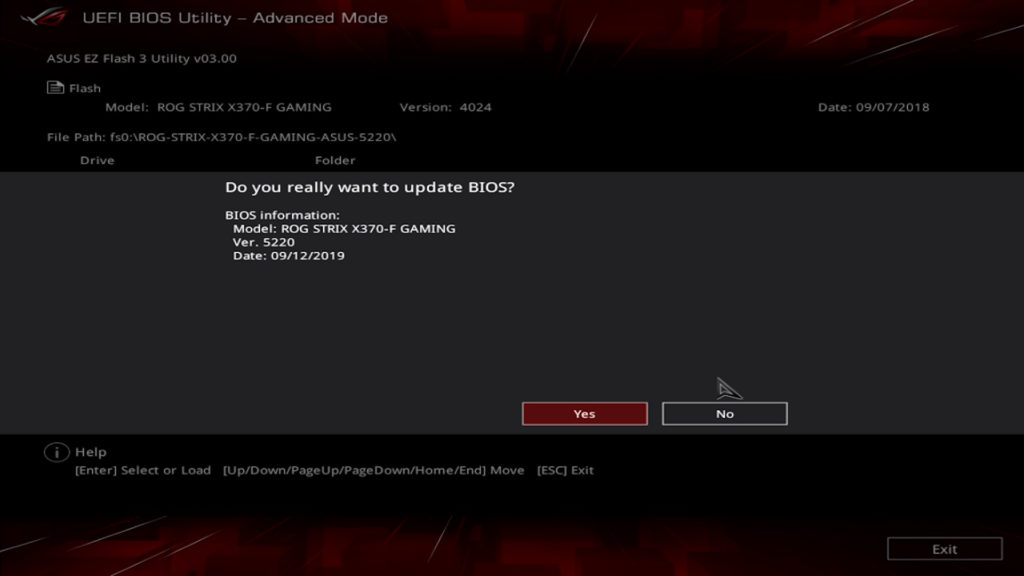
本当に実行するか聞かれるので「Yes」を選択して次に進みます。
※BIOS更新は自己責任です
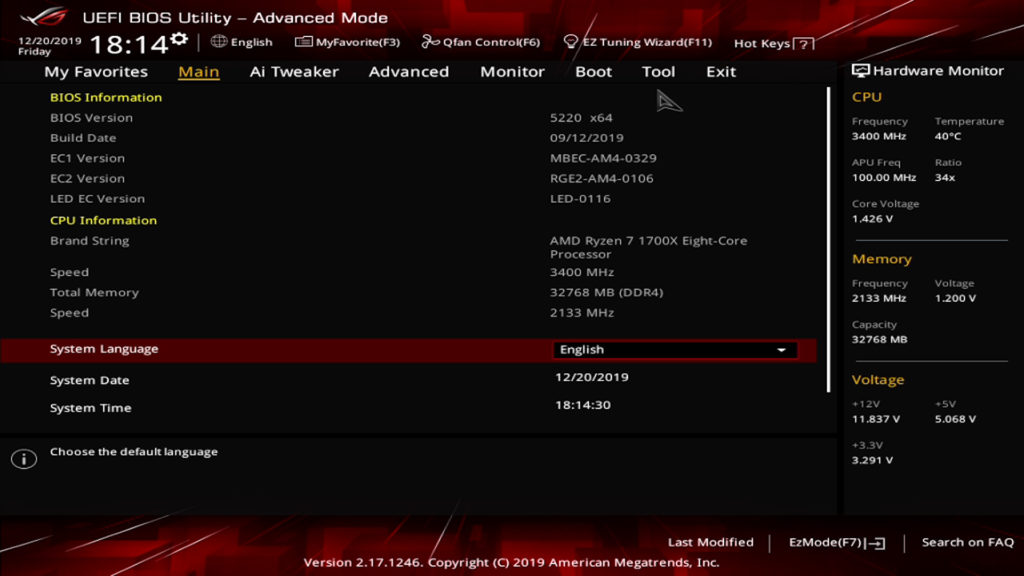
10分程で終わりました。
BIOS Version 5220になっています!
取り付け
それでは換装していきましょう!
1700Xを取り外す

まずはCPUクーラーを取り外します。
いわゆるスッポンはしませんでした。

こちらが2年半お世話になった1700Xです。今までありがとう!(これからも使いますw)
3950Xを取り付ける

それでは3950Xを取り付けていきましょう。

CPUをのせたらレバーを下げてロックします。
※CPUの向きに注意してください。

続いてグリスを塗ります。
今回はオーバークロッカーこと清水さん推奨のシミオシグリス「SMZ-01R」を塗ります。
塗り方はヘラで伸ばします。

こんな感じになりました。

それでは、CPUクーラーを取り付けていきましょう。
起動確認
CPU換装が終わったので電源をつけてみます。

無事に起動しました。
「New CPU Installed」との表示が出ています。

OSも起動しました!
次回以降、OSのクリーンインストールやベンチマークをやっていこうと思います!
<まとめ/h2>
今回は2017年に組んだデスクトップのCPU換装を行いました。
少し前まではハイエンドって言うと4コアが主流でしたが、同じ価格帯で8コア以上のCPUが手に入ってしまいます。すごいですよね、、
動画も投稿したので良かったらご覧ください!!

関連記事
-

-
目次1 ついにリーク!?2 スペックについて3 買うの? ついにリーク!? AMDの次世代CPUであるZen2シリーズのリークらしき情報が流れていました。 AMD Ryzen 3000シリーズのスペッ …
-

-
あけましておめでとうございます。takamanaです。 新年明けてもう1週間ですね…ご挨拶が遅れてしまい申し訳ありません。 実は、当ブログを開設してから約1年が経過しました(初投稿は2018年11月で …
-

-
目次1 はじめに2 HUAWEI Band3について2.1 種類2.2 無印とProの違い2.3 主な機能3 開封の儀4 実際に使ってみた4.1 歩数計4.2 睡眠4.3 心拍数4.4 通知4.5 文 …
-

-
目次1 はじめに2 バックアップをとる3 各アカウントからサインアウトする3.1 iTunesからサインアウト(Mojave以前)3.2 iCloudからサインアウト3.2.1 Mojave以前の場合 …
-

-
スターサーバーのハイスピードプランへ移行した話(速度比較も)
目次1 はじめに2 スターサーバーのプランについて3 ハイスピードプランの契約4 ライトからハイスピードにして変わったこと5 速度比較してみた6 まとめ はじめに お久しぶりです。今回はレンタルサーバ …
- PREV
- 東京旅行に行ってきた【2019.12】
- NEXT
- 新年のご挨拶
