目次
はじめに
先日、パソコン工房に行ってきました(と言っても1ヶ月前ですが…)。
第3世代のRyzenが発売されることもあり、2世代のCPUがセット割引の対象となっていました。
マザーボードやメモリと一緒に買ってきたのですが、とても安く購入できました。
パーツは今から紹介しますが、CPU+マザーボード+メモリ8GBのセットで、なんとお値段15,426円でした!しかもこれ税込価格なんです。
CPU代に+1,000円出したら他のパーツが付いてきたことになります。
レシートの値引き額は合計13,560円となっており、もうわけが分かりませんw
そこで今回はこれらのパーツをもとに自作PCを組んでいきます!
今回のパーツたち
CPU

今回はRyzen5 2400Gを使います。
このCPU(APU)は4コア8スレッドで最大3.9GHzで動作します。
Radeon™ RX Vega 11 Graphicsが内蔵されており、グラボを入れなくても軽いゲームなら遊べちゃいます。
1万円台でこのレベルのCPUが買えるのは驚きです。さすがコスパが高いRyzenですね。
マザーボード

マザーボードはASUSのTUF B450-PLUS GAMINGです。
B450はSLI非対応だったり、SATA3ポートやUSB3.0 Gen1ポートが少なかったりしますが、普通に使う分には十分すぎます。
箱にも書かれている通り「Aura Sync」に対応しており、マザーボードの一部にはLEDが搭載されています。もちろんRGB制御可能です!
 こちらが付属品です。TUFのステッカーが入っていました。カッコいいです!
こちらが付属品です。TUFのステッカーが入っていました。カッコいいです!
メモリ

RAMはG.SKILLのDDR4-24004GB×2枚です。黒色の基板で片面実装になっています。
一応タイミングは「CL-17-17-17-39」です。
Ryzenなのでもう少しクロックの速いRAMの方がいいかもです。
SSD

SSDは以前7号機を組んだときに使っていたM.2 SSDを流用します。
7号機のSSDがなくなるじゃんと思うかもしれませんが、AORUSの光るSSDに換装したので余っていました。
電源

こちらはFSPのRAIDER Ⅱ 750W電源です。80PLUS SILVER認証となっています。
前にTwitterでリツイートキャンペーンをやっていたのですが、なんと当選してしまいました。FSPさん、ありがとうございます!

プラグインタイプではないですが、必要なケーブルは全て揃っていますね。
ケース

ケースはCoolerMasterのMB500 TUF GAMING EDITIONです。
TUFシリーズということでASUSとのコラボモデルとなります。サイドパネルは強化ガラスになっているので中が見えます。光らせたらカッコいいです。
フロントに2つとリアに1つのRGBファンが標準搭載されています。もちろんLED制御可能です!
こちらのケースですが、なんとフォロワーさんから譲っていただきました。本当にありがとうございます。

反対側はTUFのロゴが印字されています。

ケース上部に電源ボタンやUSBポートが配置されています。
左側にはリセットボタンがありますが、LEDの切り替えボタンとしても使えます(マザーボードでRGB制御ができない場合は付属のボタンに取り替えることで光り方を制御できます)。

ケース上部のフィルターは磁石でくっついているので、いつでも掃除できますね。
いざ組み立て!
それではパーツ紹介が終わったので組み込んでいきます!
マザーボードにパーツを取り付ける
まずはマザーボードにパーツを固定します。人によって組む順番が違うことがありますが、最終的に動けばいいんですw
僕は狭いケースの中で作業するのは苦手なので、ある程度のパーツを先に取り付けます。
CPUの取り付け

まずはCPUを取り付けます。
AMDはCPUにピンがあのでマザーボードのピン折れを心配する必要はありません(その代わりCPUのピン曲がりには注意が必要です)。
ソケットの隣りにあるレバーを持ち上げてロックを外します。

それではCPUを取り付けます。

ソケットとCPUに三角形の矢印があるので向きを合わせます。
CPUを載せたらレバーを下げて固定しましょう。
これで取り付けは完了です。
CPUクーラーの取り付け

続いてクーラーを取り付けます。
今回はリテールのクーラーを使います。
AMDのロゴがありますね。上位モデルではないので光らないです。

最初からマザーボードに取り付けてあるマウントを外してネジ止めします。
対角線上にネジを締めるのが望ましいです。

クーラーの取り付けが終わったら、配線をします。
CHA_FAN(ケースファン)ではなくCPU_FAN(CPUファン)に接続しましょう。
間違えるとマザーボードから制御できなくなります。
メモリの取り付け

次にメモリを取り付けます。
メモリスロットは4本ありますが、デュアルチャンネルで動作させるため同じ色のスロットに取り付けます。

マニュアルに記載されていたスロットに取り付けました。
M.2 SSDの取り付け

続いてM.2スロットにSSDを取り付けます。

マザーボードに付属していたネジで固定しました。
標準ではヒートシンクがついてないので、何かつけたいですね。

これでマザーボードに取り付けるパーツは以上です。
それではケースに固定していきます。
ケースに固定する
準備

まずはケースのサイドパネルを開けましょう。
強化ガラスですが、落としたり傷をつけないよう慎重に取り扱いました。
I/Oパネルの取り付け

今回のマザーボードはI/Oパネル一体型かと思いきや別でしたw

なので先に付属のI/Oパネルを固定します。
しっかり取り付けないとマザーボードのネジ位置が合わないので、四隅の角がちゃんと入っているか確認しましょう。
マザーボードの取り付け

それではマザーボードを固定します。

先ほどのI/Oパネルのツメがポートに引っかかっていないか確認しましょう。
よくやりがちなミスなのですが、後で気づくとせっかく締めたネジをまた外さないといけないので本当に面倒です。

問題がなければ全てのネジを締めて固定します。
電源の取り付け

次に電源を固定します。
このケースの場合は横から入れるのではなく、後側から取り付けるタイプでした。
配線をする

それでは配線をします。
ケースには配線用の穴が空いているのでそこからケーブルを通すときれいに配線できます。
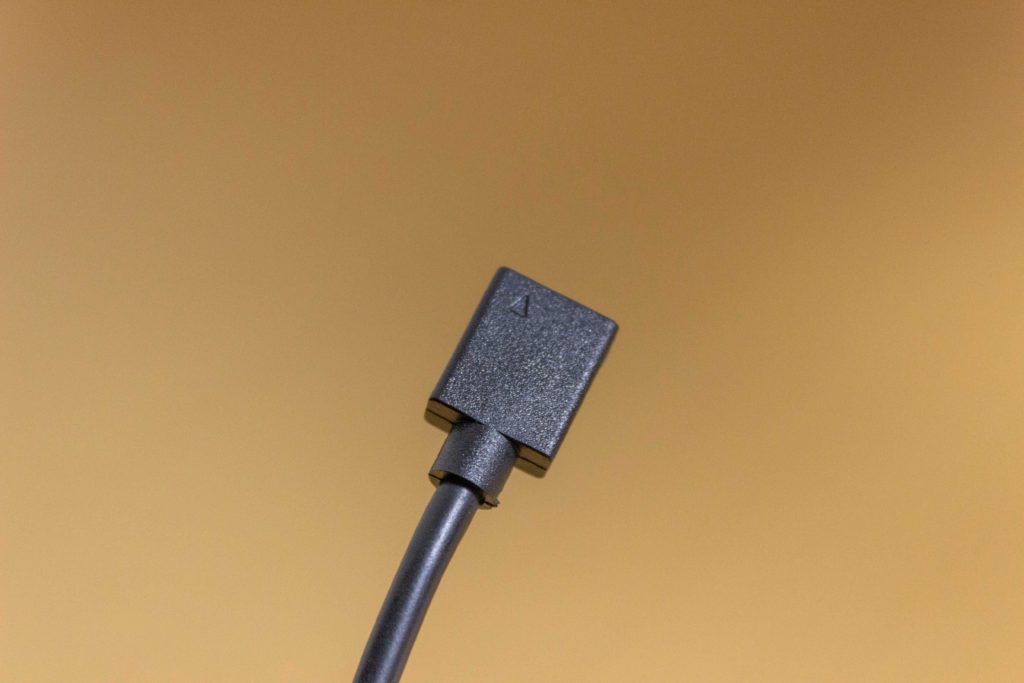
ここでちょっとしたアクシデントが発生しました。
きれいに配線しようとしたせいでファンケーブルの長さと数が足りなかったのです。

ということで、後日PWMファン用の二股ケーブルと延長ケーブルを買ってきました。
作業再開です。

無事に配線が終わりました。
こちらが裏配線になります。ちょっと雑なところはありますが、割ときれいに配線できたと思います。
起動確認
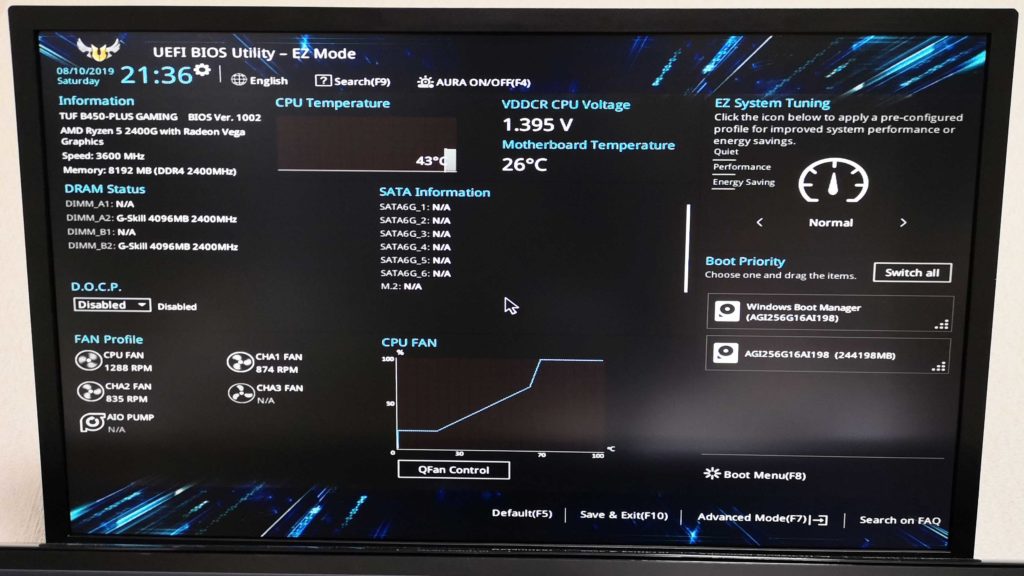
ちゃんと起動しました!
完成!

サイドパネルを閉じて完成です!
電源をつけるとこのようにLEDが点灯します。カッコいいです!

TUF GAMINGの文字がが照らされていますね。
まとめ
今回はRyzen5で自作してみました。マザーボードとケースのみTUFエディションですが、CPUクーラーやメモリもコラボモデルがあるのでいつか交換してTUFで揃えてみるのもアリですね!
関連記事
-

-
目次1 はじめに2 TimeMachineでバックアップ2.1 必要なもの2.2 手順3 iCloudでバックアップ3.1 必要なもの3.2 手順4 まとめ はじめに 今回はMacのバックアップ方法に …
-

-
目次1 はじめに2 種類2.1 無印2.2 K2.3 F2.4 KF2.5 S2.6 T3 おまけ3.1 KS はじめに CPUを購入するときに型番の最後についているアルファベットが何を意味しているの …
-
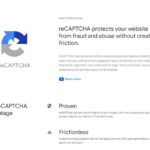
-
コンタクトページからのスパムメールを対策する【reCAPTCHA導入】
目次1 はじめに2 reCAPTCHAとはなにか3 現状4 reCAPTCHAを導入する4.1 サイトの登録4.2 プラグインをインストール4.3 プラグイン設定5 確認6 まとめ はじめに 最近、コ …
-

-
目次1 はじめに2 今回使うバッテリー3 いざ分解3.1 シャットダウン3.2 フロントパネルを開ける3.3 バッテリーを取り外す3.4 新しいバッテリーの取り付け3.5 外したパーツをもとに戻す3. …
- PREV
- HUAWEI Band3買ってみた
- NEXT
- iPhone6を大容量バッテリーに交換する

