目次
はじめに
今回はソフトバンク光でポート開放する方法を紹介します。
以前の記事では結構面倒なやり方をしているのですが、こんなことしなくても簡単にできました。
では見ていきましょう!
ネットワークの確認
事前にLAN環境を確認しておきましょう。
光BBユニット
ソフトバンク光を契約している人は、契約時に提供される光BBユニットを使っているはずです。
コレ↓

もし使っていない場合はNTTが提供するONU(光回線終端装置)にポート開放設定をします。
このやり方はこちらの記事で紹介しています。
多くの方は高速通信(IPv6高速ハイブリッド IPv6 IPoE+IPv4)を利用するために光BBユニット(YBBルータ)を使っていると思います。
今回はこちらのポート開放のやり方を紹介します。
では続けて確認していきましょう。
二重ルータについて
光BBユニットのみを使っている場合はほかに心配することはないのですが、光BBユニット+市販の無線LANルータを使っている場合は注意が必要です。
「二重ルータ」になっていないか確認してください。
光BBユニットはルータ機能を搭載しているので、これに市販の無線LANルータを接続すると「二重ルータ」になってしまう可能性があります。
二重ルータとは何か
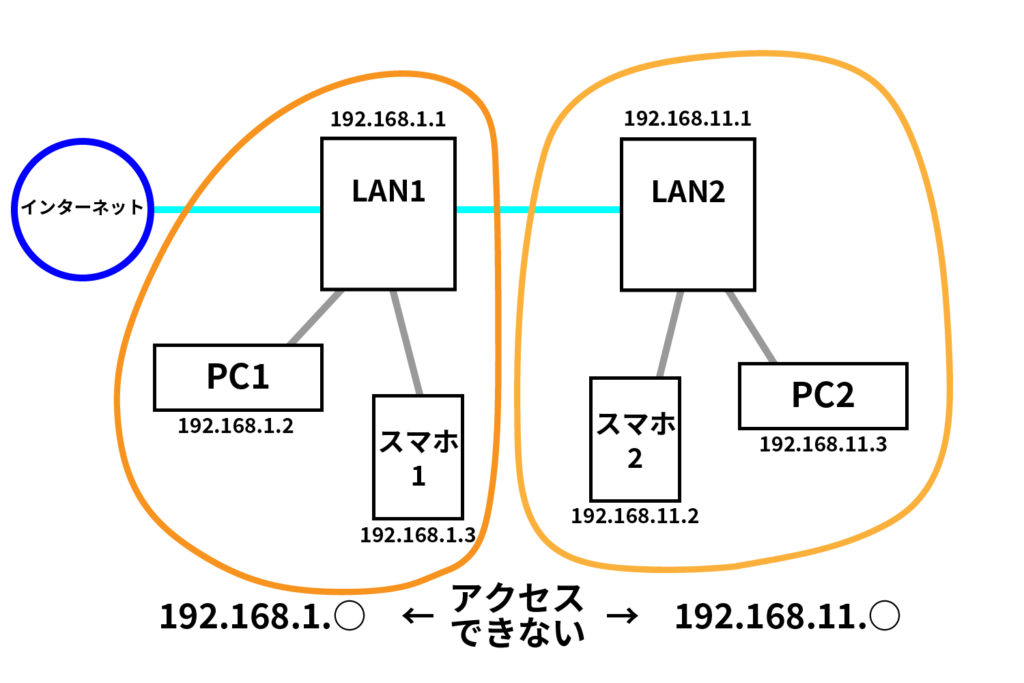
二重ルータとは2つのルータが混在している状態です。
そのままではLAN1とLAN2のアクセスが出来ません。そのため、設定してもうまくポート開放できない可能性があります。
また、二重ルータになっていると通信速度が遅くなったり、インターネットから自宅へのアクセスが難しくなります。
ポート開放するのであれば二重ルータを解消するのが無難です。
確認方法
まずは二重ルータかどうか確認する方法を紹介します。
コマンドプロンプトを立ち上げてください(Windowsキー+Rを同時に押して「cmd」と入力。OKをクリックすると出てきます)。
下記のコードを入力してます。コピペで大丈夫です。
tracert -d 8.8.8.8
すると何やら文字が表示されます。
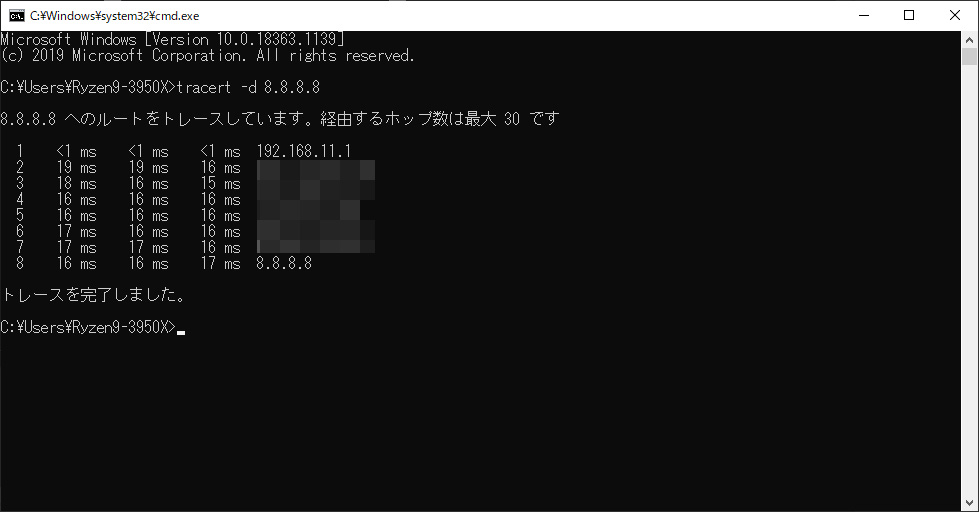
192.168.○.○と書かれたアドレスが1の場合、ルータは1つだけということになります。
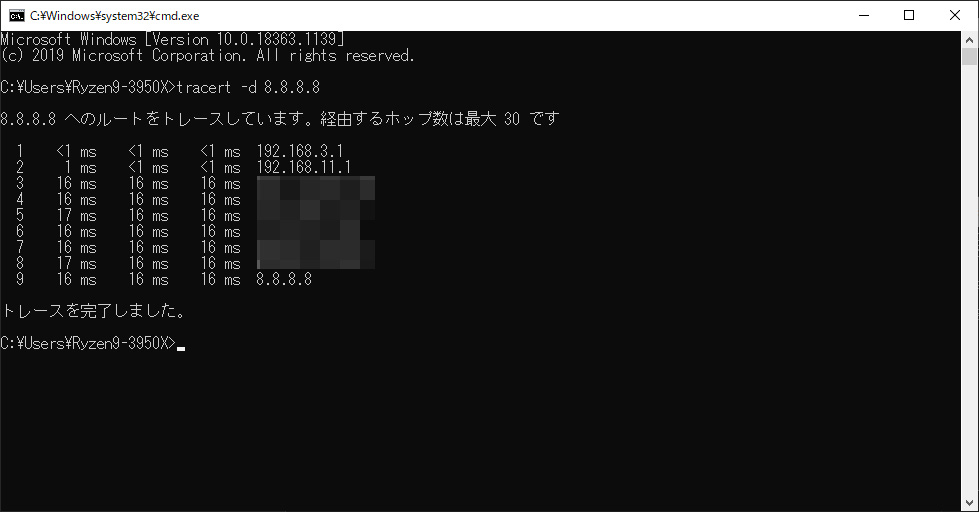
このように、192.168.○.○が2つ表示された場合は二重ルータです。
解消する必要があります。
解消方法
では解消方法を紹介します。
メーカーや機種によって違うのですがほとんどの場合、ルータについているスイッチを切り替えることで解消できます。
無線LANのルータ機能をOFFにして、「ブリッジモード/APモード」で運用します。
市販製品のルータ機能が使えなくなるため、USBハードディスクなどをつなぎ、NASとして使用している人はコレが使えなくなりますが仕方ありません…
別途NASや対応製品を購入する必要があります。
無線LANルータの電源を切ってからスイッチを変更し再度電源を接続してください。
再起動後、もう一度コマンドプロントに先ほどのコードを入力し確認することをおすすめします。
バッファロー製品
背面にあるスイッチを「ROUTER」から「AP」に切り替えます。
そして、もう一つのスイッチを「AUTO」から「MANUAL」に切り替えます。
NEC製品
背面の「RT/BR/CNV」モード切替スイッチを「BR」にします。
エレコム製品
背面の「AP/BR」モード切替スイッチを「AP」にします。
その他の製品
もしルータにスイッチが見つからないなど切り替え方がわからない方は、「製品名+ブリッジモード」などで検索してみてください。
おそらくマニュアルが記載されたページが見つかるはずです。
IPアドレスの固定
次にIPアドレスを固定します。外部からアクセスしたいパソコンで作業を行ってください。
現在のIPアドレスを確認
コマンドプロントを立ち上げて「ipconfig」と入力します。
すると下記のように表示されます。
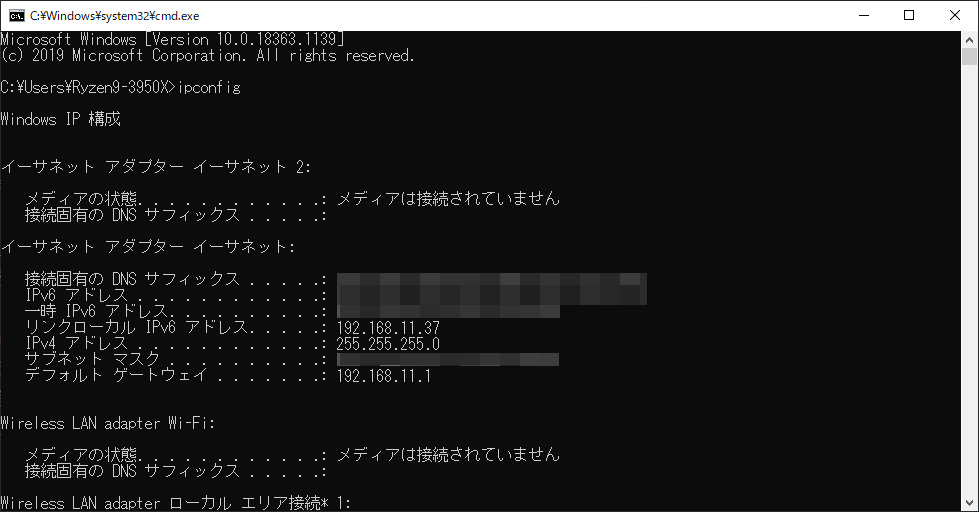
ここで「IPv4アドレス」と書かれた項目を覚えておいてください。
僕の場合は「192.168.11.37」となっていました。
人それぞれ違うと思うのでメモしておくといいです。
IPアドレスの変更
コントロールパネルから「ネットワークと共有センター」を開きます。
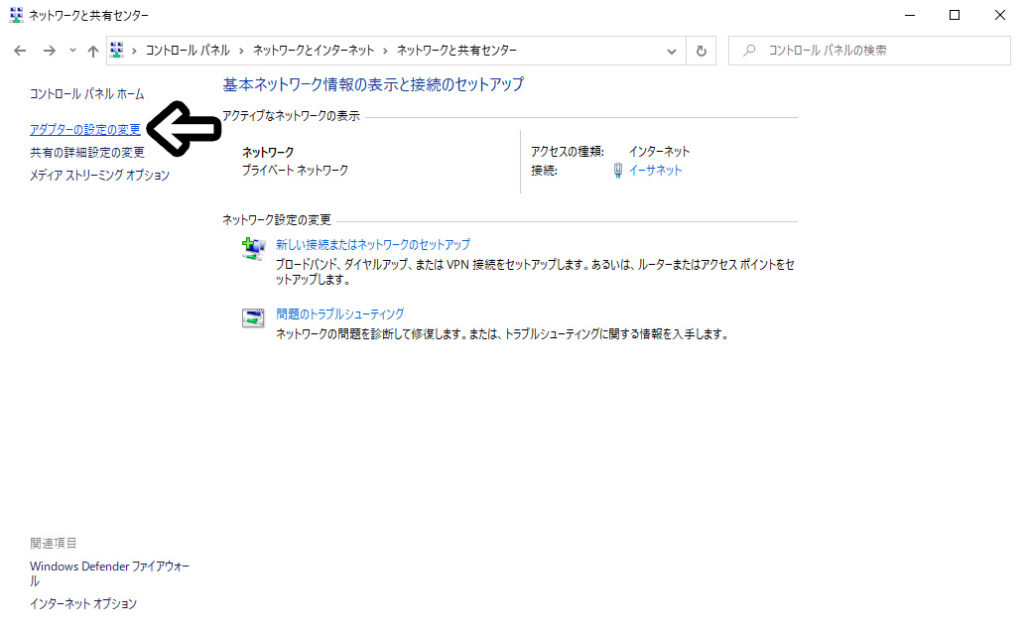
「アダプター設定の変更」をクリックして現在接続しているネットワークのプロパティをクリックします。
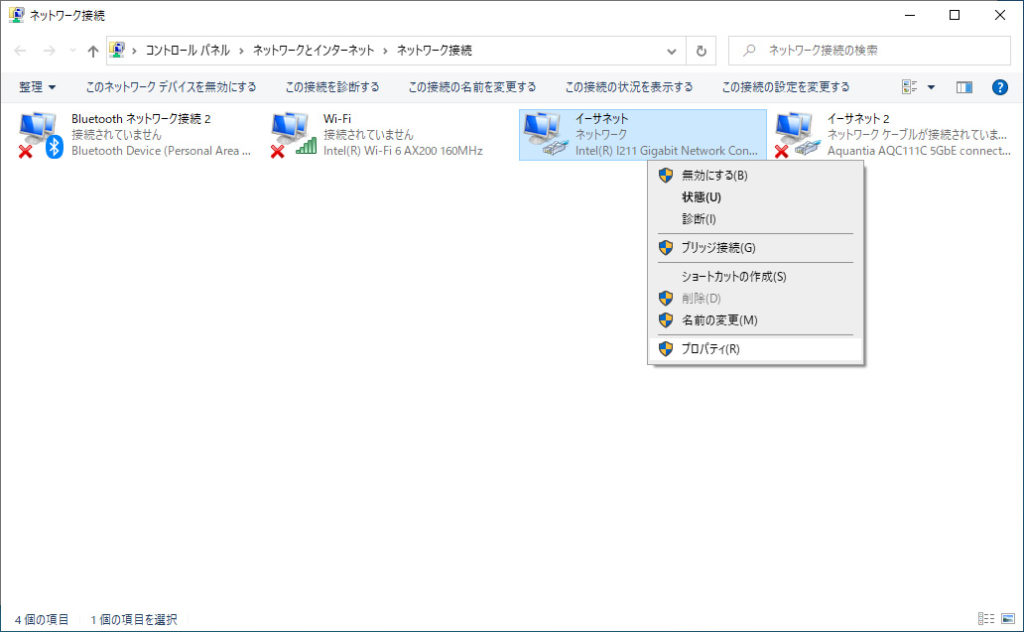
続いて「インターネットプロトコルバージョン4(TCP/IPv4)」のプロパティを開きIPアドレスを入力します。
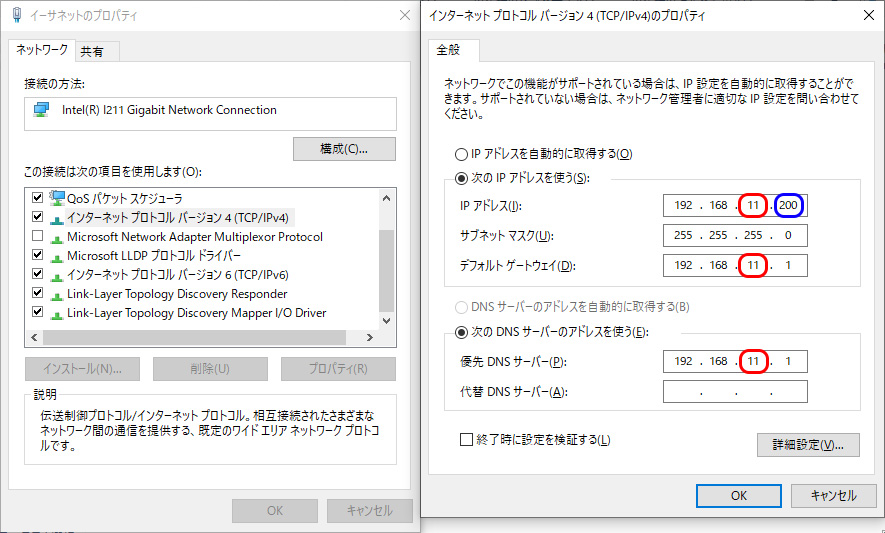
赤枠のところは先ほどメモした数字と同じものを入力してください。僕の場合は11です。
青枠に好きな数字を入力します。今回は200を入力し「192.168.11.200」としました。
ただ、すでに割り当てられているアドレスを入力するとインターネットに接続できなくなる可能性があるので、あらかじめルータの管理画面から使用されているアドレスを確認しておきましょう。
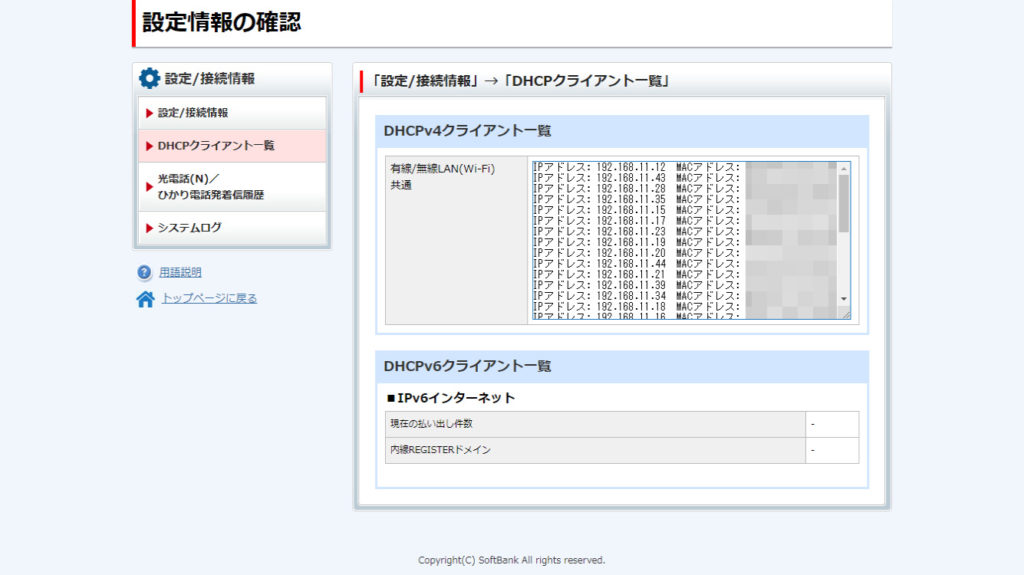
これで現在接続されている機器のIPアドレス一覧が表示されました。
続いて、デフォルトゲートウェイと優先DNSサーバの設定です。
「192.168.11.1」と入力します。
こちらも赤枠のところは先ほどメモした数字と同じにしてください。
現在のIPアドレスを確認
では、IPアドレスが変更されているか確認してみます。
先ほどと同様に、コマンドプロンプトを開いて「ipconfig」と入力します。
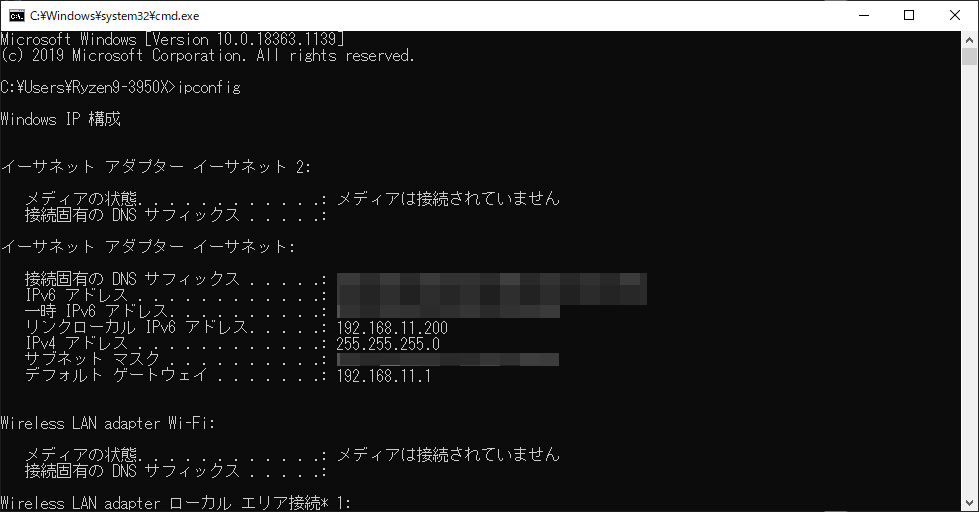
「IPv4アドレス」が「192.168.11.200」と変更されていました。
もし設定したアドレスに変更されていない場合は、一度パソコンを再起動してみてください。
光BBユニットの設定
では、光BBユニットにアクセスしてポート開放の設定します。
ブラウザを開き、光BBユニットの管理画面(http://172.16.255.254/)にアクセスします。
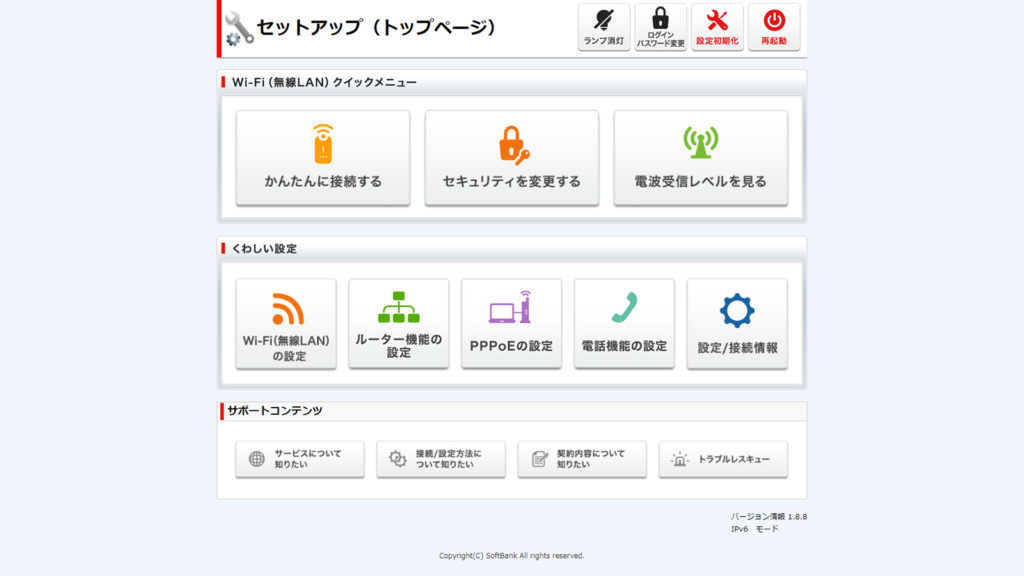
設定/接続情報をクリックして各種設定変更の項目にある「ルーター機能の設定」を開きます。
デフォルトのユーザー名とパスワードはどちらも「user」です。
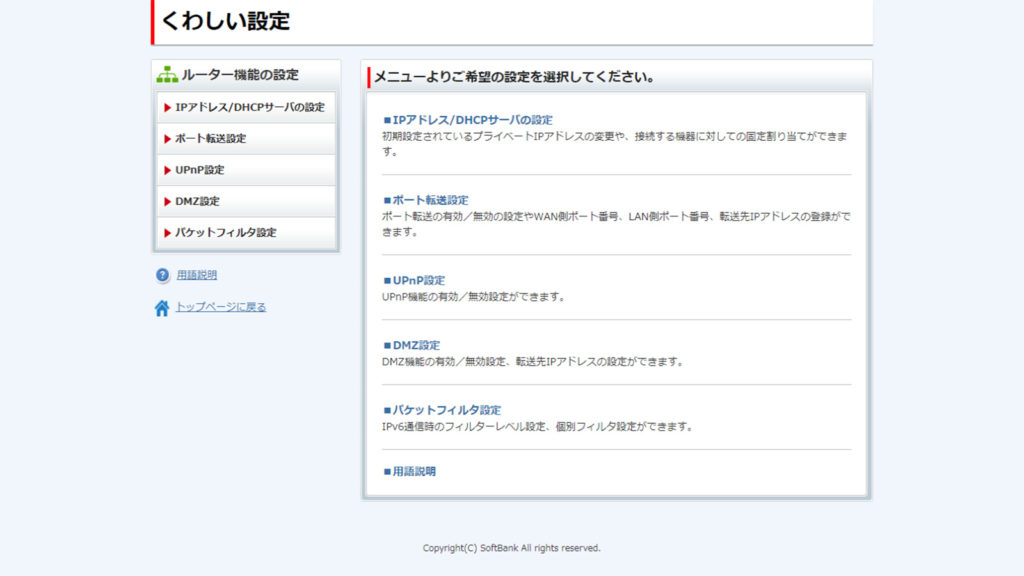
続いて、「ポート転送設定」を開きます。
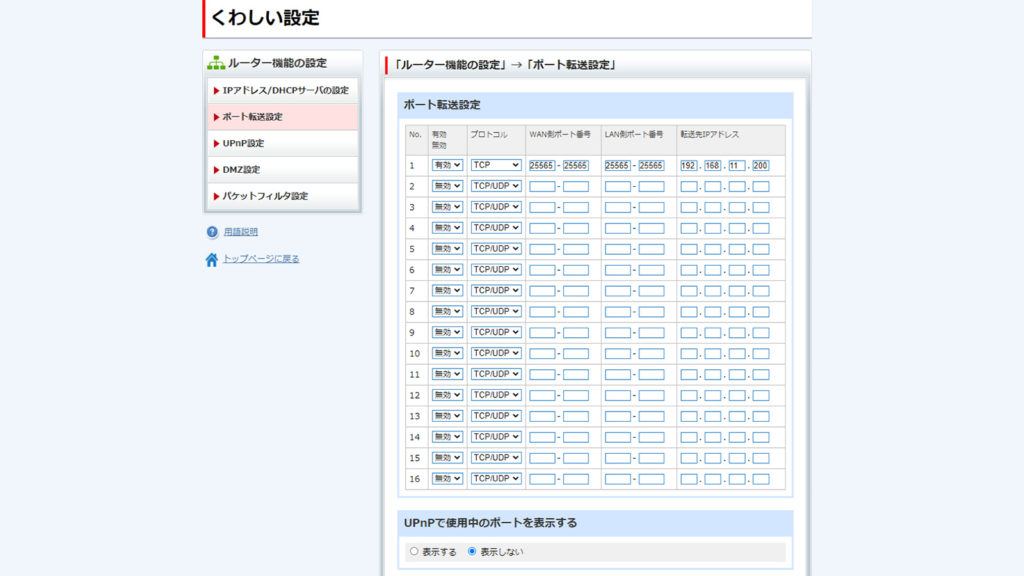
ここに開きたいポート番号とIPアドレスを入力します。
今回はマインクラフトサーバのポート(25565)を開放してみます。
「WAN側ポート番号」と「LAN側ポート番号」に開きたいポートをそれぞれ入力してください。
「転送先IPアドレス」は先ほど固定したアドレスを入力します。
設定が終わったらルータを再起動してください。
これで作業は終了です。
ポート開放の確認
ではポート開放できているか確認します。
今回は、こちらのサイトを使わせていただきました。
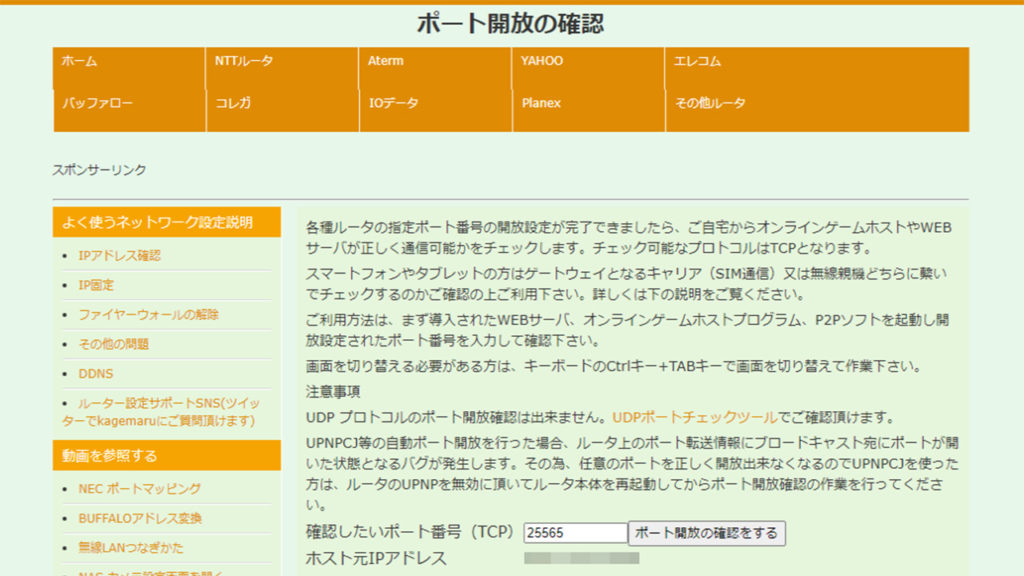
確認したいポート番号を入力します。
今回は「25565」です。
あらかじめ、サーバを起ち上げておきましょう。
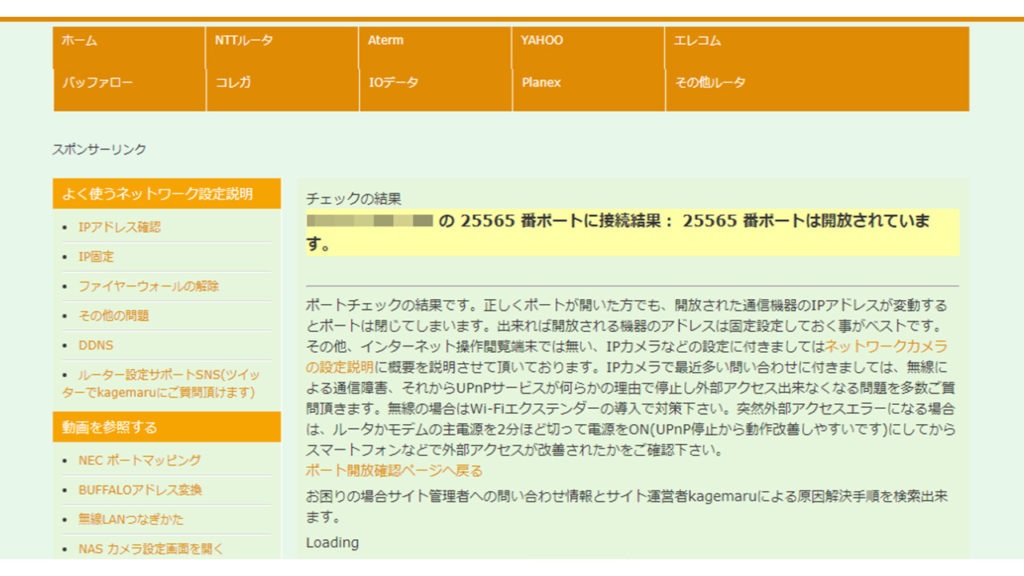
無事にポート開放ができました!
まとめ
今回はソフトバンク光でポート開放をする方法について解説しました。
もしうまくいかない場合は、それぞれの手順を確認しながらもう一度チャレンジしてみてください。
それでもダメな場合は、光BBユニットを初期化するのも1つの手かと思います。
実際に以前の記事でも書きましたが、最初うまくいかなかったのに初期化後もう一度設定をしたらポート開放出来てしまいました。
ネットワークって謎ですよね(僕の知識が少ないだけなのですが…)。
また、使っている光BBユニットが古い場合は最新のものに交換してもらえるので機器の申込みを行ってみるといいです。
僕も先日、執筆時点で最新の機種に交換してもらいました。
一度設定すれば意外と簡単に感じるのでぜひチャレンジしてみてください!



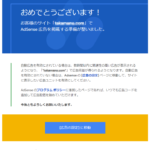


できないなんでだろう