はじめに

今回はNASを使った防犯カメラネットワークシステムの構築方法を紹介します。
使用するモデルはQNAP製ですが、SynologyのNASでも同様の環境を構築できます。
おすすめはQNAPですが理由については後述します。
カメラの設置はそれなりに大変ですが、システムの構築は結構簡単でした。
以下参考になれば幸いです。
必要なもの
- NAS
- HDD
- IPカメラ(ネットワークカメラ)
- LANケーブル
- PoE対応スイッチングハブ
上記が必要な製品です。
おすすめのNASは次の見出しで紹介します。
IPカメラは多くのモデルがありますが、基本的には「ONVIF」に対応していれば大丈夫です。
心配な方はNAS販売メーカーが公開しているカメラのサポート一覧を参照してください。
また、PoEに対応したカメラを選ぶと施工が楽になります。
なぜかというとLANケーブル1本で通信と電力供給ができるからです。カメラを取り付けたい場所ににコンセントがなくても設置できるため自由に録画したいエリアを決めることができます。
LANやPoEの配線は資格がなくても施工できます。
WEBカメラの録画やRTSPにも対応しており、Wi-Fi対応のカメラであれば電波が届くエリアであればコンセントからの給電のみで録画できます。
ただし、電波干渉などによりタイミングによっては録画できない可能性があるため、個人的には有線で接続できるカメラをおすすめします。
LANケーブルは屋外に設置する場合、数十メートルから数百メートル必要になります。
カメラの設置場所によって変わりますが、施工については別記事を書こうと思います。
続いて複数のカメラを接続するために必要なスイッチングハブですが、PoEに対応したものを用意する必要があります。このPoE給電に対応するハブがないとカメラに電力を供給できません。
※カメラの電力をコンセントから取る場合は一般的なスイッチングハブでOKです。
QNAPがおすすめな理由
どうしてQNAPのNASをおすすめするのかというと、「追加ライセンス無しで利用できるカメラが8台まであるから」です。
SynologyのNASだと、「2台まで」なので3台以上のカメラを録画したい場合はライセンスを追加で購入する必要があります。
カメラ1台あたりの追加ライセンス料金はどちらのメーカーもあまり変わりませんが、最初から8台利用できる方がコスパ高いと思います(NASを新規購入する場合)。
すでにNASを所有しており、利用したいカメラ台数が足りない場合はライセンスだけ購入すれば良いです。
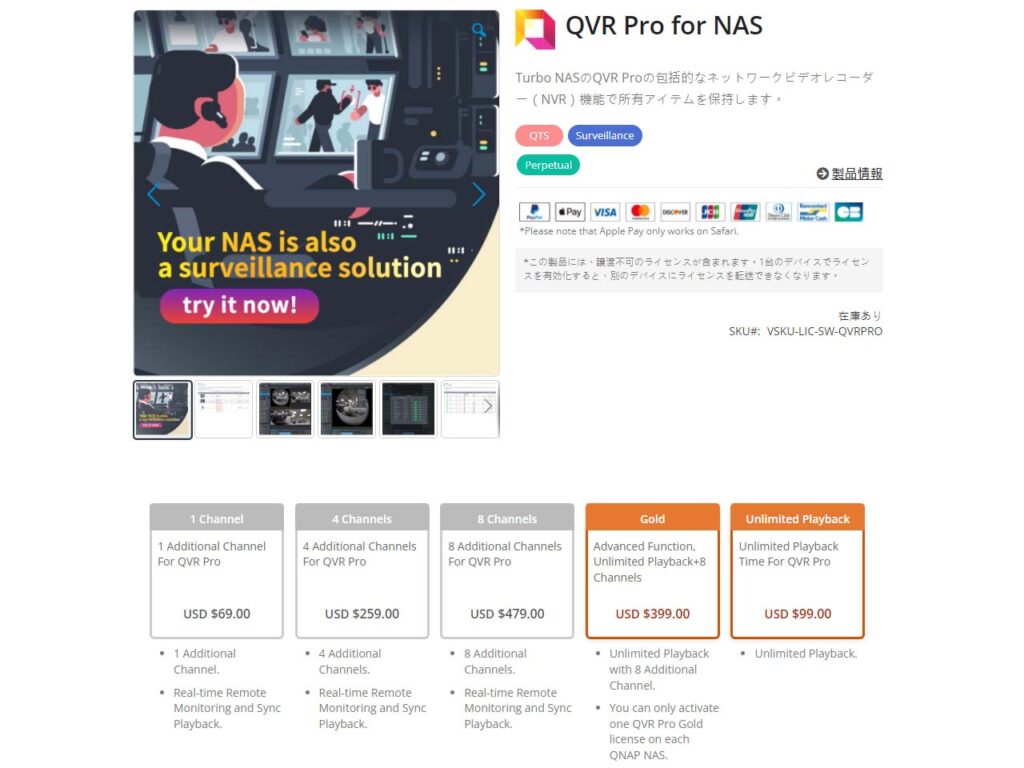
追加ライセンスは1台あたり7~8,000円ほどします
モデルやメーカー、スペックによって価格や利用できるアプリも異なるため、詳細な比較は割愛します。
お財布と相談して好きなモデルを選んでください。
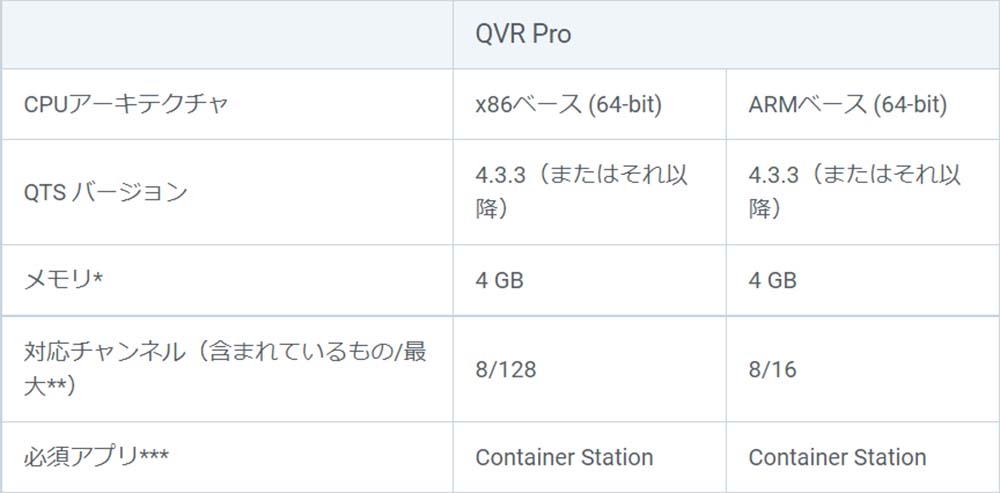
QNAPの録画アプリ「QVR Pro」について少し補足します。
IntelのCPUを搭載する場合は最大で128台までのカメラに対応し、ARM系のCPUを搭載する場合は最大で16台まで対応しています。
どちらも追加ライセンス無しで8台のカメラチャンネルを録画可能です。
メモリは最小4GBとなっていますが、快適な利用には8GBが推奨されています。
QNAPの場合、下のモデルだと1GBや2GBしか搭載されていない製品もありますが、増設・交換することで必要なシステム要件を満たすことができます。
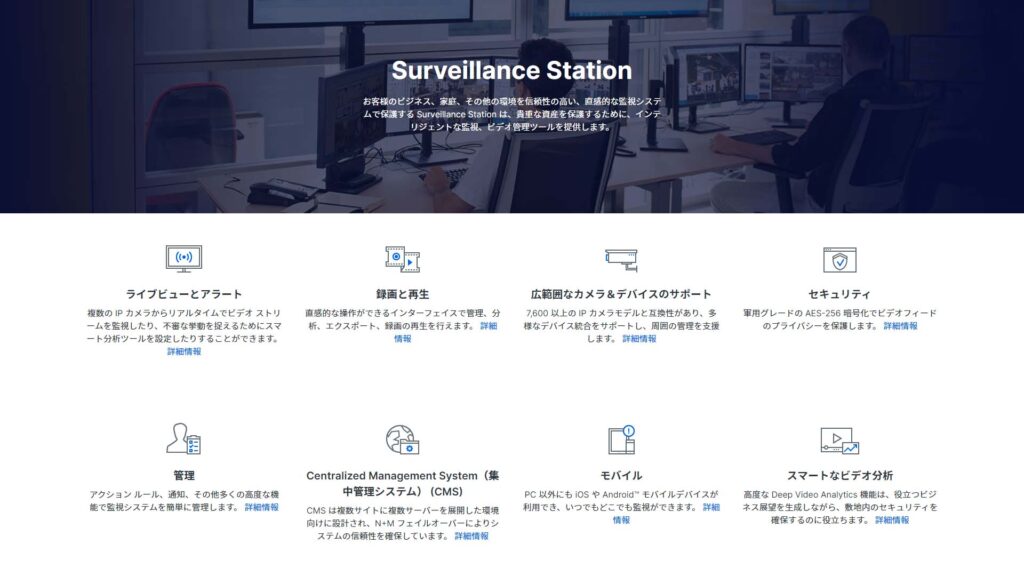
蛇足ですが、Synologyの場合は「Surveillance Station」を使って監視システムを構築します。
購入した製品
- QNAP TS-253D
- Hiseeu HB612
- Hiseeu HC615
- Hiseeu HD812
- NETGEAR GS305P
NAS
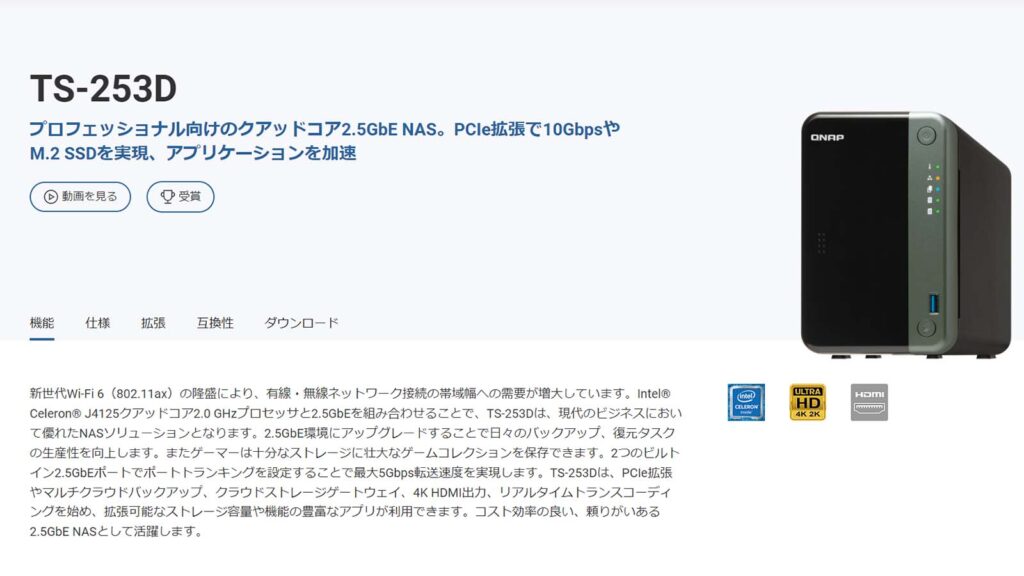
今回選んだのは「TS-253D」というモデルです。
家庭用としてはかなり上位モデルで価格は約50,000円しました。
正直、こんなに高いモデルじゃなくても良いです。
なぜこれにしたのかというと、

2.5GbE対応のLANポートが2つ搭載されているからです。
LANポートが1のモデルでも録画システムは構築できますが、防犯カメラは24時間録画するので常にネットワーク帯域を占領してしまいます。
そこまで膨大なデータ量ではありませんが、家のネットワークはまだ1GbEなので大容量のデータを転送する際に速度の低下を招いたり混雑の要因になってしまいます。
このような問題を避けるため、「カメラを接続するネットワーク」と「インターネットに接続されているネットワーク」を分けることにしました。
これにより、普段使っている(ルータやPC、スマホが接続されている)ネットワークにカメラが送信するパケットは流れないので混雑することはありません。
カメラは直接インターネットとつながっていないためセキュリティも高いのではないかと思います(あまり詳しくないので間違っているかもしれません)。
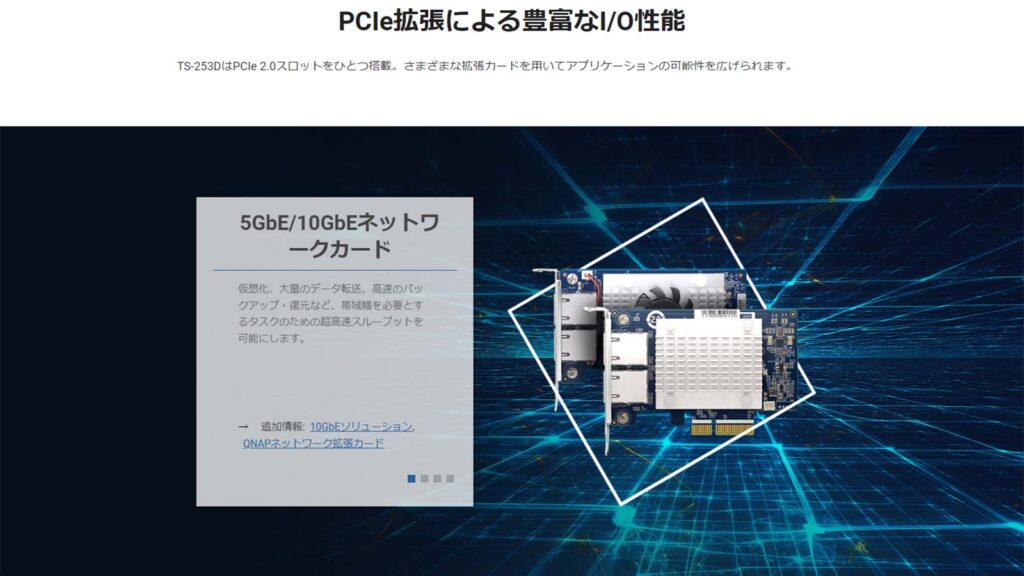
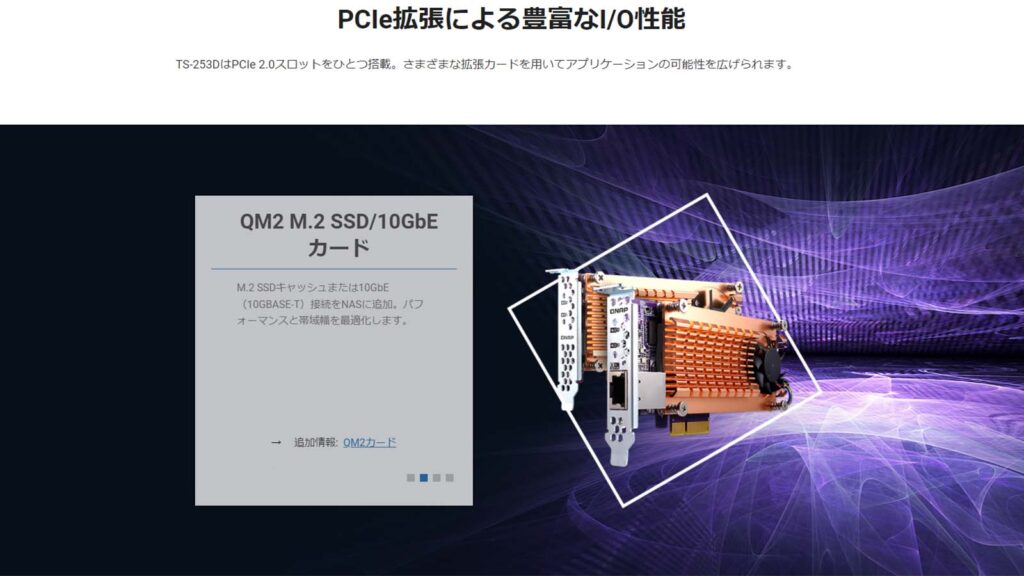
また、このモデルはPCIe拡張に対応しているので将来的に5GbEや10GbEのカードを取り付けたり、M.2 SSDでキャッシュ領域を追加することもできます。
IPカメラ

続いてカメラです。今回はHiseeuというメーカーのカメラを3台購入しました。
ここで紹介すると長くなるので簡易的にレビューした記事を読んでいただけると幸いです。
価格は意外と安くて固定式のカメラは約3,500円、PTZ対応のカメラが約5,000円でした。
上記レビュー記事に購入サイトなどの詳細を記載しています。
いずれもPoE対応です。
PTZとはパン・チルト・ズームのことで、対応したモデルであればカメラを遠隔で操作できます。
製品によっては光学式ズームに対応するカメラもあるみたいです。
今回購入した「HD812」というPTZカメラはパン・チルト、電子ズームに対応しています。
ネットワークカメラは国内メーカーも販売していますが1台あたり数万円といい値段です。
ただ、信頼性や画質の違いもあるので一概に比較できませんが、メーカーを気にしないのであればかなり安価に購入できます。
スイッチングハブ

今回購入したのはNETGEARの「GS305P」という製品です。
PoE+に対応しており、最大63W(1ポートあたり30W)まで供給することができます。
IPカメラ用のハブだと100BASEの製品も多いですが、こちらは1000BASE-Tポートなのでギガビット対応です。
5ポートありますがPoEに対応するのは4ポートで、金属筐体が採用されています。
NASの準備
それではNASを使えるように準備していきます。
すでに使っている方はカメラを接続し、アプリのインストールまで飛ばしてください。
HDDを取り付け

まずはHDDを取り付けます。
今回はWesternDigitalのBlue 3TBを1台取り付けました。
後ほどRedシリーズに交換しています。
NASにアクセス
NASをネットワークに接続したら、パソコンから設定を続けます。
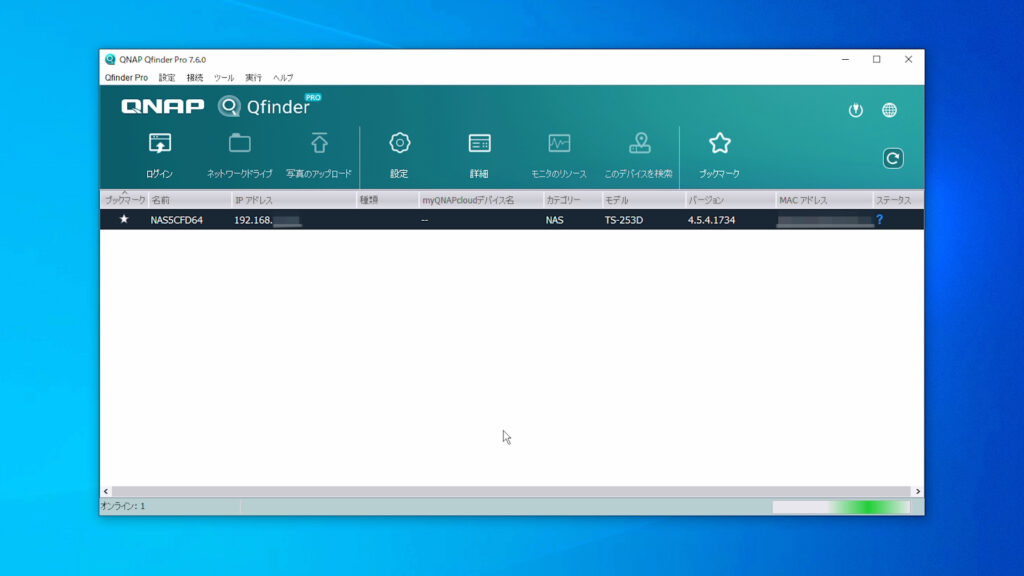
「Qfinder Pro」をダウンロードして同じネットワークに接続されているNASにアクセスしてください。
自動的にスキャンされ一覧に表示されます。もし見つからない場合は同じネットワークに接続されているか確認してください。
ファームウェア更新
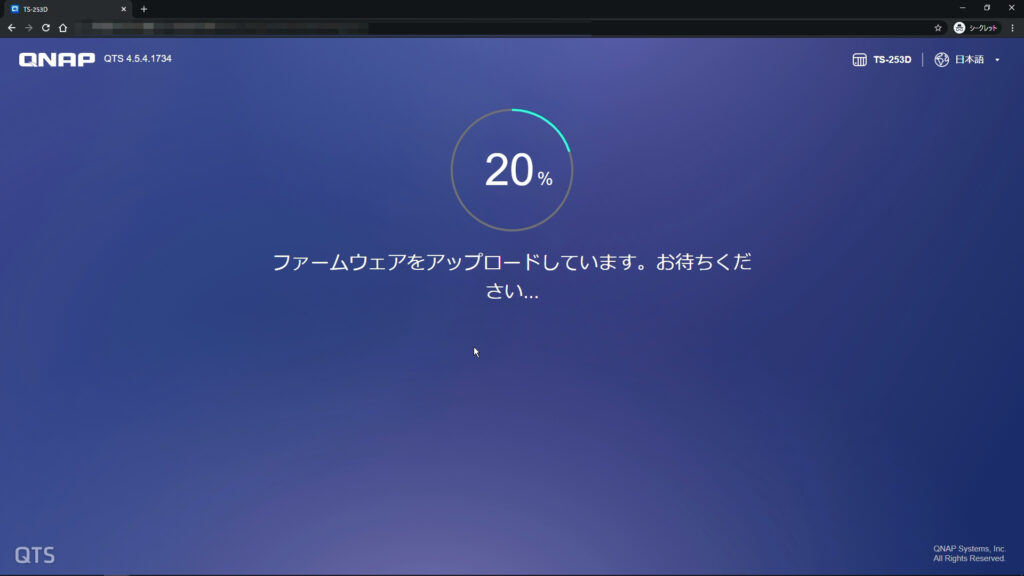
最新バージョンが見つかった場合はアップデートしておきましょう。
管理者アカウントを設定
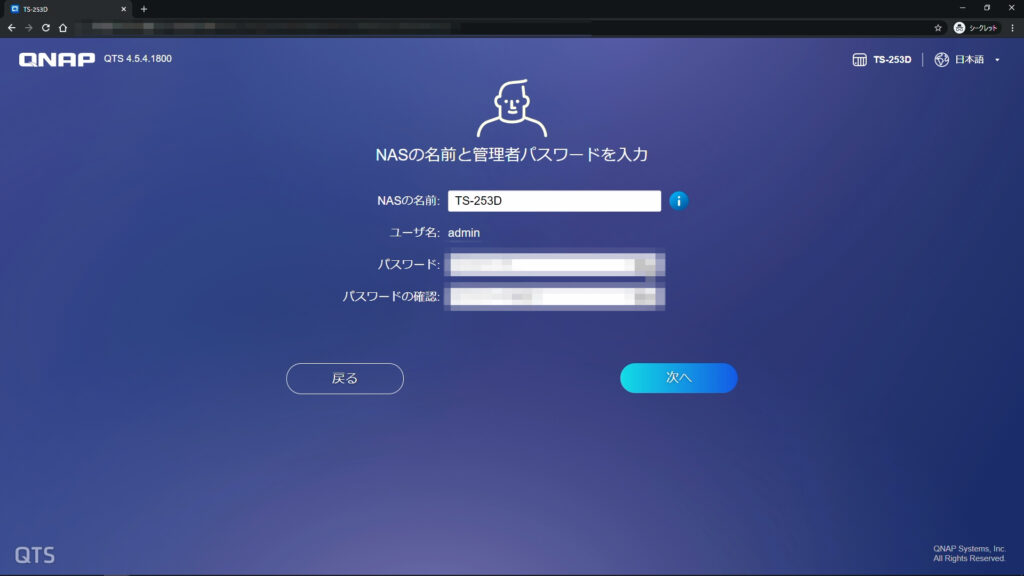
初期設定に必要な管理者アカウントを登録します。
ネットワークの設定
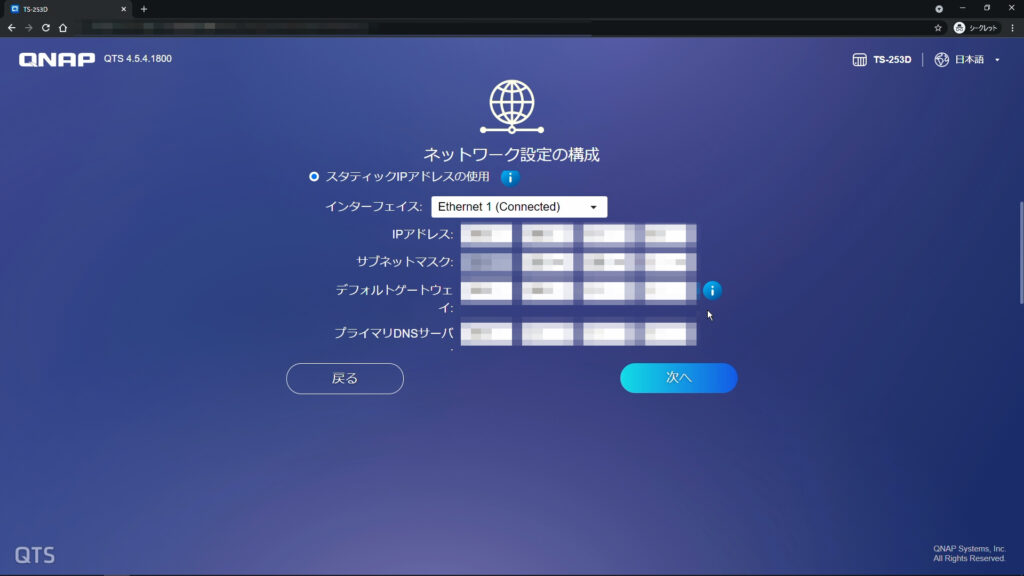
これは任意ですが、IPアドレスを固定しておくと管理しやすいです。
固定する際は他のデバイスと重複しないように予め確認しておきましょう。
ストレージプールを作成
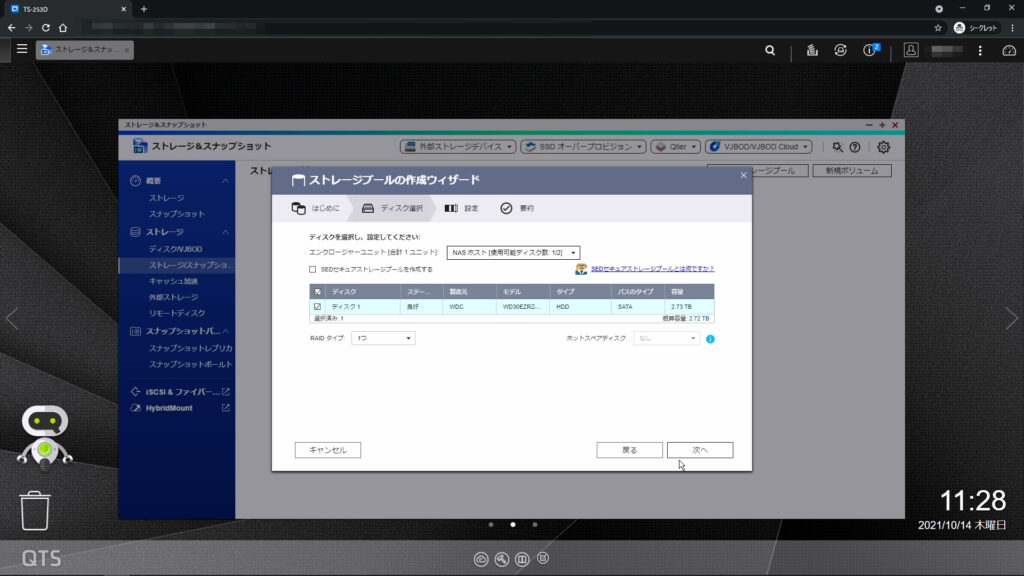
ログインするとデータを保存するためにストレージ領域を設定する必要があります。
これは搭載しているHDDの台数や容量、利用したいRAIDの種類によって変わるため、環境にあったストレージプールを作成してください。
完了
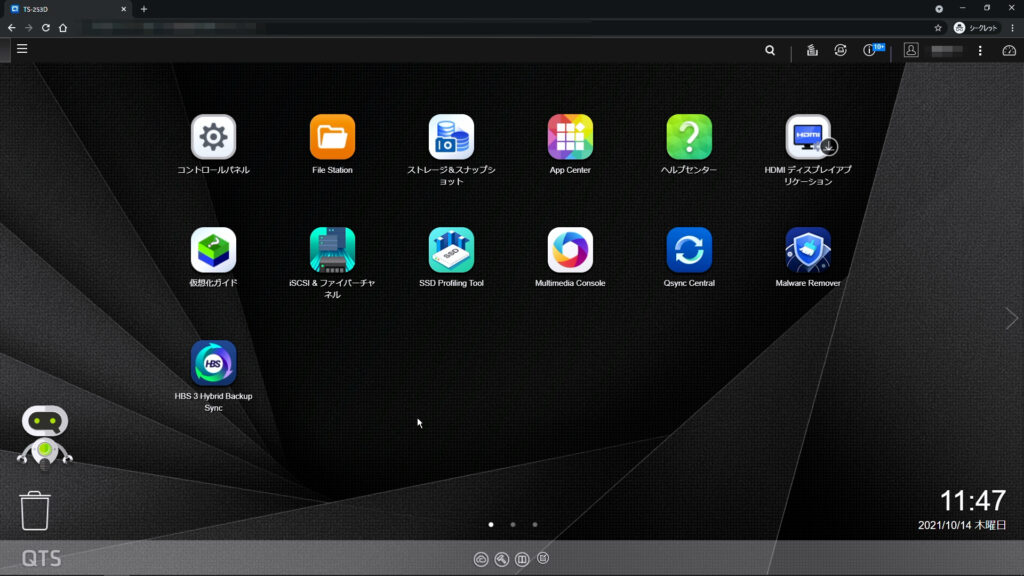
このようなホーム画面が表示されれば準備完了です!
カメラの接続

それではスイッチングハブに各カメラとNASを接続します。
この際に、利用したい環境に合わせて予めカメラのIPアドレスを固定しておくと良いです。
LANポートが1つしかない場合は同一ネットワーク上にカメラを接続してください。
スイッチングハブの電源を入れたらアプリのインストールへ進みましょう
録画アプリ「QVR Pro」の設定
「QVR Pro」インストール
続いてNASにカメラアプリをインストールします。
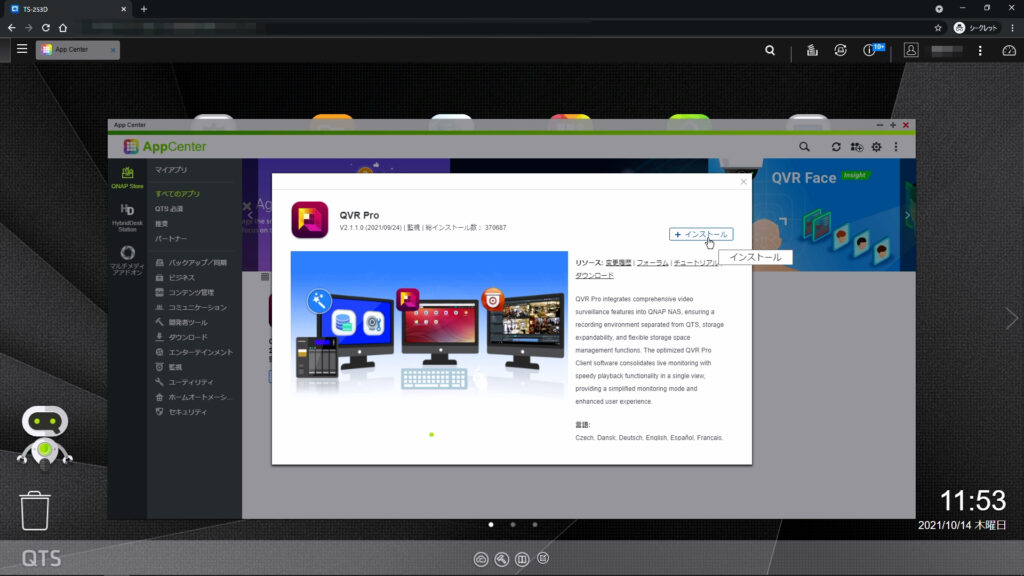
AppCenterで「QVR Pro」と検索すると出てきます。
IPアドレスの設定
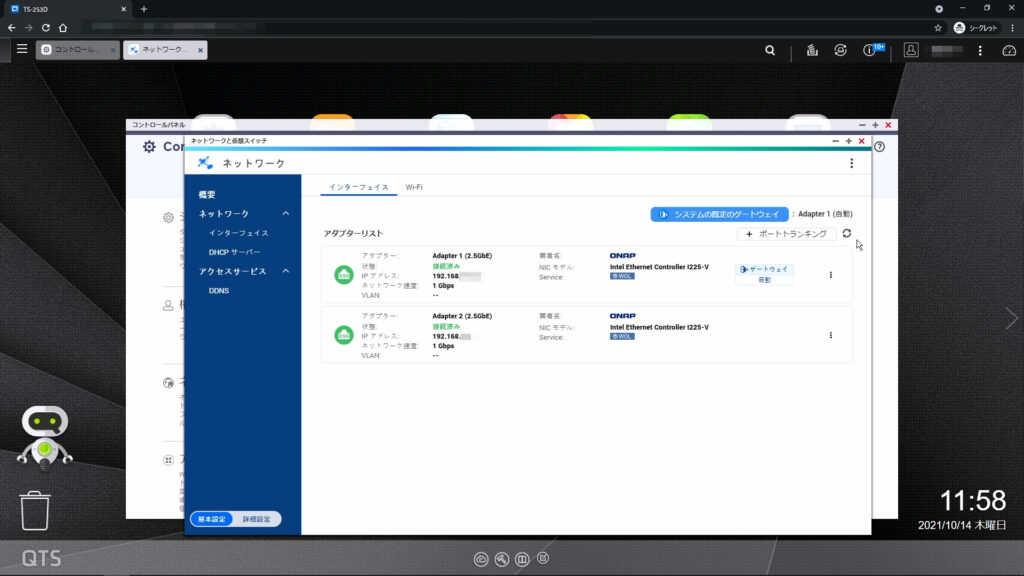
先ほど接続したカメラ側LANポートのIPアドレスを固定します。
モザイクをかけているので分かりにくいですが、例を記載します。
Adapter1:192.168.1.5
Adapter2:192.168.2.1
アダプター1はルータやスマホ・PCがある通常のネットワークに接続されており、アダプター2はカメラのみのネットワークに接続されているとします。
この場合、NASへアクセスする際は通常のネットワークから接続するため192.168.1.5へアクセスすることになります。
カメラのIPアドレスはそれぞれ192.168.2.2~192.168.2.5のように重複しないアドレスを割り当てておきます。
こうすることで、NASは2つのネットワークに接続されているので各カメラの映像を受信でき、スマホやPCとデータを送受信できます。
インターネットに接続されている通常のネットワークにはカメラは存在しないため、スマホやPCから直接アクセスすることはできません。
映像を確認する際はNASメーカーが提供しているアプリを使います。
カメラはインターネットに接続されていないためおそらく外部から直接アクセスすることはできないはずです。
(ルーティングの設定などをすればアクセスできるのかもしれませんが、この辺は詳しくないためよく分かってないです…指摘などありましたらお知らせください)。
「QVR Pro」初回起動
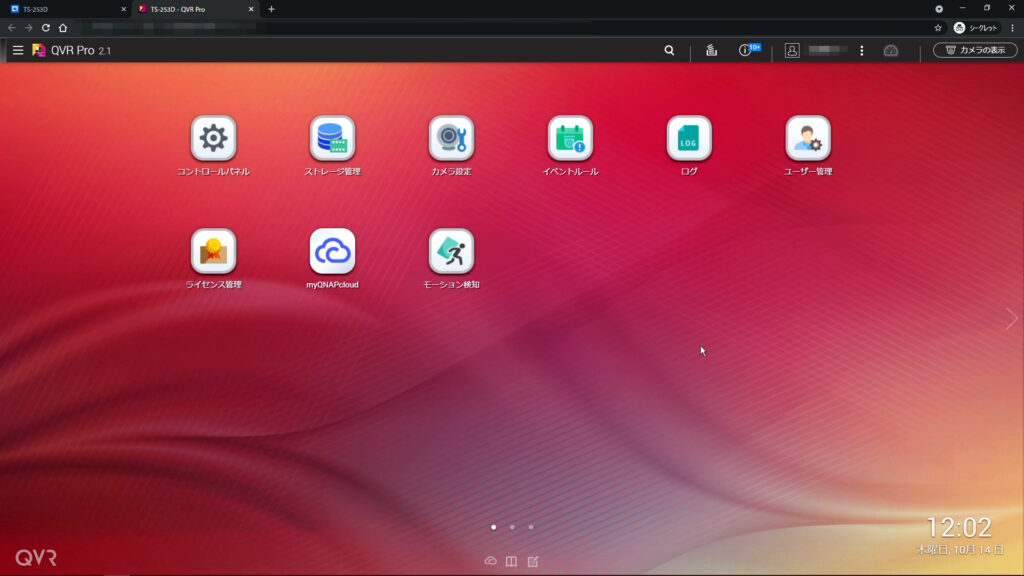
起動すると新規タブが開きます。
ここから各種設定を行います。
保存領域の設定
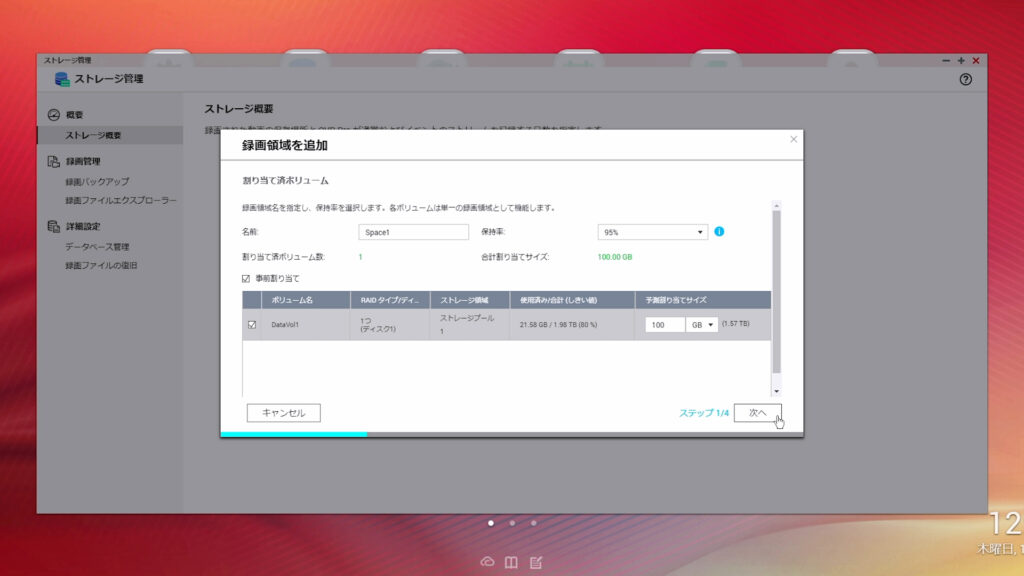
最大何GBのデータを録画するか設定します。
容量は録画する映像の解像度やフレームレート、カメラの台数によって変わってきます。
また、搭載しているHDDの容量や使用状況によっても変わるので、空き容量と相談しながら適切な容量を割り当ててください。
今回は100GB割り当てました。
カメラの追加
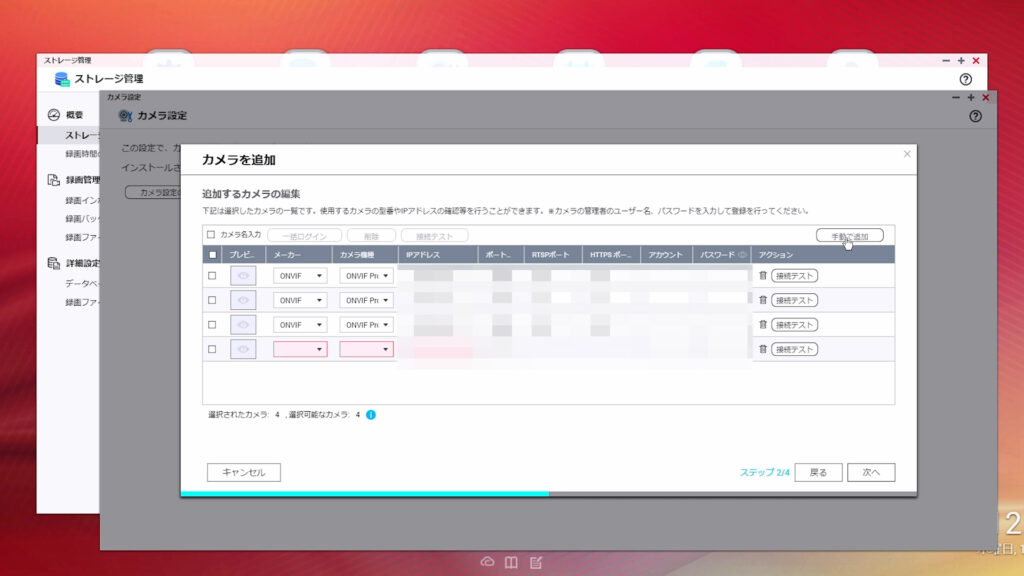
録画するカメラを追加します。
自動的にスキャンが始まり接続されているカメラが一覧に表示されます。
もし表示されない場合は、カメラを再起動するか設定したIPアドレスが正しいか確認してください。
少し面倒ですが手動で追加もできます。
録画設定
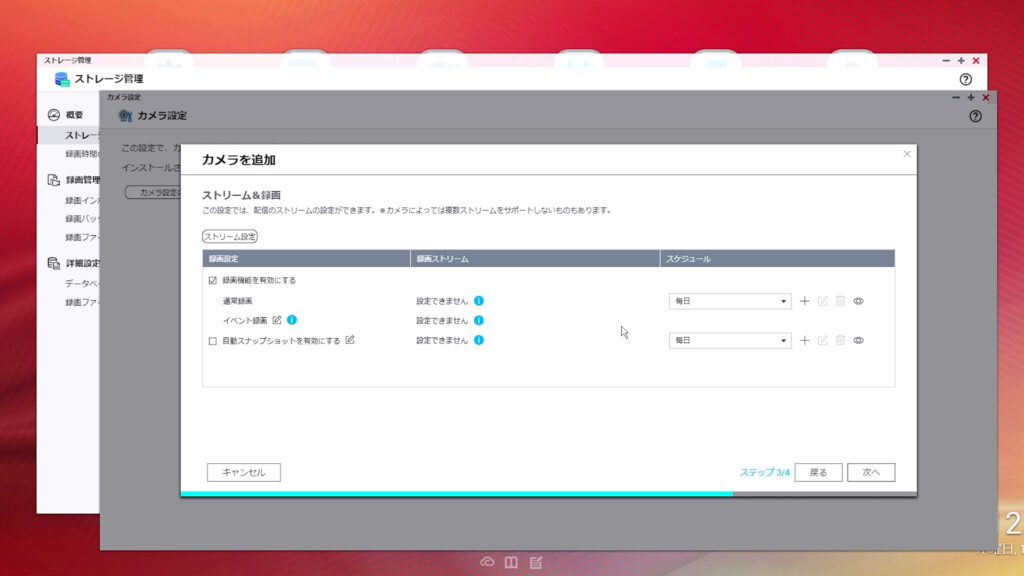
続いて録画の設定です。
この項目では「通常録画」「イベント録画」、また「スケジュール」を設定できます。
「通常録画」は常時録画するモードで、
「イベント録画」はカメラが動きを検知したときだけ録画します。基本的にはカメラ側がモーション検知機能に対応している場合のみ設定可能ですが、もし非対応であっても2台までのカメラであればNAS側でモーションを検知できます。
スケジュールを設定することで毎日24時間録画するか、指定した時間だけ録画するか選ぶことができます。
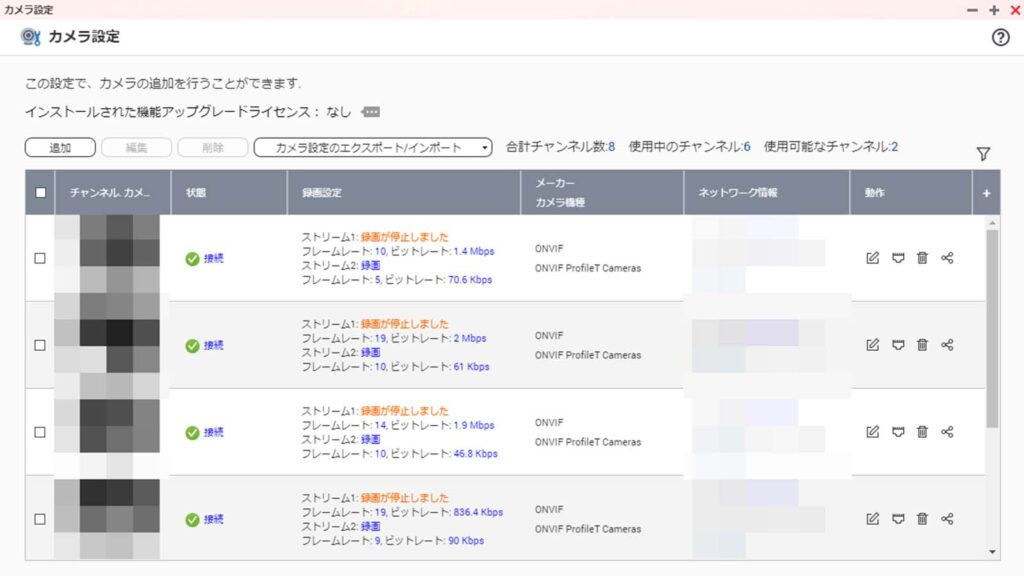
例えばですが、ストリーム1を高画質でイベント録画にし、ストリーム2を低画質で24時間録画にすると、24時間録画しながらモーションを検知したときだけ高画質で残すといったことも可能です。
こうすれば容量を削減しつつ、動きを検知できなかった場合にも対応できます(画質は低いですがいざというときに…)。
「QVR Pro Client」
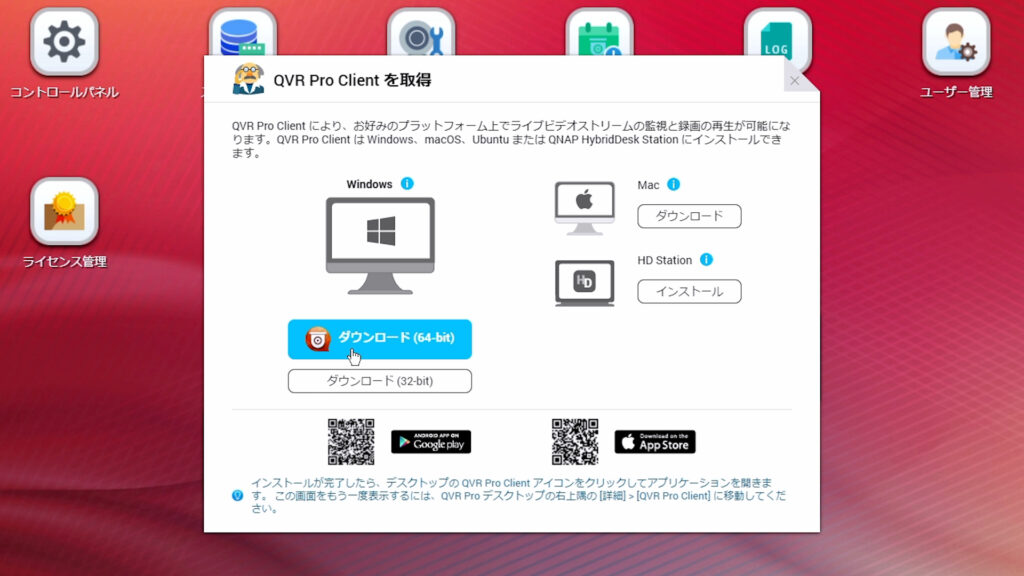
録画した映像やライブ映像を確認するには「QVR Pro Client」というソフトをインストールする必要があります。
Windows,Mac,Android,iOSをサポートしており様々なプラットフォームから利用可能です。
AppleTVでも「QVR Viewer」というアプリを使えばモニタおよび再生ができるようです。
ユーザーを追加すれば、各ユーザーごとにどのカメラをモニタできるかといった設定も可能です。
パソコンから確認
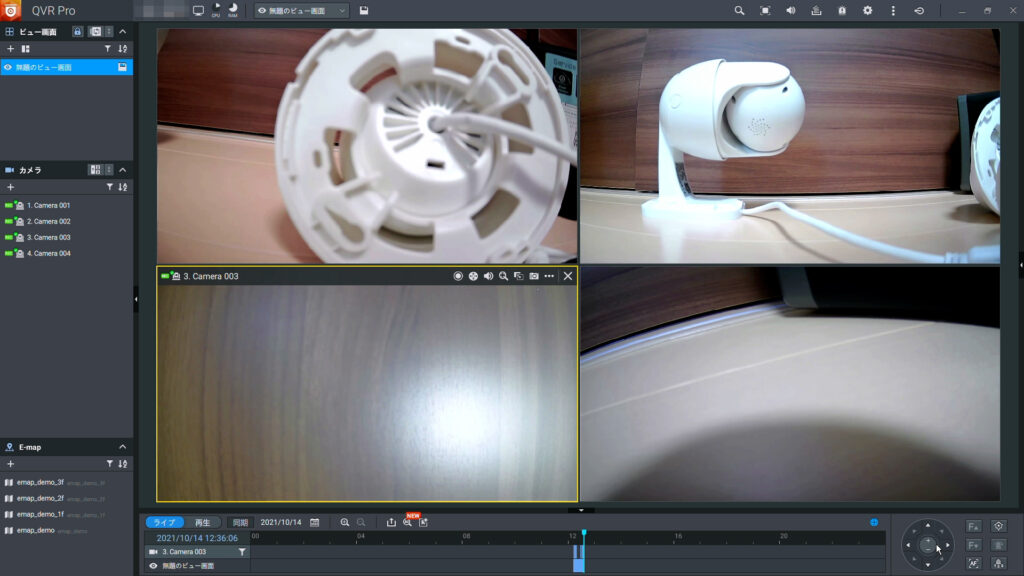
Windowsパソコンからソフトを起動してみました。
ビュー画面には4台のカメラ映像が表示されていますが、ドラッグアンドドロップで簡単に画面構成を変えることができます。
画面右下にあるコントローラーを使ってPTZ対応カメラを操作します。
そこまで大きな遅延はありませんでした。
スマホから確認
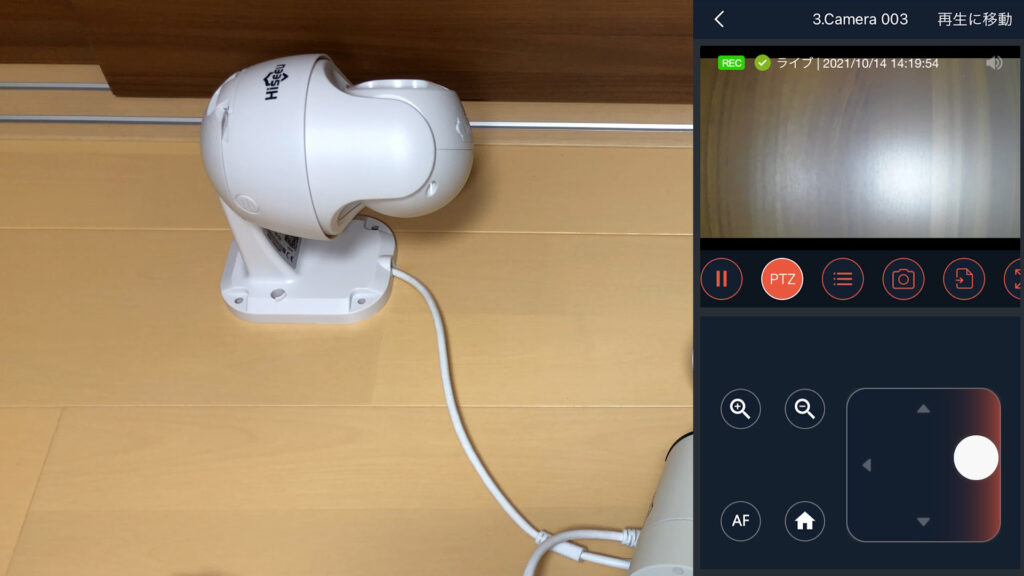
スマホアプリからも試してみました。
PTZ操作も同様に行えます。
「QNAP ID」を作成すれば外出先から確認できるので何かあったときに安心です。
再生期間
録画した映像ですが、アプリからは2週間のデータしか確認できません。
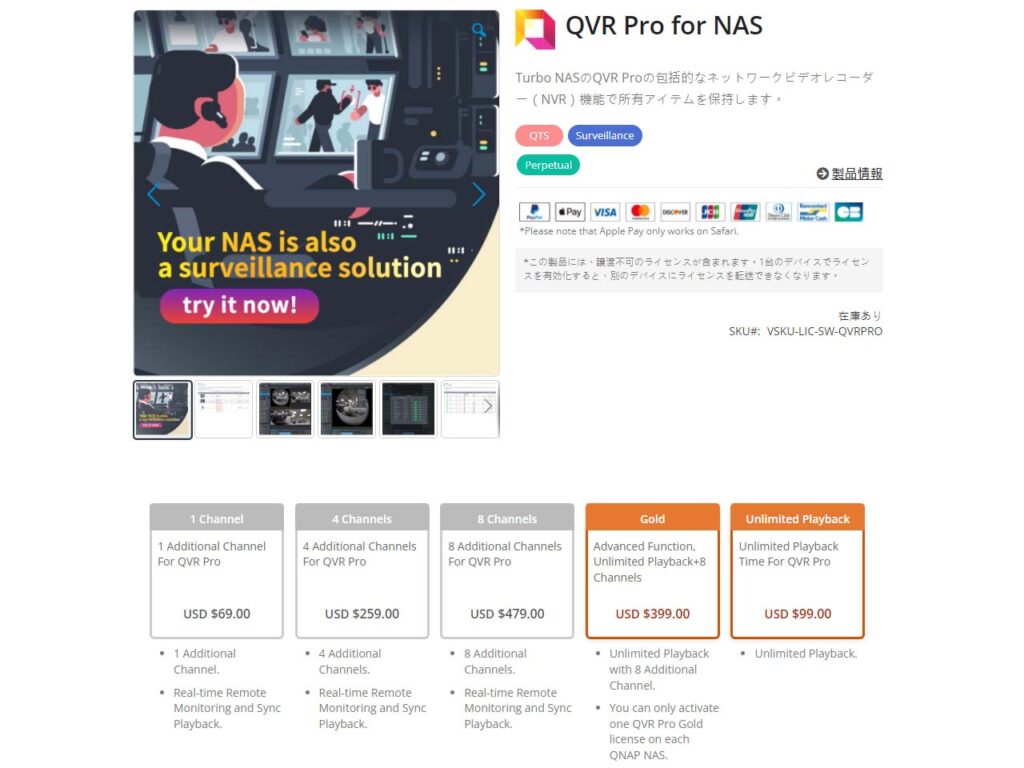
もし2週間より前の映像を再生したい場合は、USD $99.00「Unlimited Playback」ライセンスを購入する必要があります。
これを購入することで期間関係なく最初の方で設定した録画容量分の映像を確認できます。
USD $399.00 しますが、カメラ8台追加&無期限再生がパックになった「Gold」ライセンスもあるのでこちらを検討してもよいかもしれません。
一応QNAPのファイルアプリから録画先を辿れば再生できます。
まとめ
今回はNASを使った防犯カメラシステムの構築について紹介しました。
構築にかかった費用は合計70,000円ほどです。このうち5万円はNASが占めています。
すでにNASを使っている方であればネットワークカメラやハブを購入するだけで同じ環境を構築できます。
スマホやタブレットから簡単にモニタできるので設定さえしてしまえば詳しくない人でも利用できると思います。
録画専用のネットワークビデオレコーダー(NVR)を使ったり、Windowsの録画アプリを使えばもっと安価に構築できますが、知識がないと難しかったり、スマホから確認できなかったりと使いやすさは劣ります。
NASを使うことで防犯カメラのモニタ以外に、データ管理や写真管理も行えるのでとても便利になります。
気になった方はチャレンジしてみてください!
以下動画でも紹介しています↓
関連記事
-

-
【防犯カメラ】Hiseeu HB612(HB613)、HC615、HD812 簡易レビュー
目次1 はじめに2 HB612(HB613)2.1 スペック2.2 開封の儀2.3 実際に録画してみる2.4 購入3 HC615(HC612)3.1 スペック3.2 開封の儀3.3 実際に録画してみる …
-

-
目次1 はじめに2 GTX1080でレイトレを体験してみる2.1 検証するPC2.2 ベンチマーク2.3 ゲーム3 まとめ はじめに 先日nVidiaから新ドライバが配布されました。 このドライバによ …
-

-
目次1 はじめに2 ワイヤレス充電とは3 呼び方4 共通規格「Qi」5 仕組み6 デメリットと注意点7 まとめ はじめに 最近、置くだけで充電できるスマホが増えてきました。iPhoneも8以降のスマホ …
-

-
iPhone11Proを無料で手に入れた話(3G回線から乗り換え)
目次1 はじめに2 「3G買い替えキャンペーン」について2.1 キャンペーン概要2.2 適用条件2.3 対象機種2.4 料金プラン3 Webサイトから注文4 iPhone到着!5 iPhoneの状態5 …
- PREV
- Hiseeu製カメラの録画設定
- NEXT
- 素人DIYで自宅に防犯カメラを取り付ける




参考になりました。
とても参考になりました。
ありがとうございます。
私も同じ内容でカメラ2台で構築したくて考えていました。
参考までに教えていただいたらありがたいのですが、できればLANポートは2あったほうがいいですか?
NASのメーカーはSynologyよりQNAPのほうがいいでしょうか?
アドバイスよろしくお願いします。
ありがとうございます!
LANポートは1つのタイプで問題ないと思います!
Synology NASは標準で2台のカメラライセンスが付属されており、QNAPは8台まで使えます。それ以上のカメラを録画したい場合はそれぞれ追加でライセンスを購入する必要があるためコスト的にはQNAPが構築しやすいのではないかと思います。
SynologyのNASを使ったことがないため詳細な比較はできませんが、QNAP使いやすいですよ~
とても興味深く動画と記事を拝見させて頂きました。
私もNASと防犯カメラ(WIFI)をつけようかと思っています。
防犯カメラがWIFIの場合は、PoEスイッチングハブの所にWIFIルーターを繋ぎ、そのルーターの電波にカメラを接続すればいいのでしょうか?
それと、ネットワークを分けると、PCやスマホのアプリからカメラを直接見るには何か特別な設定がいるのでしょうか?
質問ばかりで申し訳ありません。
ありがとうございます!
返信が遅くなり申し訳ありません。
PoEは電源とネットワークを同時に供給・接続できる規格です。そのためWi-Fiでカメラを繋ぐ場合、PoEハブは必要なく既存のWi-Fiルータに接続すれば大丈夫です。
無線の場合、環境によっては接続が安定しないことがあるかもしれないので、その場合はネットワーク帯域を変更したり、カメラ用にWi-Fiルータを構築するとよいかと思います。
カメラの接続・録画の設定はNAS側で行うため、ネットワークを分けた場合でもスマホやPCから特別な設定は必要なく「QVR Pro Client」アプリから確認できます!!
初めまして。防犯カメラのデータ保存をNASで行うことについて調べて、こちらに辿り着きました。こちらのやり方をまるパクリで使わせていただくことになりそうです。とてもわかりやすいブログありがとうございます‼︎機械類について弱いためわからない点がありまして、HDDはなぜ必要なのか、です。NAS自体がデータを保存できるものと理解しているのですが、さらにHDDをつけるのはなぜでしょうか。また、防犯カメラは常時書き込みさせたいなら専用のHDDがよいと知ったのでNASではなく専用HDDのほうがよいのな、2台程度であればNASで支障ないのかということも気になっています。基本的なことでしたら申し訳ございませんが教えていただけますと幸いです。どうぞよろしくお願いします。
コメントありがとうございます!
返信が遅くなり申し訳ありません。機械ってむずかしいですよね…
まずNASについてです。「NAS自体がデータを保存できるもの」という認識はほぼ合っていて、NASにデータを保存するためにHDDが必要になります。
NAS=(筐体+HDD)というようなイメージです。NASの筐体だけあってもHDDがないとデータを書き込むことができません。そのため、別途HDD(もしくはSSD)が必要になります。
一般的にNASは筐体だけで売られているため、別途HDDを購入して取り付ける形になります。中にはHDDとセットで販売されていることもありますね。
次にHDDの種類についてです。HDDは用途ごとにいくつかのラインナップが販売されています。
以下、一部紹介します。
通常モデル(WD Blue, Seagate Baracuda)は一般的なデータの保存やバックアップ向きで、24時間連続稼働させることを想定されていません。
そこで、24時間365日の稼働を想定したNAS向けのモデル(WD Red, Seagate Ironwolf)が販売されています。
また、連続書き込みに最適化された監視カメラ向けのモデル(WD Purple, Seagate SkyHawk)もあります(ちょっと高いですが…)。
おっしゃるとおり「防犯カメラ向けモデル」、もしくは「NA向けモデル」がおすすめです。
1台のHDDでも運用できますが、もし壊れてしまった場合はデータを復元することが難しいです。
そこで、2台のHDDをNASに入れてRAID(ミラーリング)で運用することで、どちらかのHDDが壊れてしまった場合でもデータを失わずに済みます。
わかりにくいところもあると思いますが、なるべく噛み砕いて説明するのでまたコメント下さい!!
ご返信ありがとうございました。大変わかりやすく理解できました。NASで構築するか、もっと簡易でいいのではないか、と迷いに迷っているので、さらに悩んでみます笑!ありがとうございました。
素晴らしい記事をありがとうございます。
とても具体的で参考になりました。
以前の自宅は道路を隔てて防犯カメラがあったので、室内のみ愛犬の見守り用にIPカメラを設置していました。今回転居にあたり当初から防犯カメラを想定した設計にすれば良かったのですが失念しており、いろいろ見させていただいております。
以前からQnapとSynology及びTerramasterのNASは使用していましたが、QnapかSynologyを録画元にして推奨する「屋外用防水IPカメラ」にしたいのですが、PoE保有していますが屋外設置となるとどうしても壁に穴をあける必要ありますね?貴職はその点どうされましたでしょうか?
*工事業者に依頼する方が良いでしょうか?設置予定箇所まで例えばエアコン配管も遠いし、悩んでいます。
貴ブログで設定そのものは理解できましたが、物理的対応で悩んでいます。アドバイスいただければ幸甚です。
初めまして
詳しい説明ありがとうございます。QVRPROをダウンロードしてWIFIで接続しているカメラを追加しましたが、接続できませんとなり、映像が映りません。
スマホでカメラ映像は見れます。対処方法教えて下さい。
NASはQNAPのTS262 カメラはTAPOのCS520WSです。
宜しくお願い致します。