はじめに
前回、防犯カメラを購入したのですが情報が少なく、スムーズに設定にできませんでした。
そこで今回は、Hiseeu製のカメラで録画するための設定を備忘録としてまとめておきます。
防犯カメラの設定
DeviceManage
まずはカメラのIPアドレスを設定します。
「DeviceManage」というソフトウェアから変更可能です。
このソフトは説明書にリンクが記載されていました。
少し話はずれますが、インストーラーを開くと以下のように文字化けしていました(僕の環境だけかもしれません)。
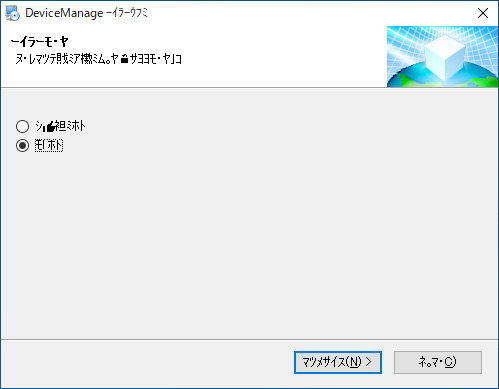
上を選択すると中国語でインストールされます。
(おそらく中国語が正常に表示できていないのだと思います)
下を選択すると英語になるので文字化けせずに実行できます。
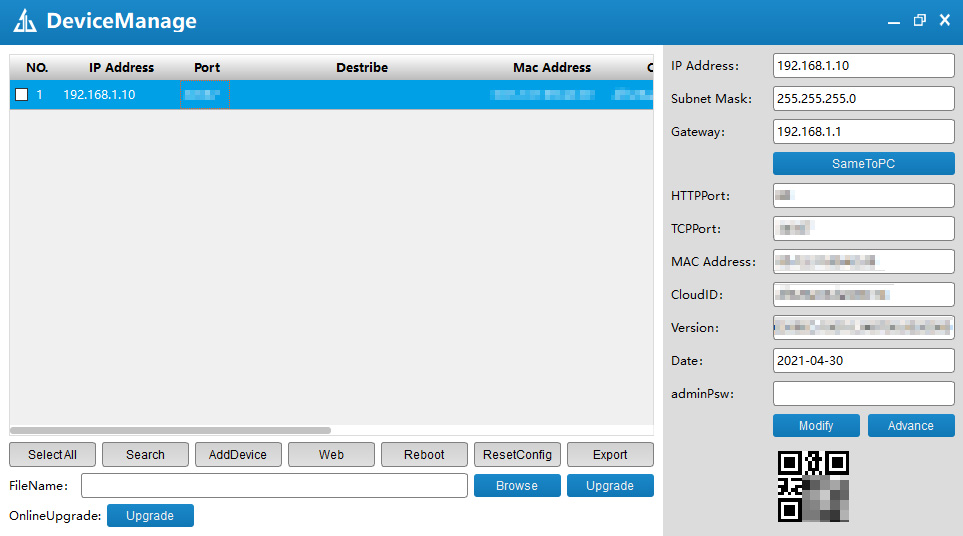
起動するとこのようなウィンドウが表示されます。
「Search」ボタンをクリックすることで同一ネットワークに接続されているIPカメラが表示されます。
ここからIPアドレスの変更が可能です。
CMS

録画の各種設定
次に録画設定です。
CMSではテキストや時間の表示設定を行います。
ちなみにこのソフトで録画も行えます。
カメラが送信する映像にテキストや時間を表示することができるのですが、これらを録画ソフト側で記録する場合、重複してしまいます。
デフォルトではオンになっているため不要な場合は次の設定から無効化してください。
メーカーページから「CMSPCClient」をダウンロードします。
わかりにくいのですが、現時点だと通常のバージョンがH.264対応ソフトウェアで、Betaがh.265対応ソフトウェアです。
僕が購入した防犯カメラはh.265対応なのでBeta版で設定しました。
日本語表記に対応していますが少し翻訳が怪しい箇所ありました。
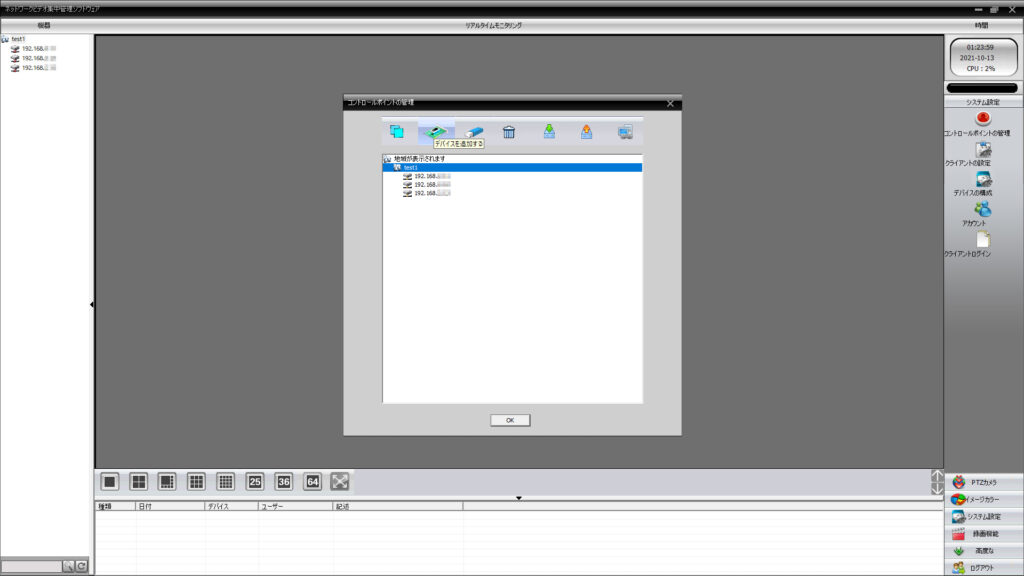
「コントロールポイントの管理」からデバイスを追加します。
先程設定したIPアドレスのカメラが表示されているはずです。
ポート番号やユーザー名などを入力して追加してください。
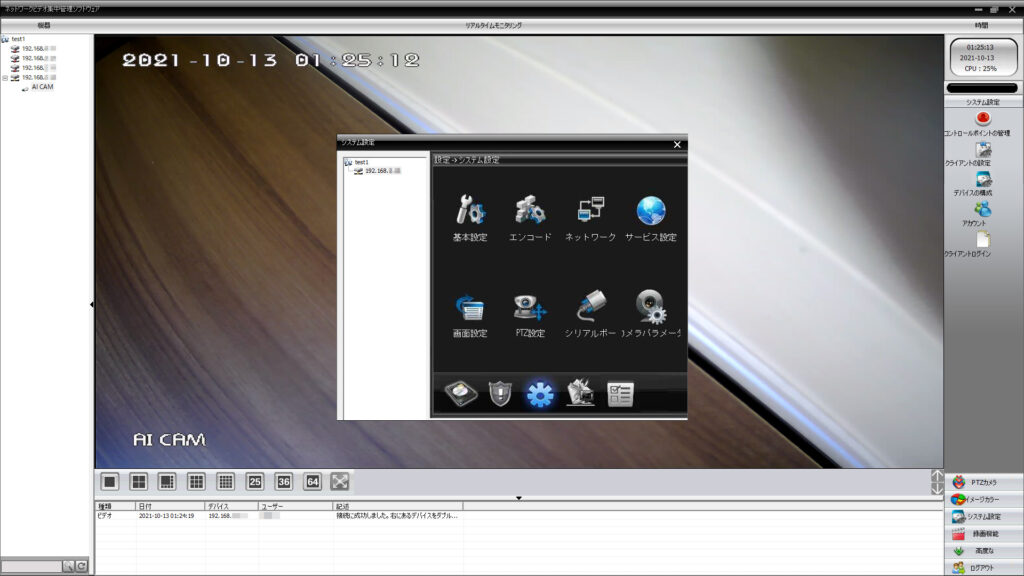
システム設定から各種カメラ設定が可能です。
以下、僕が変更した項目を記載しておきます。
基本設定
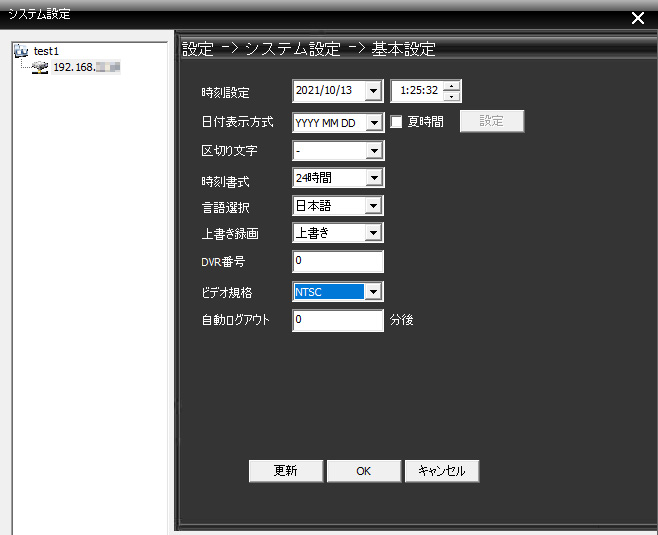
基本設定では時刻や言語、ビデオ企画の設定を行います。
日付表示方式はお好みでよいかと思います。
言語は日本語があったためこちらにしました。
ビデオ規格ですが、日本ではNTSCが主流なためこちらに変更しておくと良いです。
画面設定
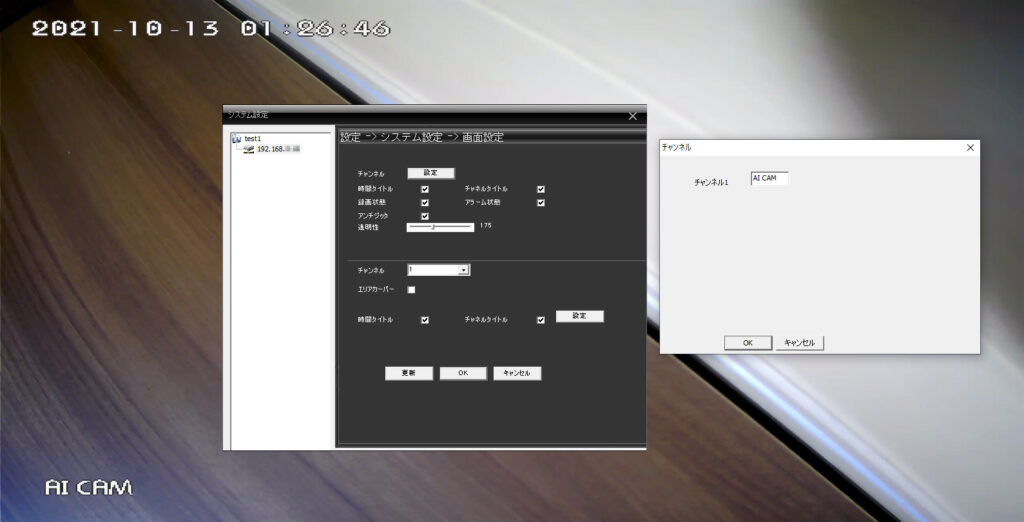
画面設定では録画する際に表示するテキストや時間の有無を変更できます。
この設定を有効にすると、カメラから出力される映像に時刻やテキストが表示されます。
録画ソフト側でも記録できるため、カメラ側は無効にしておくとよいかと思います。
チャンネルの設定から表示したいテキストを変更可能です。
デフォルトは「AI CAM」と入力されています。
僕は表示していませんが、ここに設置場所を入力しておくとわかりやすいかもしれません。
カメラパラメーター
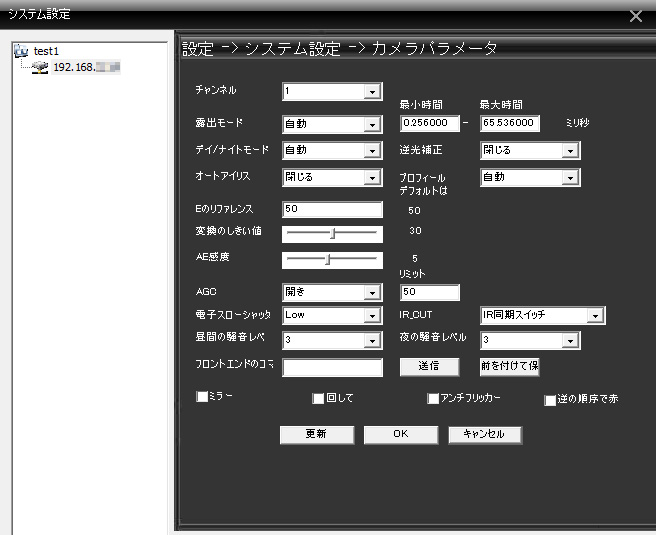
カメラパラメーターでは表示を反転したり、撮影時のカメラ設定ができます。
この項目は変更しませんでしが記録としてスクショ残しておきます。
まとめ
今回はHiseeu製カメラの設定をまとめておきました。
このCMSソフトウェアで録画することもできますが、防犯カメラとなると24時間録画することになるため常時起動しておくWindowsパソコンが必要になります。
そのため、僕はNASを使った防犯カメラ録画システムを導入しました。
以下の動画で紹介しているので気になった方はご覧ください!
関連記事
-

-
ソフトバンク光の光BBユニットを最新のものに交換してもらった
目次1 はじめに2 電話で申し込み3 開封の儀4 比較5 まとめ はじめに 先日、ソフトバンク光が提供する光BBユニットを最新のものに交換してもらいました。 僕の家庭はソフトバンクを契約しているのです …
-

-
こんばんは、 最近ゲーム機やPCが増えてLANポートが足りなくなってきました。。 そこで、今回はこちらのLANハブを購入しました! ELECOMから販売されているメタル筐体のギガビットスイッチングハブ …
-

-
目次1 はじめに2 GTX1080でレイトレを体験してみる2.1 検証するPC2.2 ベンチマーク2.3 ゲーム3 まとめ はじめに 先日nVidiaから新ドライバが配布されました。 このドライバによ …
-

-
目次1 はじめに2 HUAWEI Band3について2.1 種類2.2 無印とProの違い2.3 主な機能3 開封の儀4 実際に使ってみた4.1 歩数計4.2 睡眠4.3 心拍数4.4 通知4.5 文 …

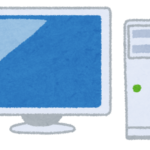
DeviceManageというソフトのダウンロードリンクを教えてほしいです
コメントありがとうございます!バージョンが違うかもしれませんがこちらからダウンロード可能です。
DL後は念のためウィルスチェックをおすすめします。
DeviceManageのリンクを教えていただきありがとうございます。大変助かりました