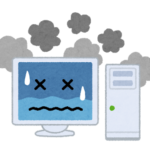目次
はじめに
今回はWindows Server 2019の仮想マシン(Hyper-V)でGPUパススルーをやってみたので備忘録として残しておきます。ゲストOSはWindows11です。
調べてみると、2016だと出来て2019ではサポートしているものの出来ないという記事がありましたが僕の環境では問題なく動きました。もしかしたら最近のアップデートで対応したのかもしれませんね。
やり方のみ知りたい方は次の目次まで読み飛ばしてください。
仮想マシンでグラボを使うにはいくつか方法があります。
- RemoteFX
- DDA (Discrete Device Assignment)
- GPU-PV
「RemoteFX」は脆弱性の問題から2021年4月の段階で無効化・削除されているため利用できません。
「GPU-PV」であれば1台のGPUリソースを最大で4つの仮想マシンに共有できますが、Windows Server2019ではサポートしていなかったため利用できませんでした。
最後に残ったのが「DDA」です。これはホストマシンのPCIに接続された物理デバイスを仮想マシンにパススルーするという機能になります。仮想マシンから直接グラボにアクセスできるようになります。
今回はこのDDAを使いHyper-VのWindows11へGPUパススルーを行います。
現在のマシンスペック(主なパーツ)
| CPU | Ryzen7 1700X |
| M/B | ASUS X370-F Gaming |
| RAM | 64GB (16GB×4) |
| GPU1 | GT710 |
| GPU2 | RTX2060 |
| OS | Windows Server 2019 (1809) |
今回パススルーに使うグラボはRTX2060です。
仮想マシンはすでに作成してあることを前提に進めていきます。
ちなみに今回はWindows11をゲストOSにするため仮想マシンは第2世代に設定します。
Windows11をインストールする場合は仮想マシンの設定から「暗号化のサポート"トラステッド プラットフォームモジュールを有効にする"」にチェックを入れる必要がありました。
GPUパススルーのやり方について
グラボのインスタンスIDを確認
仮想マシンを作成後シャットダウンして、管理者権限でパワーシェルを起動します。
下記コマンドを実行してパススルーしたいグラボのインスタンスIDを確認してメモしておきましょう。
Get-PnpDevice -PresentOnly | where {$_.InstanceID -like 'PCI*'} | select InstanceID,FriendlyName | sort FriendlyName
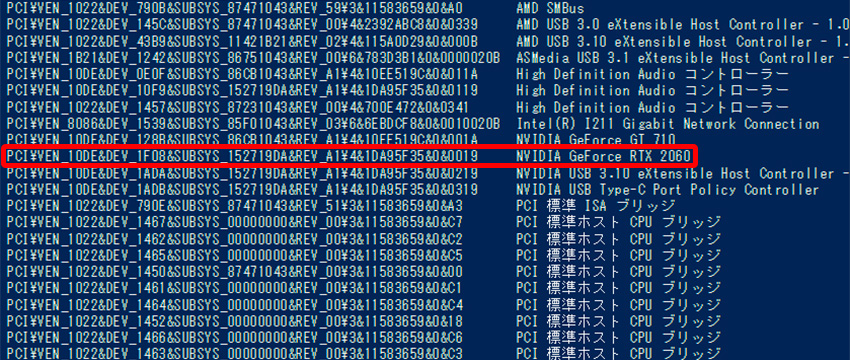
今回は「PCI\VEN_10DE&DEV_1F08&SUBSYS_152719DA&REV_A1\4&1DA95F35&0&0019 NVIDIA GeForce RTX 2060」と表示されています。RTX2060と記載されているため分かりやすいですが、もしどのデバイスかわからない場合はThe PCI ID Repositoryから「VEN」「DEV」を確認しておくと良いでしょう。
例) VEN_XXXX&DEV_XXXX → 各XXXXの4桁
必要な部分は「PCI\VEN_10DE&DEV_1F08&SUBSYS_152719DA&REV_A1\4&1DA95F35&0&0019」です。
メモしておきましょう。
デバイスIDへ代入
下記コマンドを入力し、デバイスIDへ先ほどメモした文字列を入力します。
$deviceID = '先ほどメモした文字列'
僕の環境では「$deviceID = 'PCI\VEN_10DE&DEV_1F08&SUBSYS_152719DA&REV_A1\4&1DA95F35&0&0019'」と入力しています。
ロケーションパスの取得
下記コマンドを入力し、ロケーションパスを取得します。
$locationPath = (Get-PnpDeviceProperty -KeyName DEVPKEY_Device_LocationPaths -InstanceID $deviceID).Data[0]
GPUをホスト上で無効化
下記コマンドを入力し、ホスト上からグラフィックボードを無効化します。
Disable-PnpDevice -InstanceId $deviceID
GPUをホストからアンマウント
下記コマンドを入力し、ホスト上からグラフィックボードをアンマウントします。
Dismount-VMHostAssignableDevice -force -LocationPath $locationPath
ここで「PCI Express バスをOSが制御できません」といったエラーが発生する場合はBIOSもしくはUEFIの設定を変更する必要があります。
「SR-IOV」を有効にしてください。
GPUを仮想マシンに割り当てる
続いて下記コマンドを入力し、仮想マシンにグラフィックボードを割り当てます。
Add-VMAssignableDevice -VMName '仮想マシンの名称' -LocationPath $locationPath -Verbose
僕の場合、仮想マシンの名前を「Windows11」にしたので「Add-VMAssignableDevice -VMName 'Windows11' -LocationPath $locationPath -Verbose」と入力しています。
これで完了です。
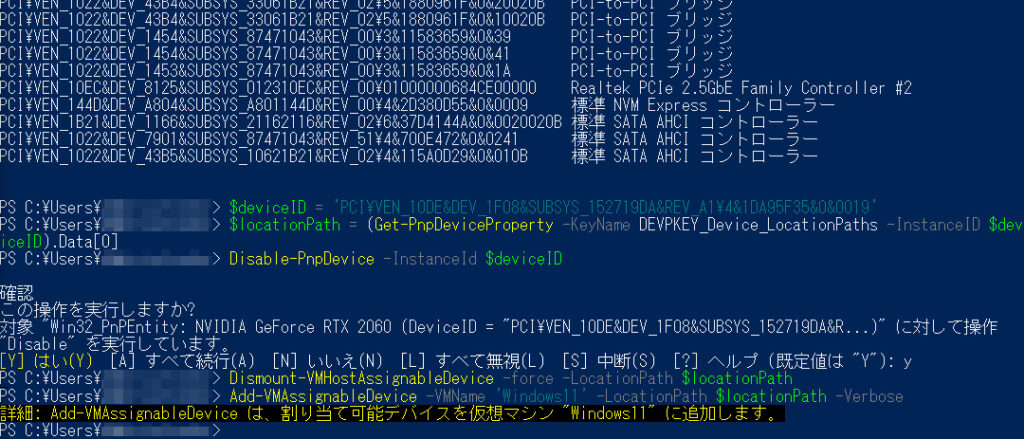
うまくいけばこの様になるはずです。
もし仮想マシンからGPUの割当を解除したくなった場合は下記コマンドでアンマウント出来ます。
Remove-VMAssignableDevice -VMName '仮想マシンの名称' -LocationPath $locationPath -Verbose
仮想マシンを起動して確認
では仮想マシンを起動してみましょう。
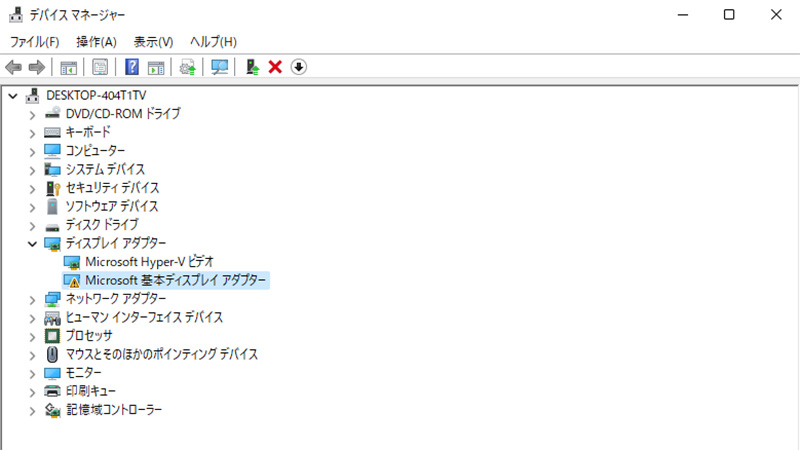
デバイスマネージャーを開いてみると「Microsoft Hyper-V ビデオ」のほかに「Microsoft 基本ディスプレイアダプター」と表示されています。
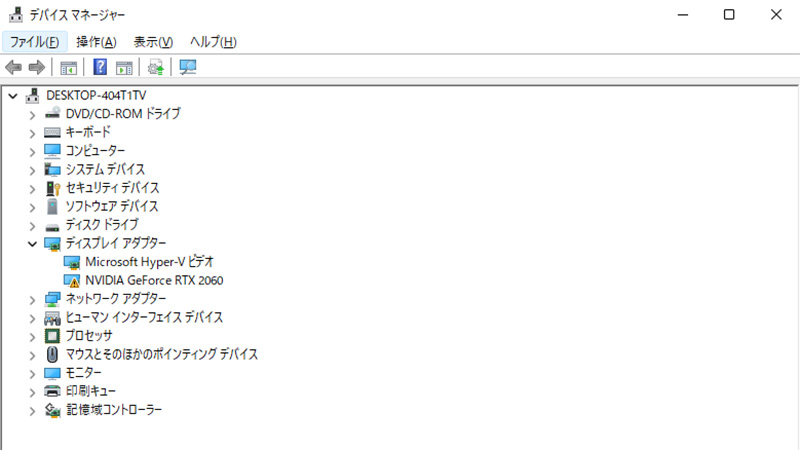
ドライバをインストールしたところ、無事に「NVIDIA RTX2060」と表示されました。
問題なくパススルー出来ています!
おわりに
今回はWindows Server 2019の仮想マシンでGPUパススルーを試してみました。
これで仮想マシン上でゲームなどが出来るはずです。リモートアクセスする場合、多少の遅延はありますが実用に耐えられるのか次回以降試してみようと思います。
今回のやり方だと、仮想マシンの数だけグラボが必要です。
そのため、1台のPCで複数のゲーム用仮想マシンを作るのはかなりのコストがかかる上、マザーボードによっては物理的に搭載できるグラボは限られておりCPU側のレーン数も足りなくなります。
本当であれば1台のGPUを複数の仮想マシンに利用できる「GPU-PV」を利用したかったのですが、僕の環境ではOSがサポートしていなかったためダメでした。Windows Server2022に移行すれば良いのですが費用と時間がかかるため正直面倒です…
複数のゲーム用仮想マシンを作るのはロマンですが、実際に複数人で使う機会があるかと言われると、うーん…
1台のPCで複数のゲーミング仮想マシンを運用するとなるとグラボだけでなくCPUもかなり高スペックが要求されます。初代Ryzen7 1700Xはあまりクロックが出ないし、8コア16スレッドなので3~4台の仮想マシンを動かすとなるとスペック的には微妙です。
いつかサーバを別の構成へ変えることがあればやってみたいですね。
関連記事
-

-
こんばんは、 最近ゲーム機やPCが増えてLANポートが足りなくなってきました。。 そこで、今回はこちらのLANハブを購入しました! ELECOMから販売されているメタル筐体のギガビットスイッチングハブ …
-
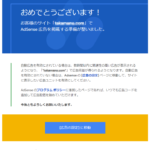
-
目次1 はじめに2 ホスト型アカウントと非ホスト型アカウント2.1 ぶつかった壁2.2 非ホスト型へのアップグレード3 ホスト型アカウントでも収益化は出来る3.1 サイトの追加3.2 承認メール4 ま …
-

-
目次1 はじめに2 解約方法3 注意点4 まとめ はじめに 先日までmineoのDプラン(データ+音声)を契約していたのですが、最近「遅い」と感じることが多くなってきました。 初めて契約した頃はある程 …
-

-
VRの最適な置き場所みーつけた!(ヘッドフォンハンガーを活用!)
目次1 はじめに2 購入した製品3 開封&組み立て4 VRを収納する5 まとめ はじめに みなさんはVRの置き場どうしていますか? 僕は今までそのまま机の上に置いていたのですが、使わないときは …