【2020/08/08追記】
先日リリースされたBigSurパブリックベータ版での方法を投稿しました。
BigSurをデュアルブートで使う方法
目次
はじめに
先日、macOS Catalinaのパブリックベータ版が公開されました。
まだベータ版なので不具合がある可能性もあり、試したいけど試せていない人もいるのではないかと思います。
そこで今回は安全に試すためにMojaveとCatalina Betaのデュアルブート環境を構築します。
(作業は自己責任でお願いします。)
MojaveとCatalinaのデュアルブート環境を構築する
ボリュームの作成
まずは、Beta版をインストールするためのパーティションを作成します。

アプリケーションの中にあるユーティリティフォルダを開き、「ディスクユーティリティ.app」というアプリを起動します。
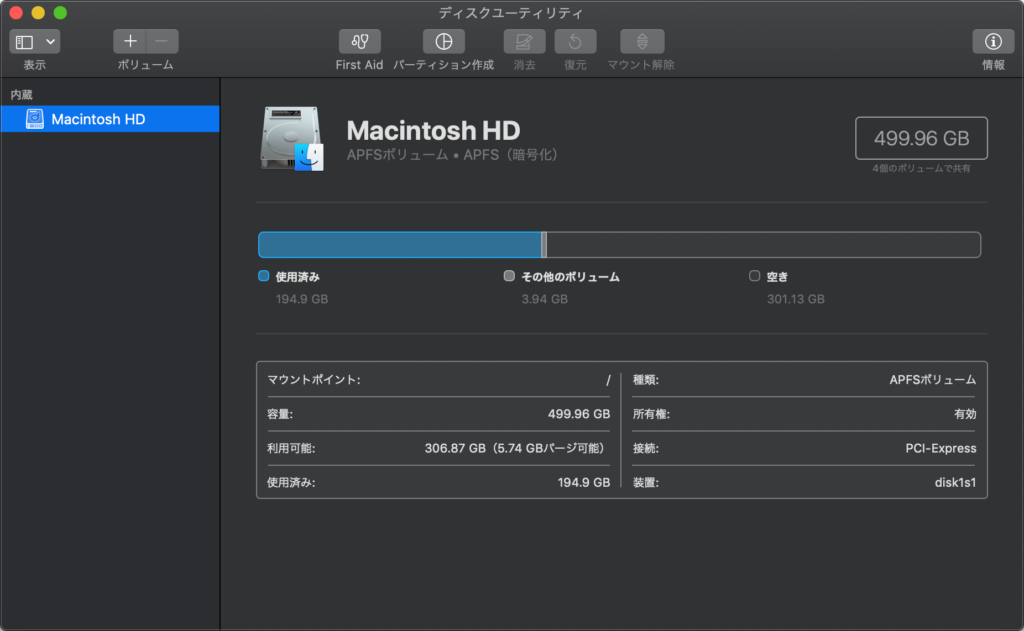
すると、現在使われているストレージの管理画面が表示されます。
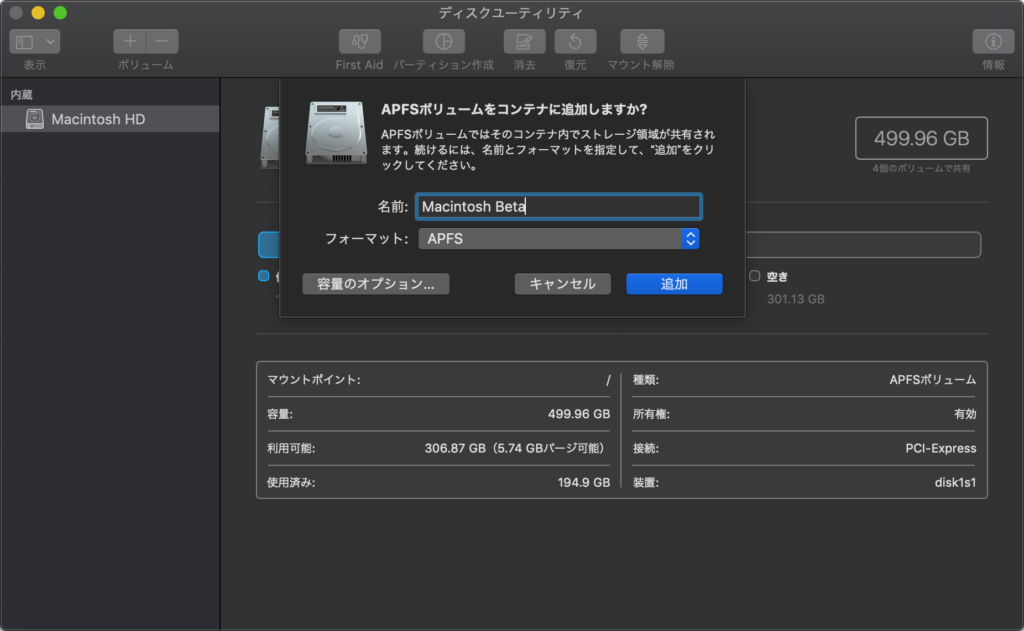
好きなボリューム名を入力し、追加します。
今回は「Macintosh Beta」と入力しました。フォーマットはAPFSを選択しています。
必要であれば、「容量のオプション」から任意のストレージ容量を決めてください。
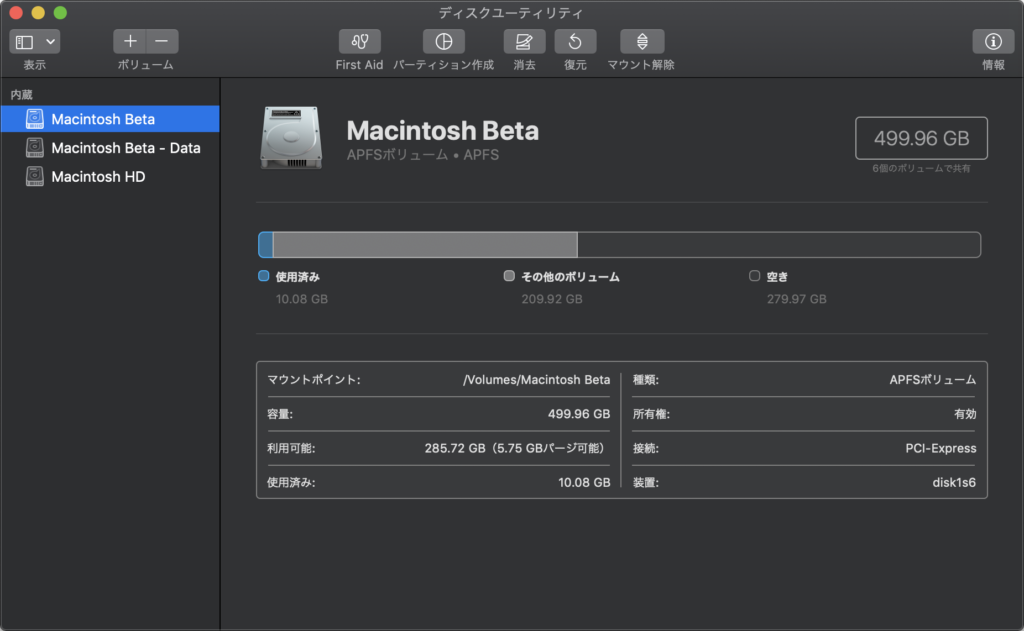
追加をクリックすると、ボリュームが作成されます。
(画像はCatalinaインストール後にキャプチャしたのですが、新たに-Dataというボリュームが作成されていました。)
これで、今の環境とは別に新規OSのインストールができます。
Apple Beta Software Programの登録
パブリックベータプログラムを利用するにはApple Beta Software Programへの登録が必要です。
事前にこちらから登録を行ってください。
デバイスの登録
続いてBeta版のOSをインストールするデバイスを登録します。
Apple Beta Software Programのページにある「デバイスを登録」をクリックします。
上記ページにもある通り、事前にバックアップを取っておきましょう。
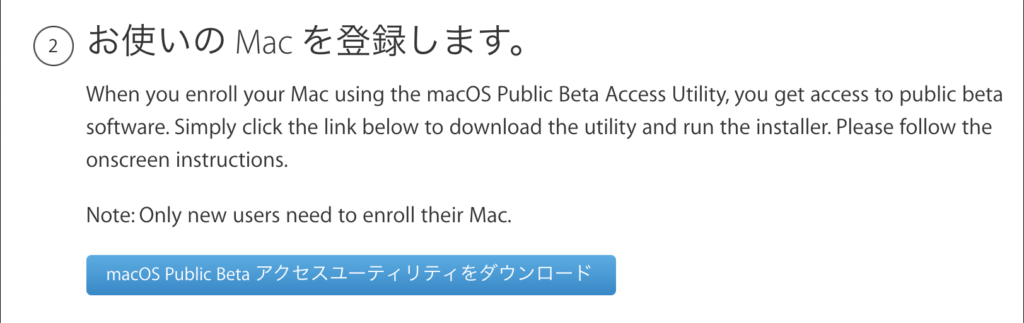
バックアップが終わったら、「macOS Public Betaアクセスユーティリティ」をダウンロードします。
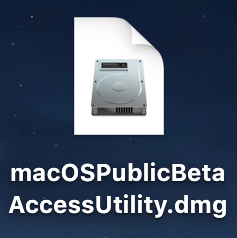
ダウンロードが完了したらファイルを開きます。
使用許諾契約に同意してインストールしましょう。
これで準備が完了しました。
Catelina Betaのインストール
それではCatalinaをインストールしていきます。
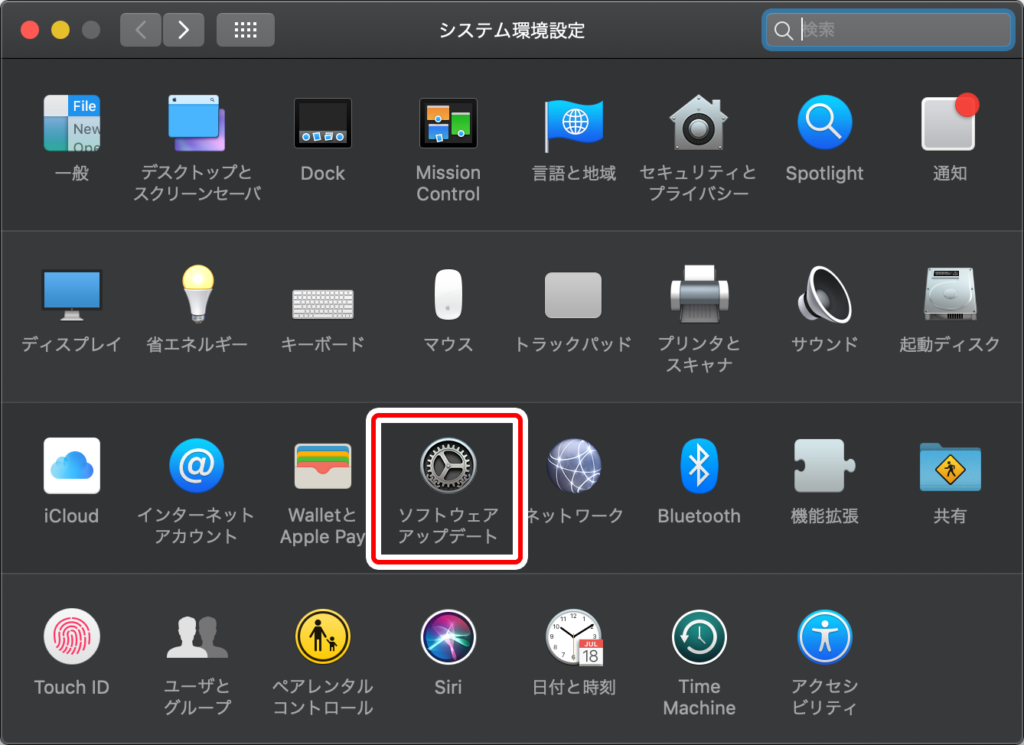
「システム環境設定」にある「ソフトウェアアップデート」を開きます。
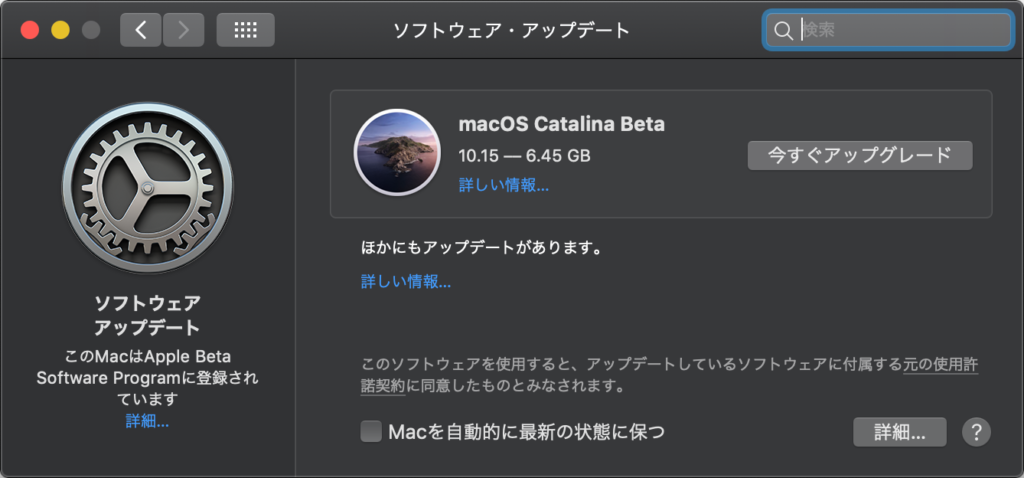
するとmacOS Catalina Betaという項目が表示されます。
表示されない場合はデバイスが登録できていない可能性があるので今までの手順をもう一度確認してください。
「今すぐアップグレード」をクリックしてダウンロードを開始します。
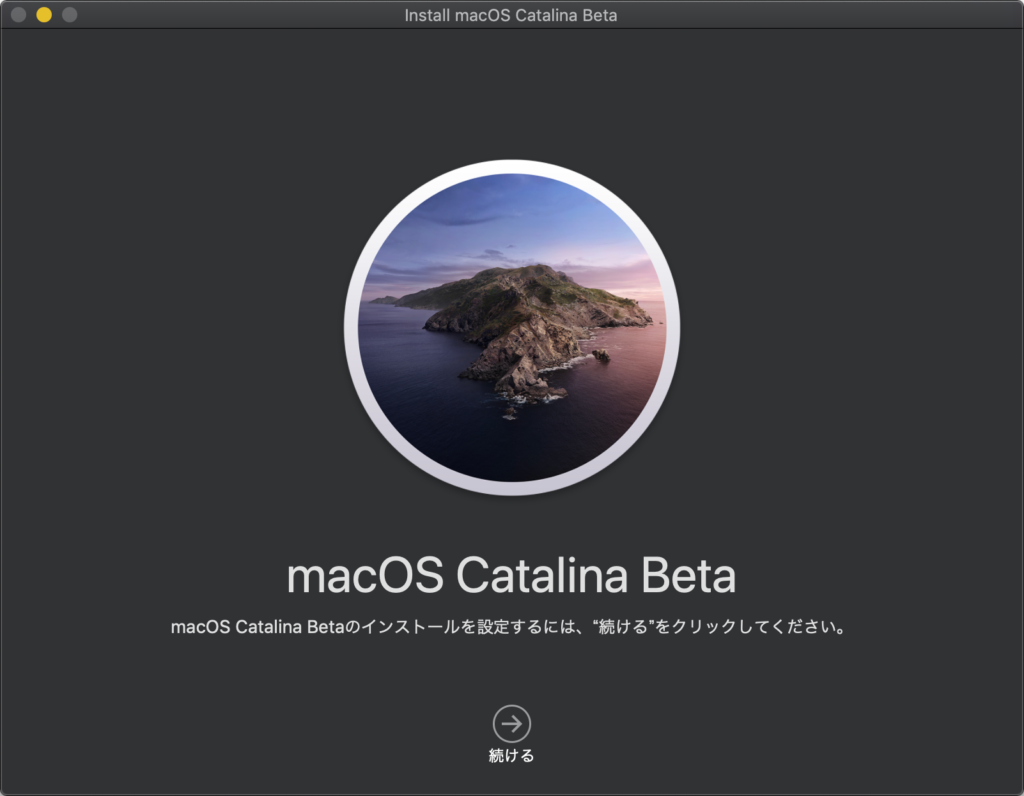
ダウンロードが完了するとこのような画面が表示されます。
続けるをクリックし、使用許諾契約に同意します。
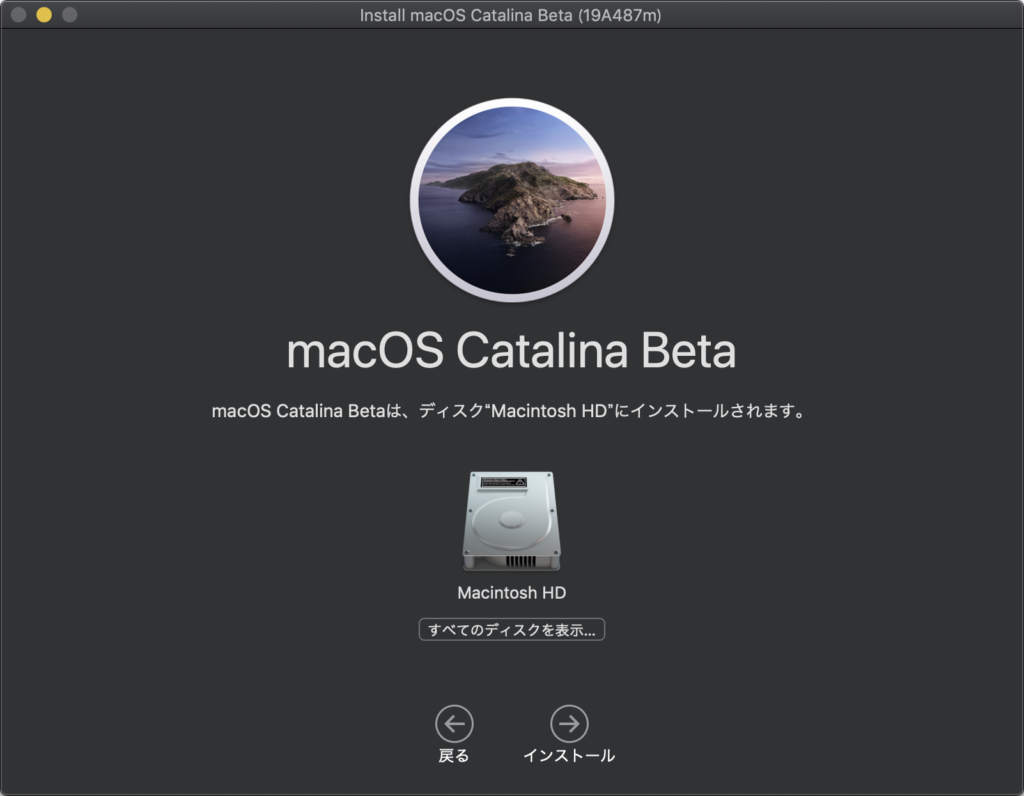
次にインストールディスクを選択します。
この段階では先程作ったボリュームが表示されていないので「すべてのディスクを表示」をクリックしてください。
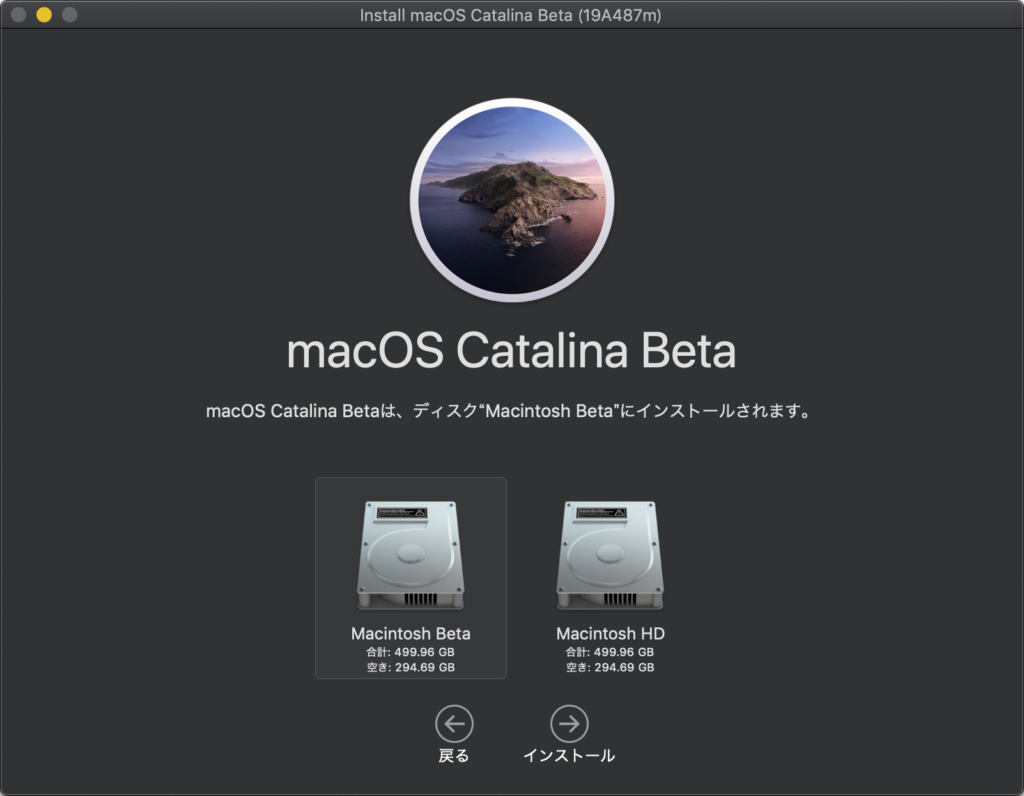
これで先程作成したボリュームが表示されました。こちらを選択してインストールに進みます。
Macintosh HDを選択すると今使っているOSに上書きされるので注意してください。
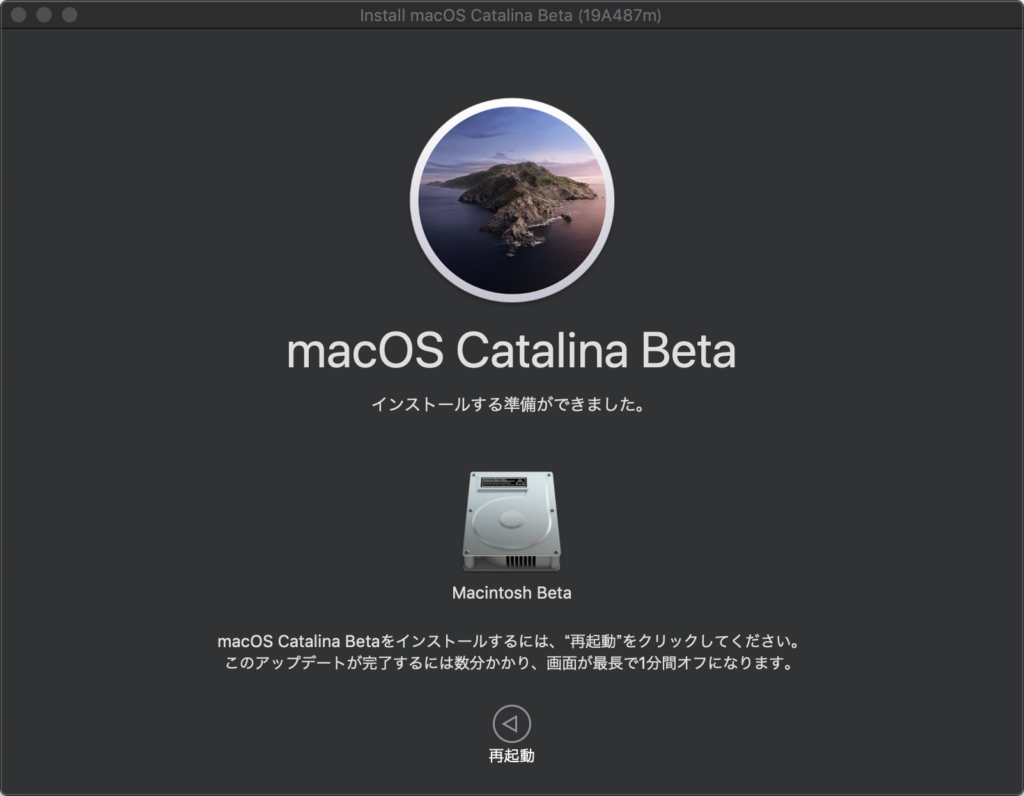
インストールが完了したら再起動します。
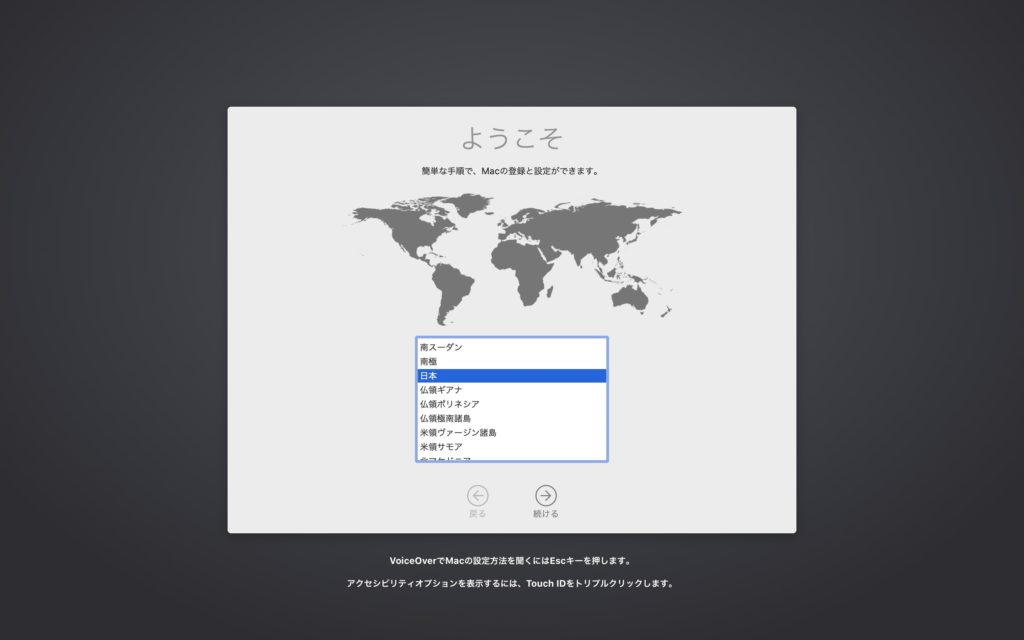
再起動すると初期設定画面が表示されます。
必要事項を入力し、設定を済ませましょう。
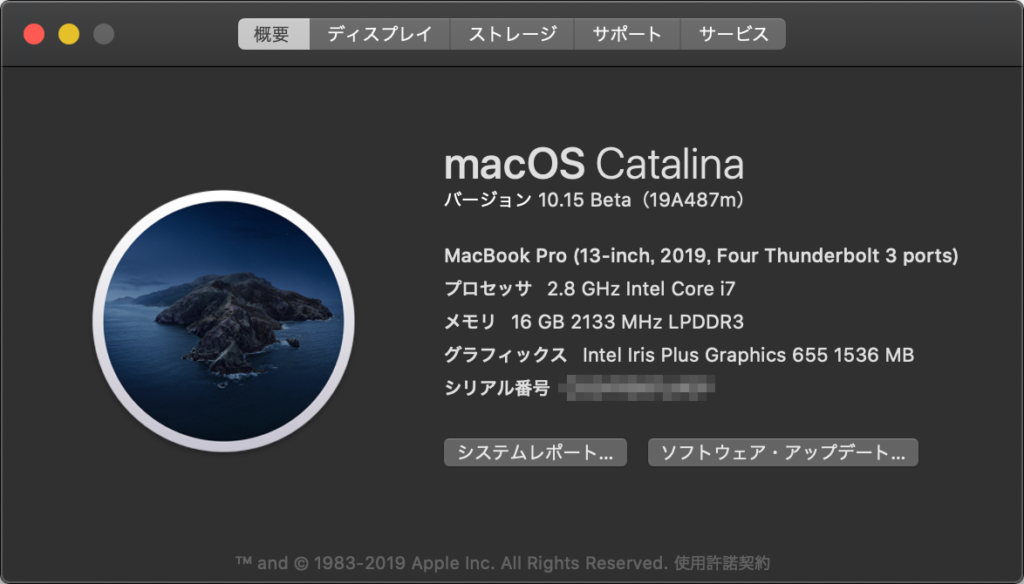
これでCatalinaのインストールは終了です。
起動ディスクの変更
続いて起動ディスクを変更します。
僕の場合は先程作成した「Macintosh Beta」が起動ディスクに選択されていたのでMojaveがインストールされている「Macintosh HD」に切り替えます。
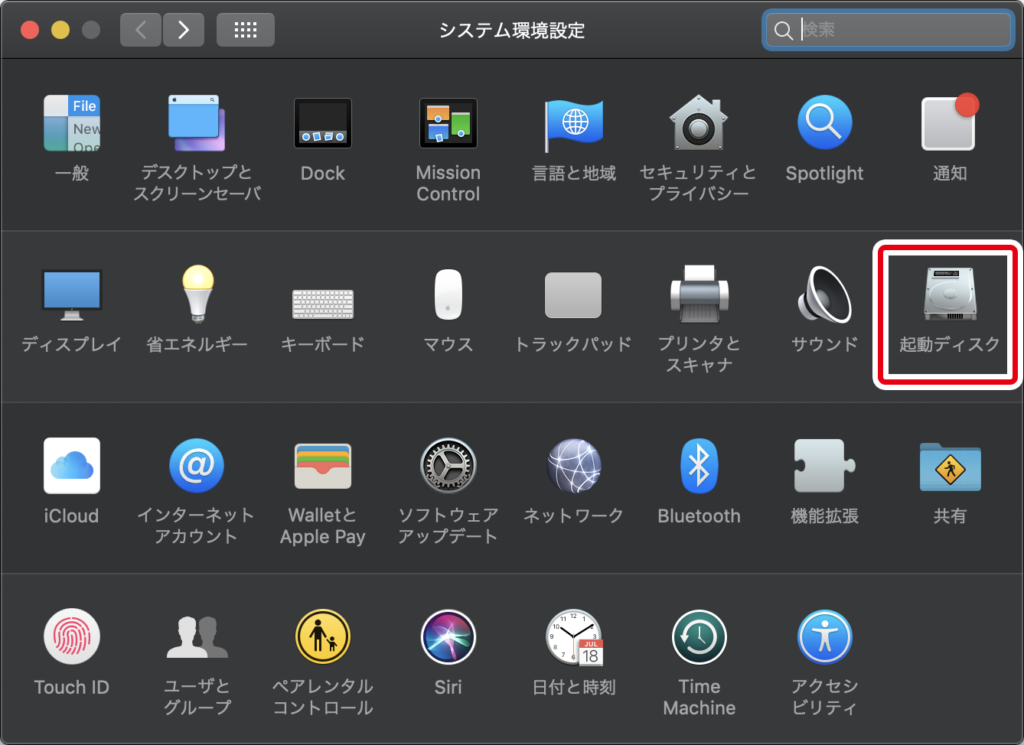
「システム環境設定」を開いて「起動ディスク」をクリックします。
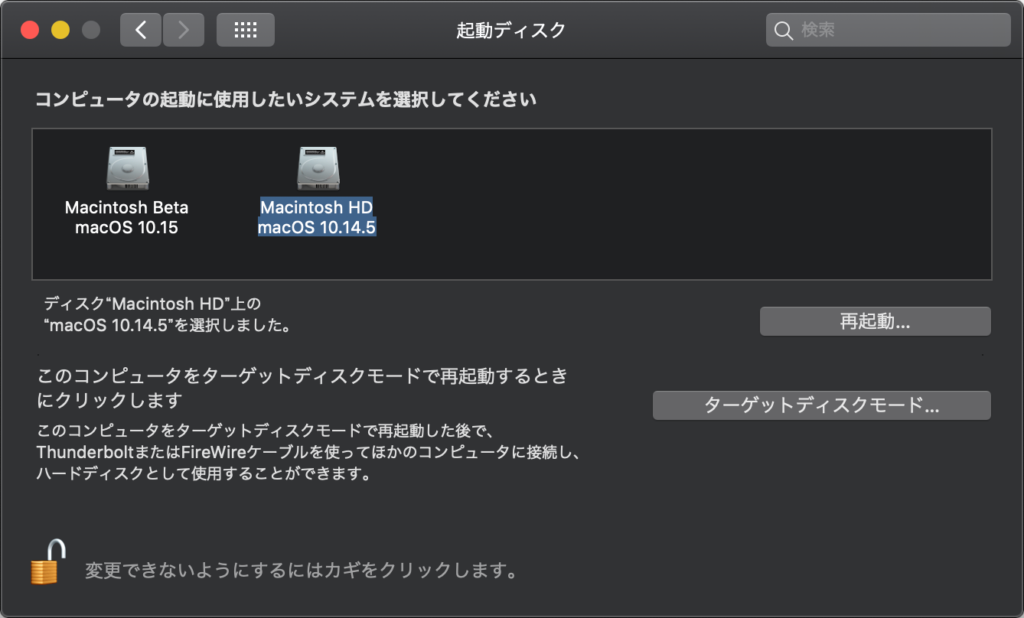
まずは変更するために左下のカギマークをクリックしましょう。
パスワードを求められるので入力してください。Touch IDが登録されているデバイスであれば指紋でもOKです。
「Macintosh HD」を選択して、もう一度カギマークをクリックします。
これで起動ディスクが今までのMojaveに変更されました。
Catalina Betaを起動したいときは、電源を入れた直後または再起動の直後に「optionキー」を押し続けます。

すると、OSがインストールされているディスクが表示されるので目的のディスクを選択して起動できます。
まとめ
今回はmacOS MojaveとCatalina Betaのデュアルブートする方法を紹介しました。
Beta版なので不具合が生じる可能性もあります。そのため冒頭にも記述した通り、自己責任でお願いします。
正式リリースが待ち遠しいですね!
関連記事
-

-
目次1 はじめに2 TimeMachineでバックアップ2.1 必要なもの2.2 手順3 iCloudでバックアップ3.1 必要なもの3.2 手順4 まとめ はじめに 今回はMacのバックアップ方法に …
-

-
目次1 ついにリーク!?2 スペックについて3 買うの? ついにリーク!? AMDの次世代CPUであるZen2シリーズのリークらしき情報が流れていました。 AMD Ryzen 3000シリーズのスペッ …
-

-
目次1 はじめに2 購入したもの2.1 RAIDカード2.2 HDD2.3 SAS→SATA変換ケーブル3 取り付け4 RAID構築5 ベンチマーク6 最後に はじめに 今回は前に余っていたパーツで自 …
-

-
【階層記憶域】Windows「ミラーリングによって高速化されたパリティ」の構築方法
目次1 はじめに2 「ミラーリングによって高速化されたパリティ」とは3 構築方法4 ベンチマーク5 まとめ はじめに 今回はWindows10で「ミラーリングによって高速化されたパリティ」の構築方法を …
- PREV
- 【ベンチマーク】i5-3210M
- NEXT
- PD対応!おすすめのモバイルバッテリー

