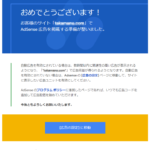目次
はじめに
先日、M2 MacBook Airを購入したのですが新型MacBookにはノッチが追加され、今までメニューバーに表示されていた一部のアイコンが見えなくなってしまいました。
設定のディスプレイから「スペースを拡大」にしているのですが、それでも隠れてしまいます。
そこで今回は、デフォルトのスペースを拡大よりもさらに広くする設定を行います。
今回はM2 MacBook Airでやり方を紹介しますが、他のモデルでも同じやり方で出来ます。ただし、解像度が異なるためそれぞれ調整してください。
以下自己責任でお願いします。
MacBookの疑似解像度を通常より広くする
搭載されているディスプレイの確認
まずは搭載されているディスプレイを確認します。
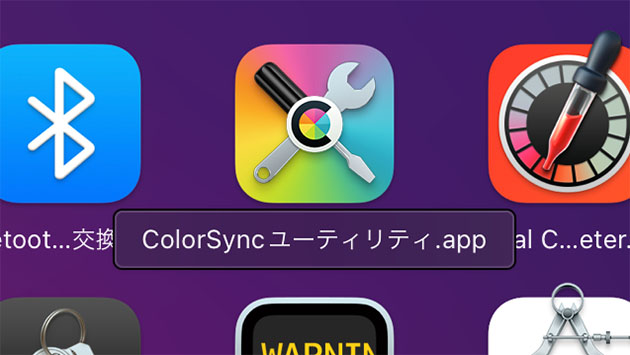
アプリケーションから「ColorSyncユーティリティ.app」を起動してください。
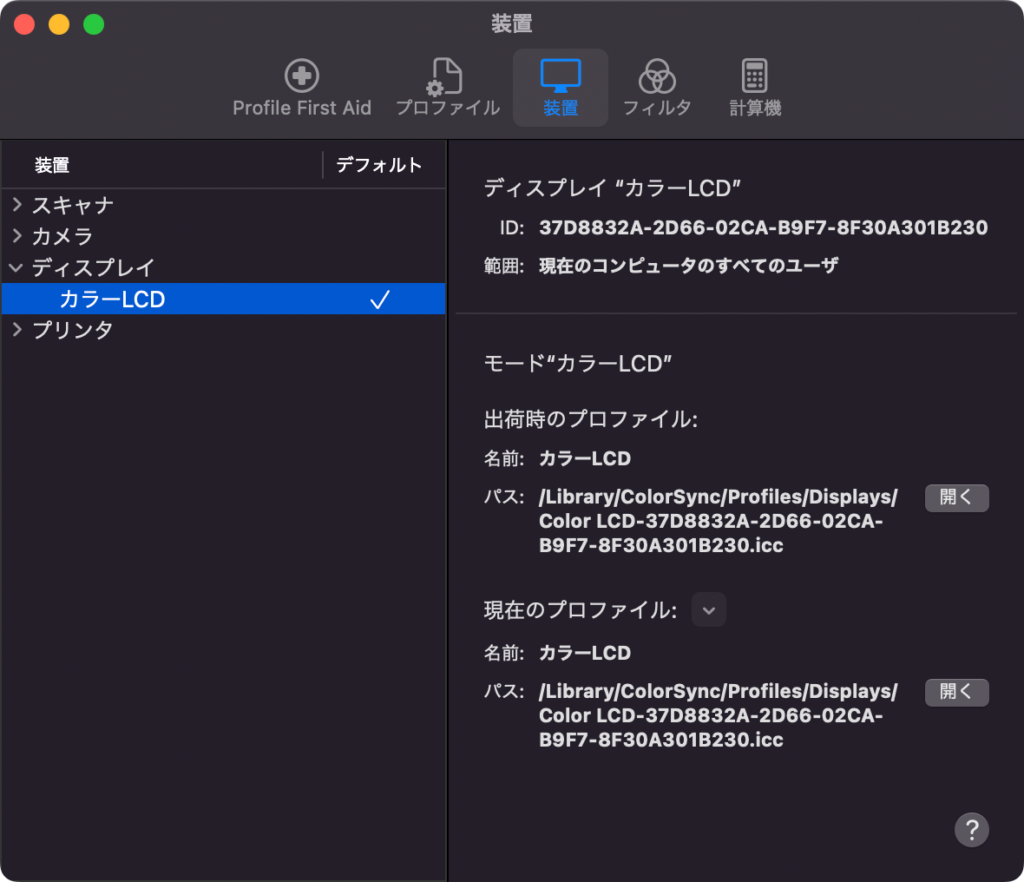
「装置」を開き、ディスプレイの中にある「カラーLCD」を選択します。
続いて出荷時のプロファイルからカラーLCDのパスを開きます。
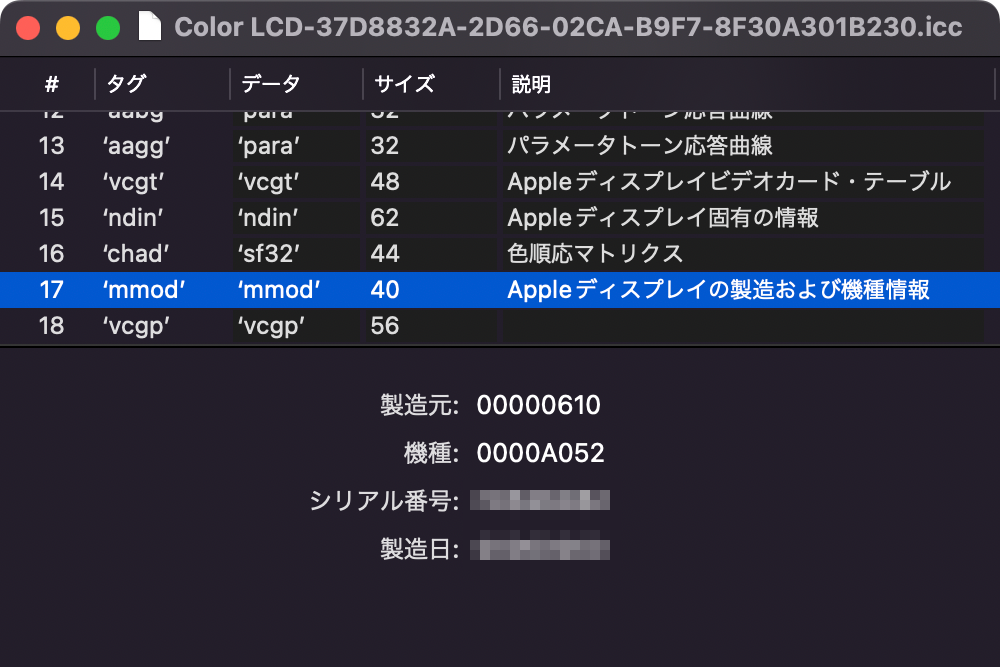
新しいウィンドウが表示されるので、この中から「mmod」という項目を見つけ出します。
選択すると製造元や機種が表示されます(この文字列はモデルによって異なります)。
「製造元」と「機種」の下4桁をメモしておきましょう。
システムファイルの編集
ファイルを探す
Finderを開き、「Macintosh HD/システム/ライブラリ/Displays」のフォルダを開きます。
Macintosh HDが表示されていない場合はFinderの環境設定を開き、サイドバー項目の中にある「ハードディスク」にチェックを入れると表示されるようになります。
続いて「Displays/Resources/Overrides」フォルダを開きます。
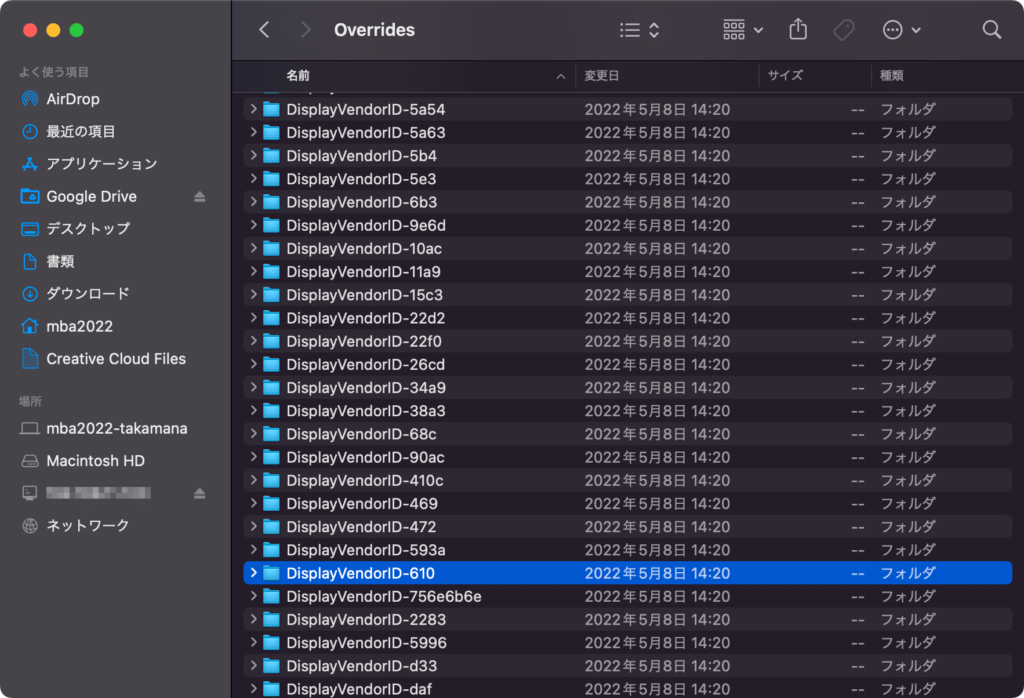
「DisplayVenderID-XXXX」というフォルダがいくつも表示されてますが、ここで先ほどメモしておいた製造番号が書かれたフォルダを探します。
今回は「DisplayVenderID-610」です。
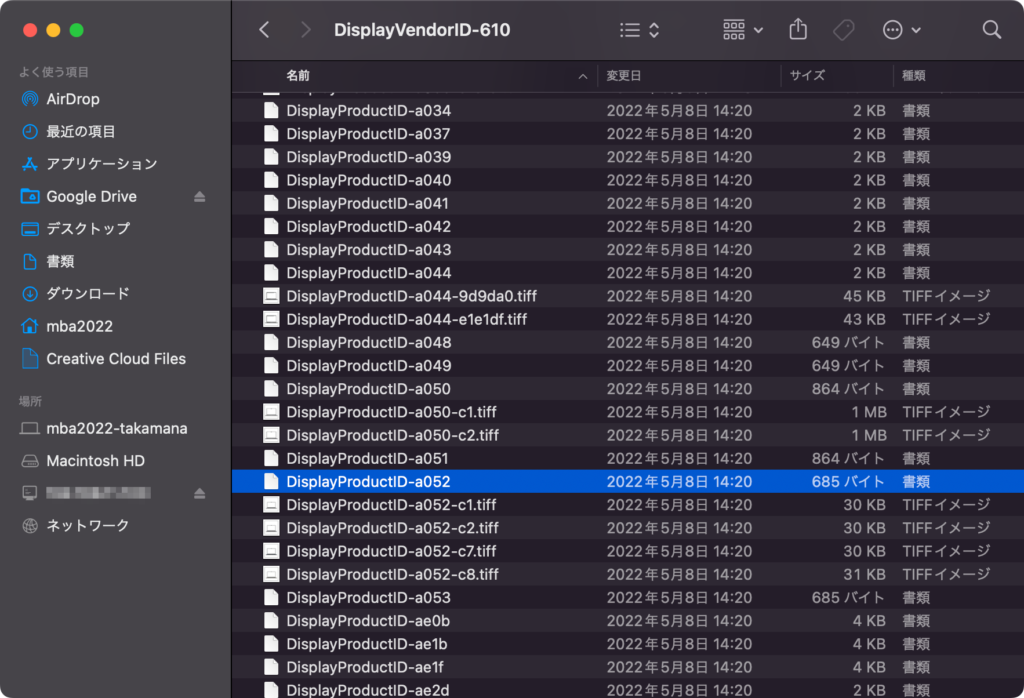
DisplayVenderIDフォルダを開くと「DisplayProductID-XXXX」と書かれたファイルが表示されます。
この中から先ほどメモしておいた機種が書かれたファイルを探ましょう。
今回は「DisplayProductID-a052」です。
このファイルを後ほど編集します。
疑似解像度の追加
それではこちらのサイトへアクセスし、ディスプレイの解像度を修正します。
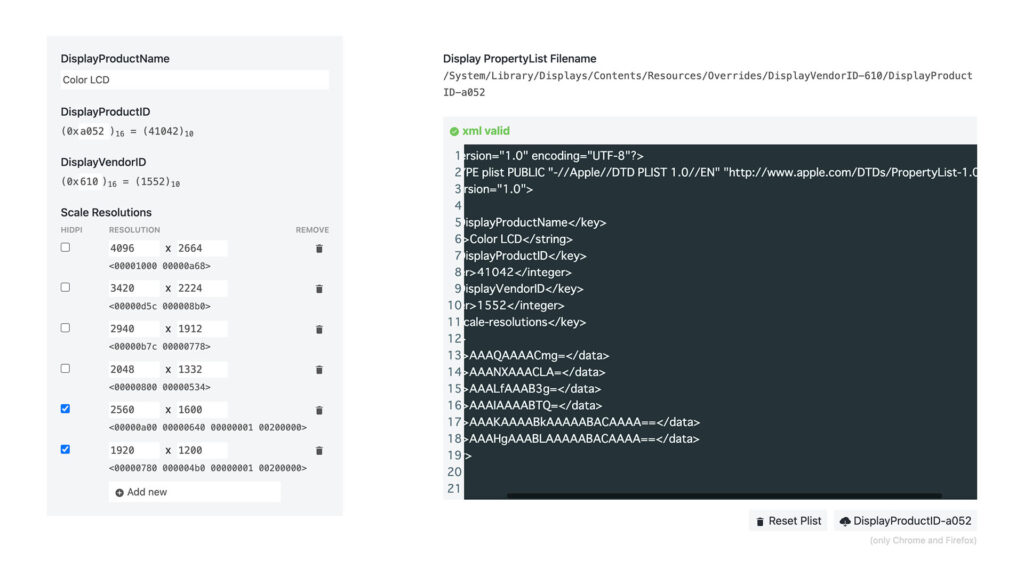
xmlコードが記載されているところに、先ほどコピーしておいたデータを貼り付けます。
すると左側にディスプレイの情報が読み込まれました。
ここに新しい解像度を登録します。
Add newをクリックしてScale Resolutionsを追加します。
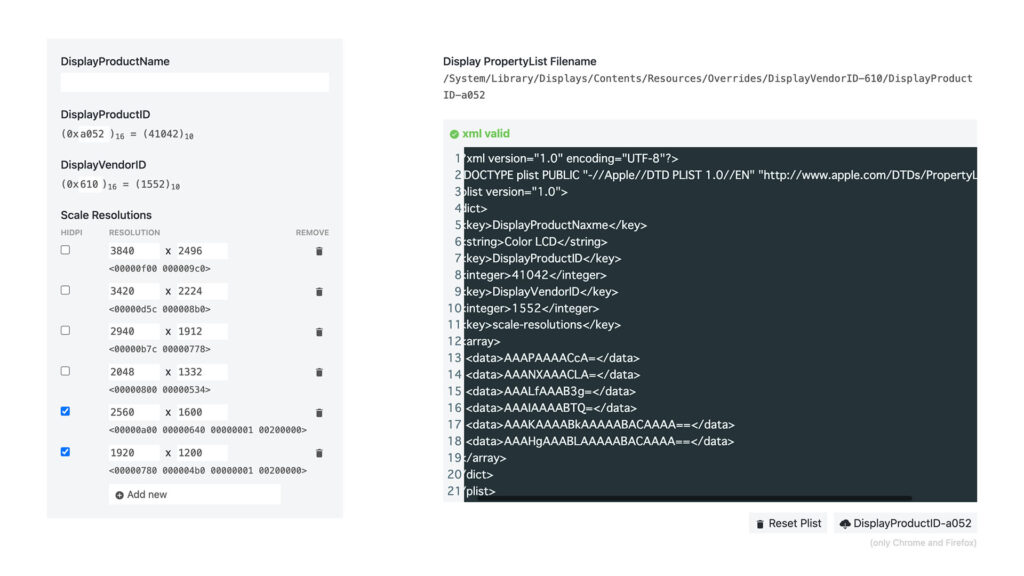
このように解像度を書き換えます。
一番上に新しく追加したい解像度を記入します。この際、ピクセル単位になるので、2倍の数値を入力します。
今回は疑似解像度1920×1248(3840×2496)を追加しました。
M2 MacBook Airのアスペクト比は20:13です。
数値を変えると自動的にxmlファイルも修正されます。
後ほど、DisplayProductIDファイルに<array></array>の箇所を書き換えます。
ファイルのコピー
通常、Macのシステムファイルを直接編集することは出来ません。
ライブラリのパスに保存することで読み込めるようなので、コピーして編集します。
まずは「Macintosh HD/システム/ライブラリ」の中にあるDisplaysフォルダを「Macintosh HD/ライブラリ」の中にコピペします。
パスワードを求められた場合は入力してください。
続いて不要なファイルを削除します。
「contents」フォルダは「Resources」以外のデータを削除します。
次に「Resources」フォルダは「Overrides」以外を削除します。
続いて「Overrides」フォルダは、先ほどの「DisplayVenderID-XXXX」以外を削除します。
そして「DisplayVenderID-XXXX」フォルダの中にある「DisplayProductID-XXXX(今回はDisplayProductID-a052)」以外のファイルを削除してください。
そして残ったこのファイルをテキストエディタ等で編集します。
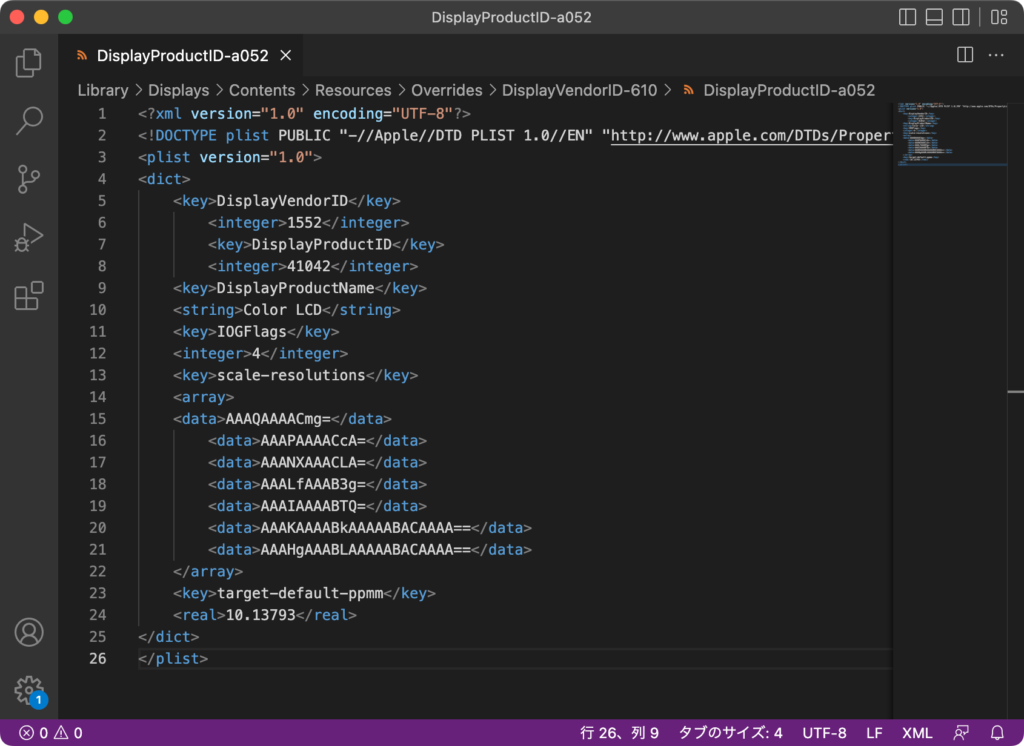
<array></array>の中身を先ほど生成したデータと置き換えて保存します。
これで準備完了です
再起動して確認
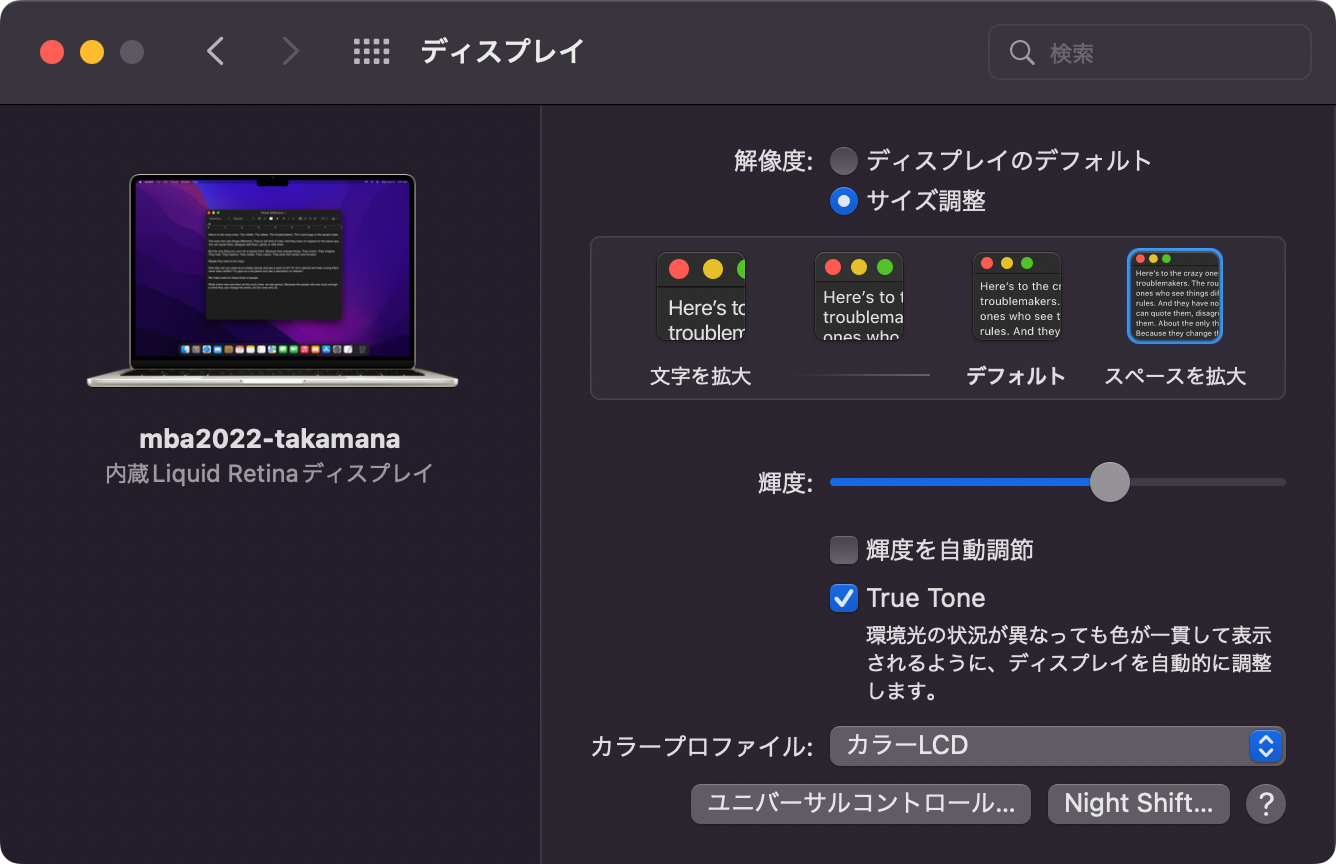
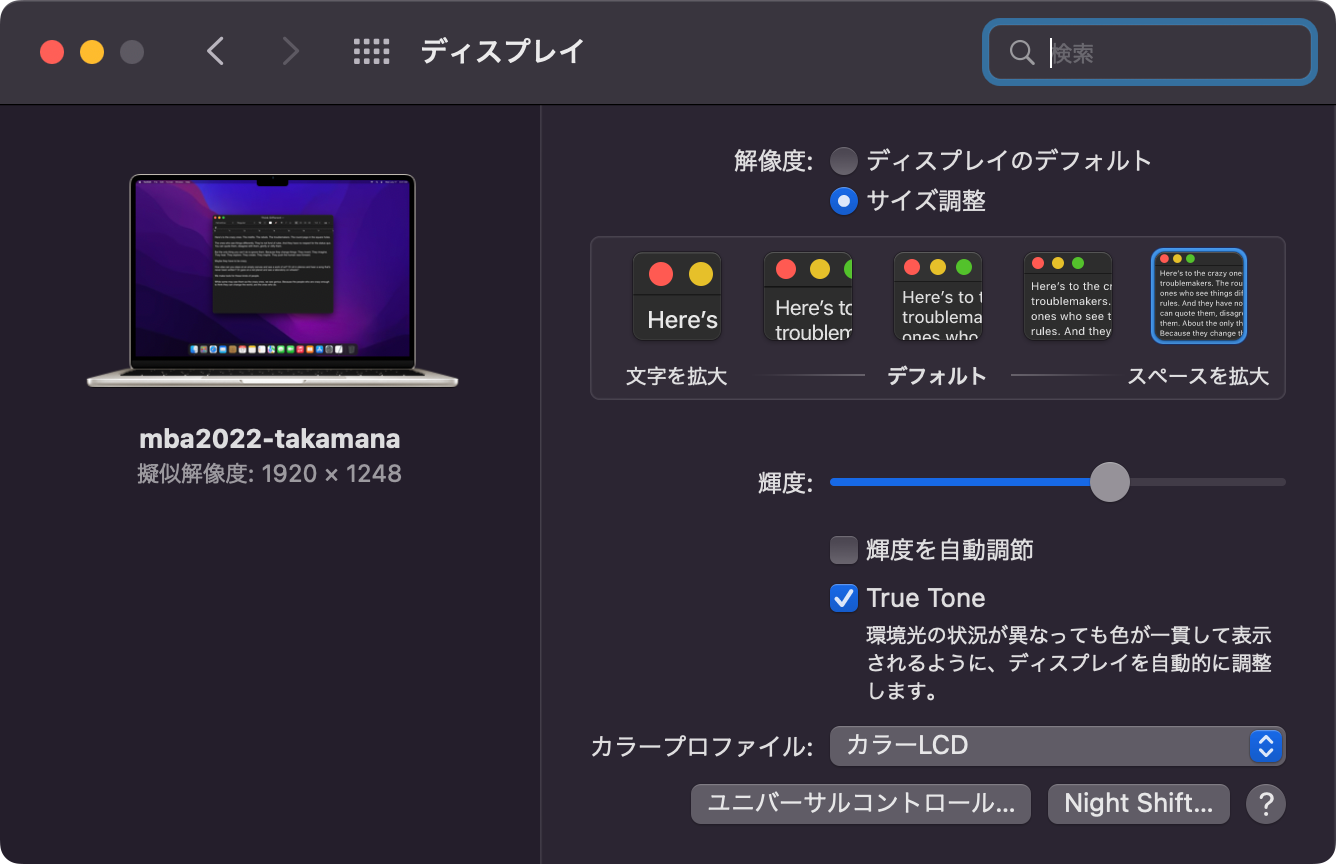
再起動したら「システムの環境設定」から「ディスプレイ」を選択します。
一番右側に今回追加した疑似解像度が追加されています。
もし追加されていない場合は上記の手順をもう一度確認してみてください。
比較してみる
ではどれくらい変わるのか比較してみます。
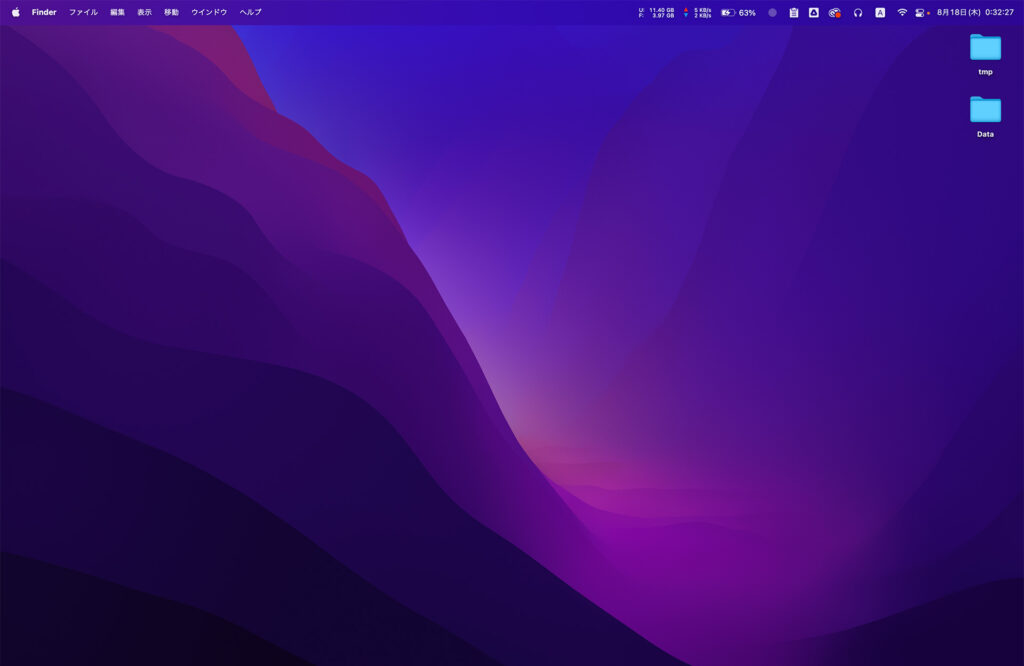
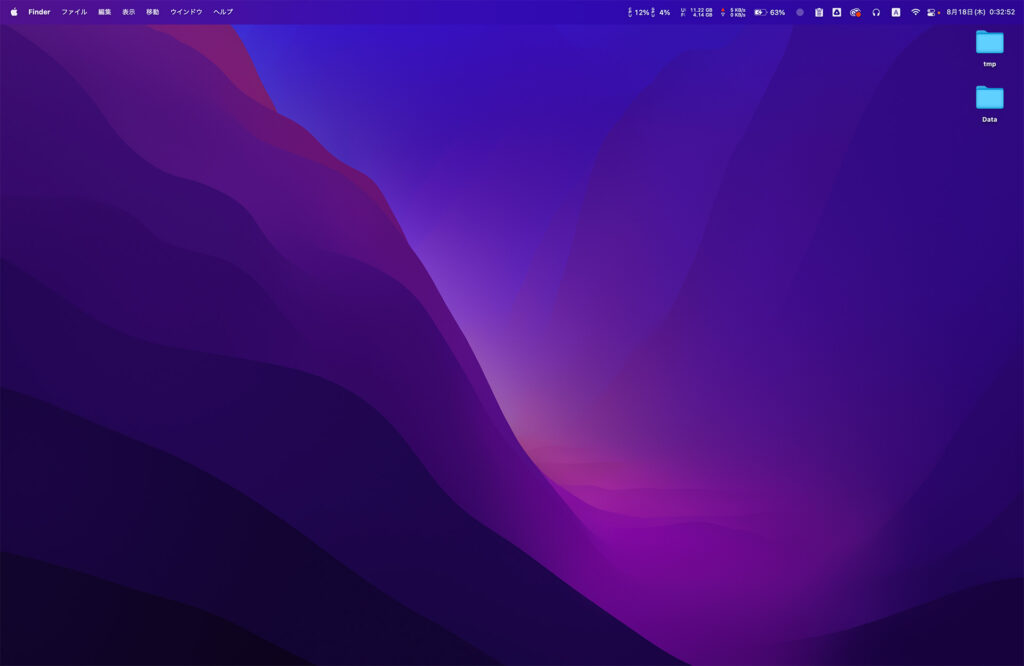
前者がデフォルトの「スペースを拡大(3420×2224)」で後者が「今回追加した疑似解像度(3840×2498)」です。
少し分かりにくいかもしれませんが、メニューバーに注目してみてください。
変更前はノッチに隠れて表示されていなかったCPUとGPUの使用率ですが、変更後は表示されるようになりました。
ちなみに、疑似解像度を変えることでスクリーンショットのサイズも変わりました。
上記の画像はサイズの都合上リサイズしています。
おわり
今回はM2 MacBook Airの画面スペースを通常よりも拡大する設定を行いました。
僕が今まで使っていたモデルは2019年に発売されたMacBook Proです。
ノッチになったことで画面領域は広くなりましたが、今まで表示されていたアイコンが隠れてしまったのでちょっと使いにくいことがありました。
これで作業スペースも広くなったので快適に使えそうです。
外部モニターの出力が最大1枚までだったり、eGPU非対応だったりとintel Macに比べて制限はありますが、M2 Macめっちゃいいですね!
なんと言ってもバッテリーの持ちに驚きました。映像編集も問題なく出来ているのでメイン機に置き換わっちゃうかもしれません。