目次
はじめに
今回は以前TimeMachineでバックアップしたデータを復元してみようと思います!
バックアップのやり方についてはこちらの記事で解説しています。
手順
それではさっそくやっていきましょう!
macOSユーティリティを立ち上げる
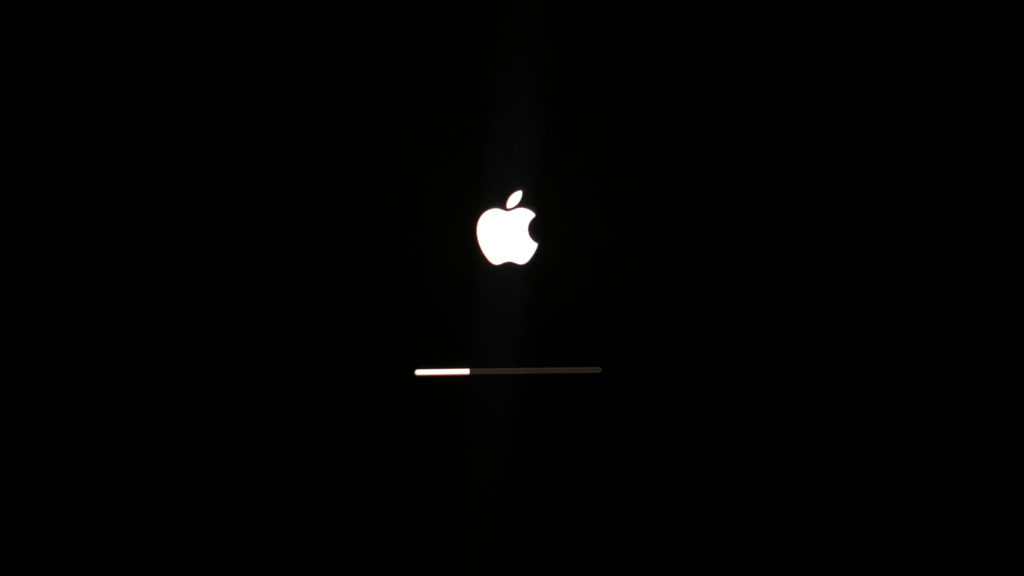
まずはmacOSユーティリティを立ち上げます。
Macを起動して、すぐに[comand+R]を長押ししましょう。
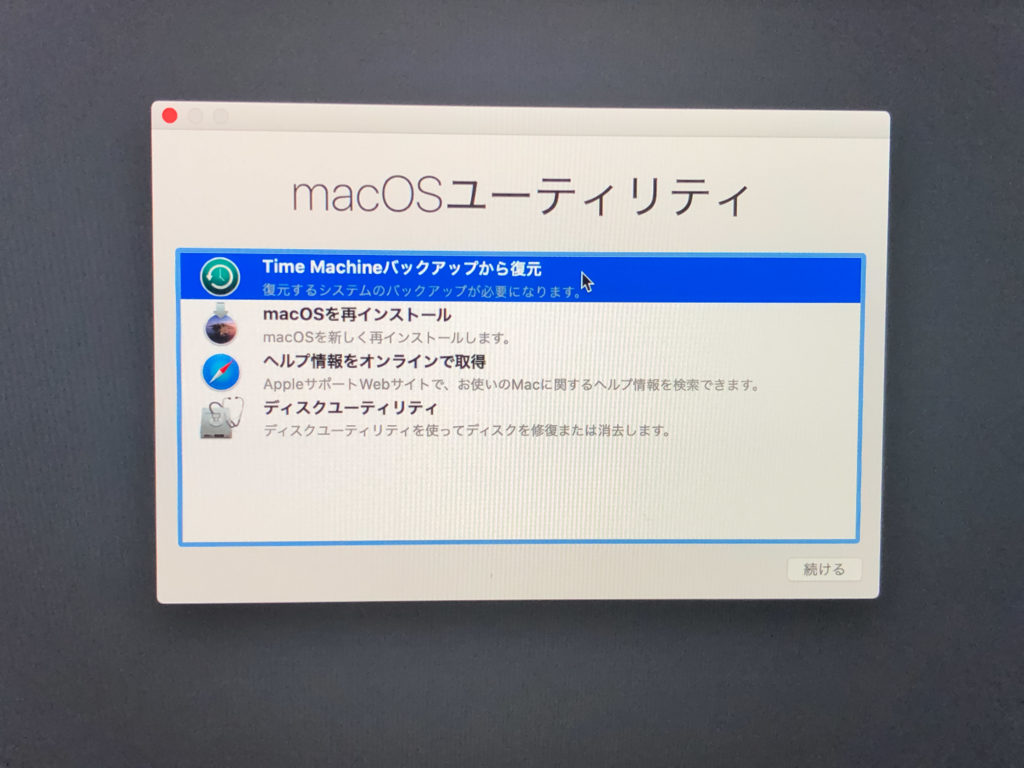
Time Machineバックアップから復元
「Time Machineバックアップから復元」を選択して「続ける」をクリックします。
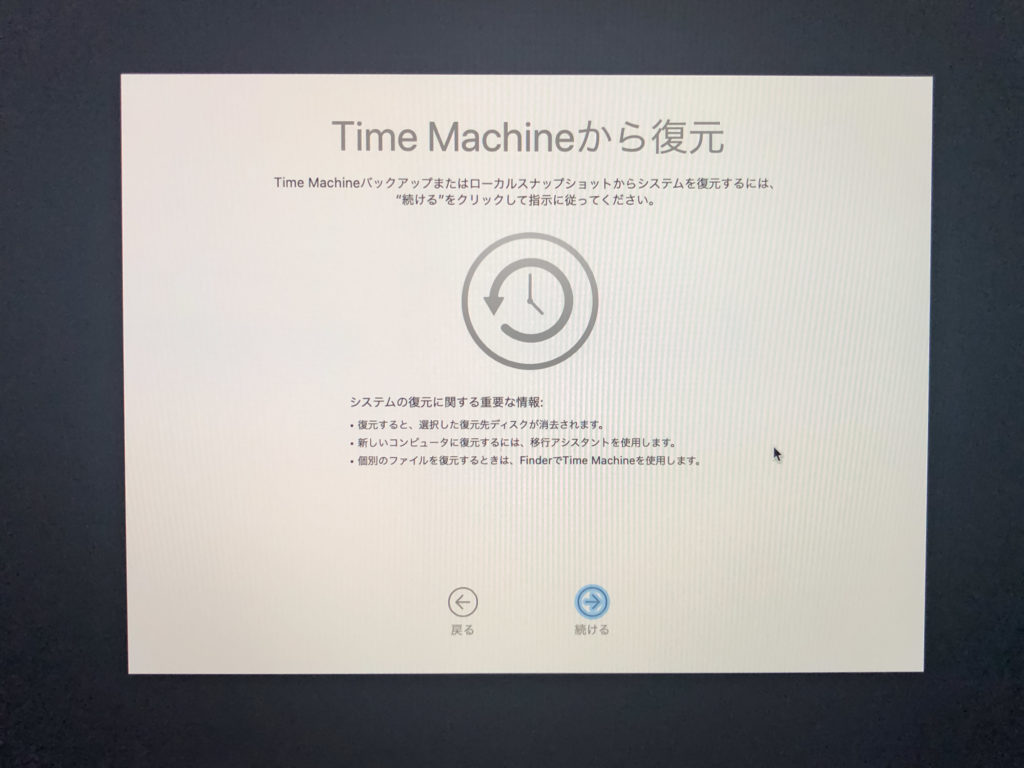
指示に従い続けます。
復元元を選択
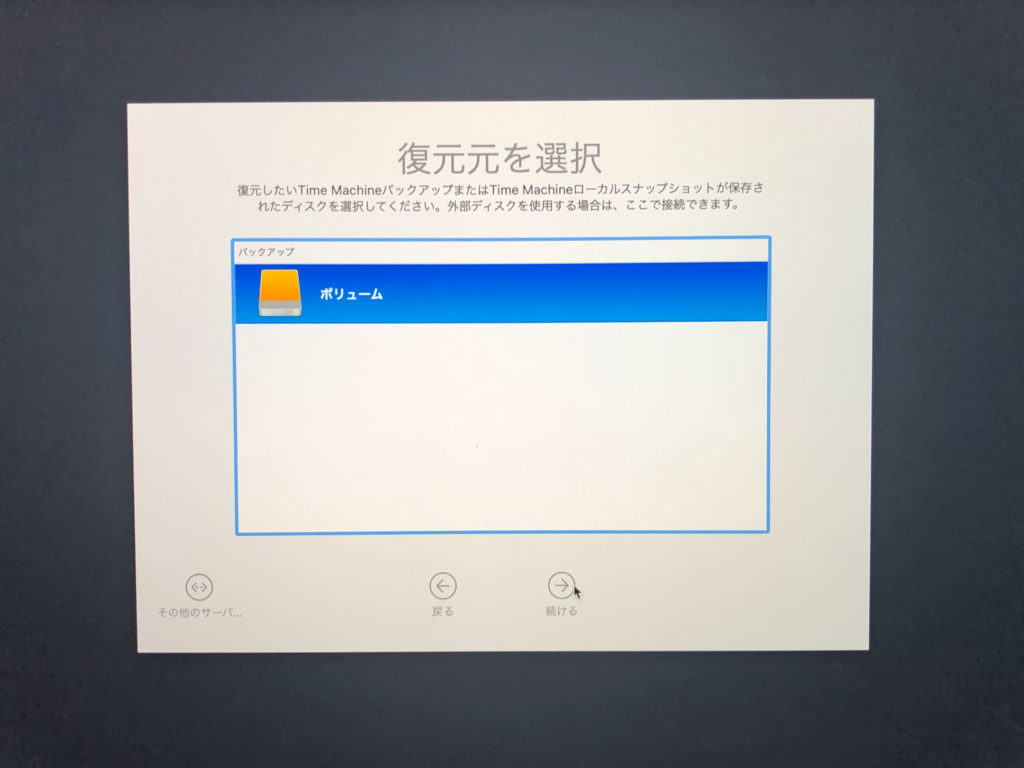
バックアップした外部ストレージを接続し、ボリュームを選択します。
「続ける」をクリックし、復元したいバックアップデータを選択します。
インストール先の選択
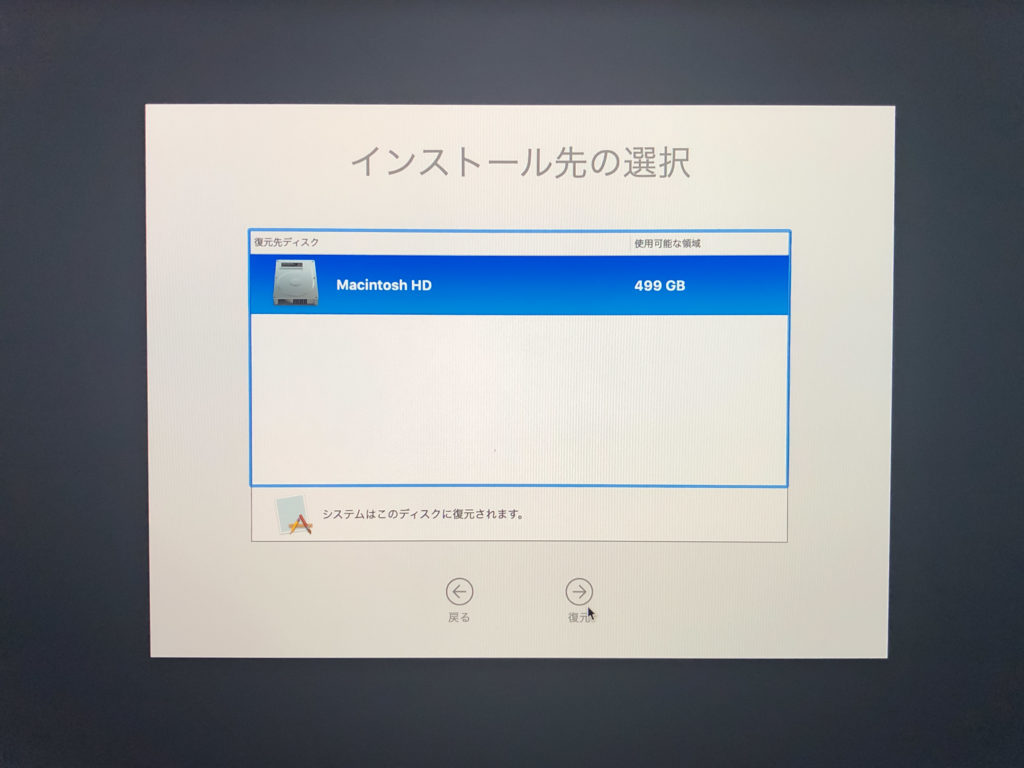
インストール先を選択し復元します。
「ディスクが消去されます。続けてもよろしいですか?」と聞かれますが「ディスクを消去」を選択して続けましょう。
復元中
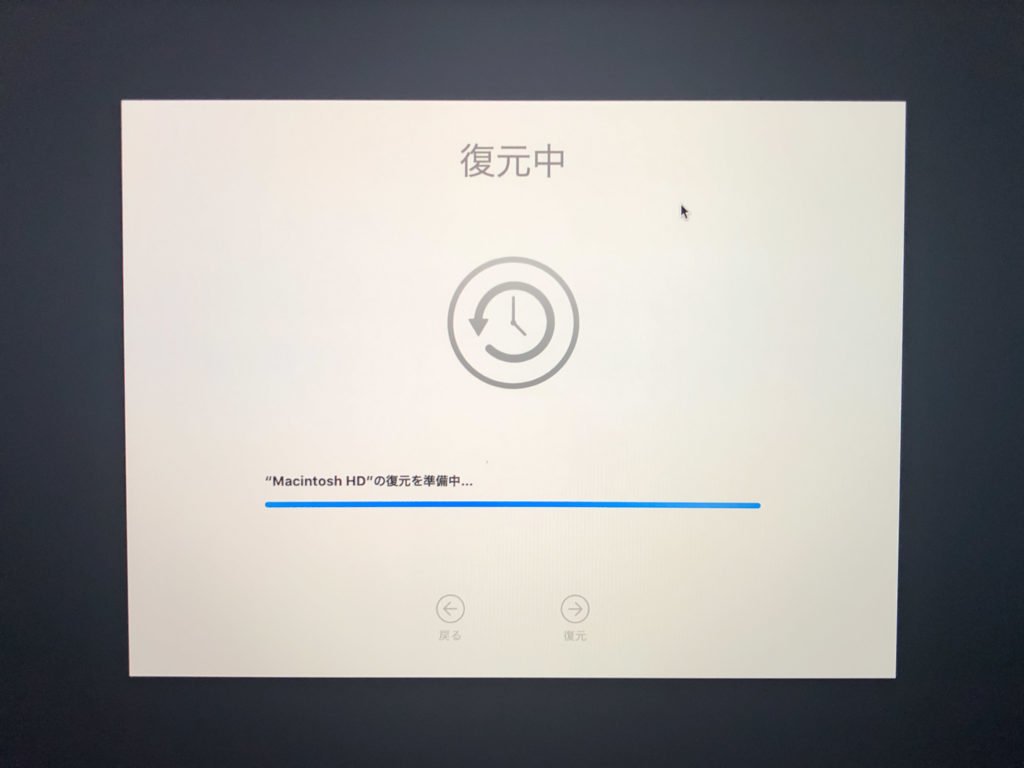
あとは復元されるまでしばらく待ちます。
復元完了
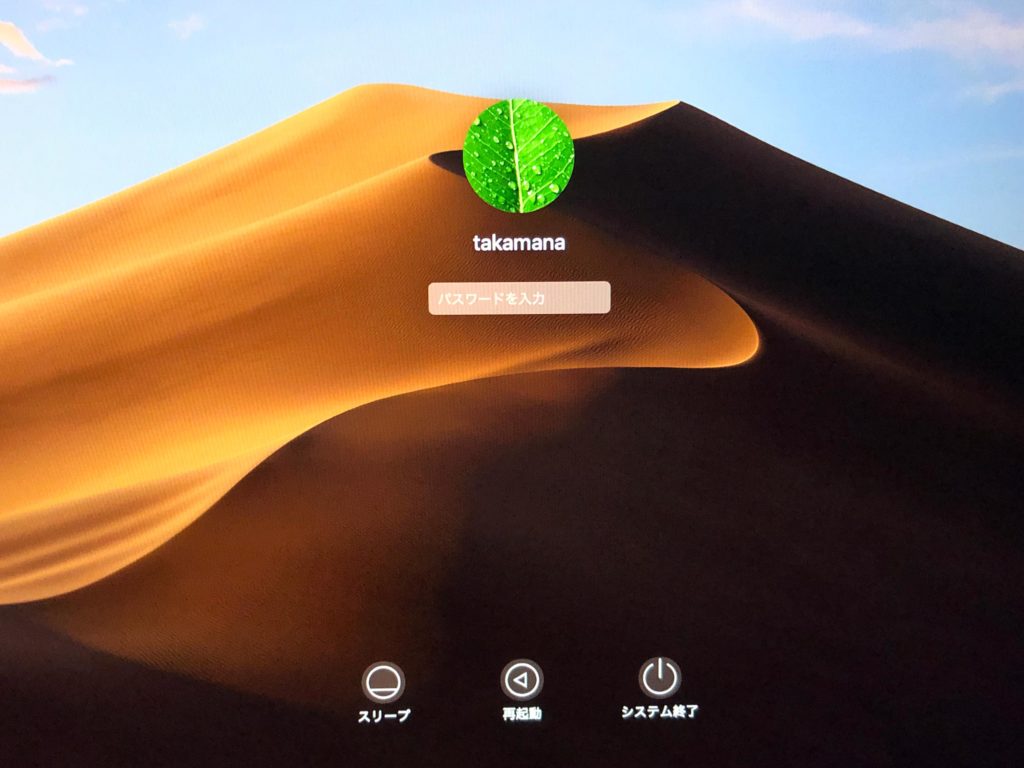
再起動し、無事に復元が終わりました。
iCloudのサインインや指紋の設定を終わらせましょう。
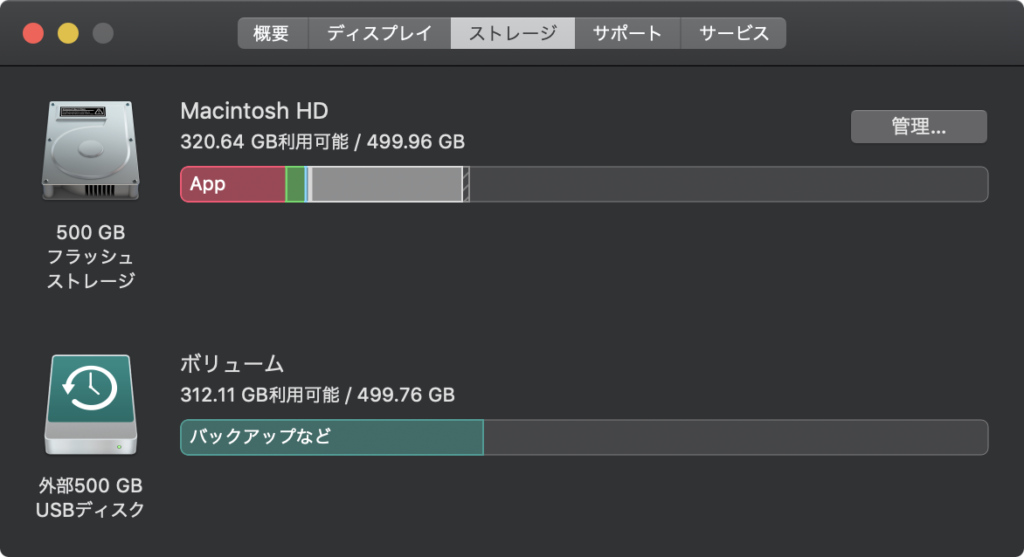
データを消す前の状態に戻っていますね!
これで復元完了です。
お疲れさまでした!
まとめ
今回はTimeMachineを使った復元のやり方について解説しました。
Macに最初から標準搭載されている機能なので簡単にできますね!
参考になれば幸いです。
関連記事
-

-
目次1 Ryzen5 3500について2 検証構成3 検証結果3.1 Cinebench R153.2 Cinebench R203.3 CPU-Z3.4 ドラゴンクエストX3.4.1 最高品質3.5 …
-

-
目次1 はじめに2 開封の儀2.1 いざ開封2.2 本体の外観2.3 付属品3 スペック3.1 CPU3.2 RAM3.3 ストレージ4 サイズと重量4.1 サイズ5 ベンチマーク5.1 CPU&GP …
-

-
目次1 Core2 Duo E8400について2 検証構成3 検証結果3.1 Cinebench R153.2 Cinebench R203.3 CPU-Z Core2 Duo E8400について C …
-

-
【階層記憶域】Windows「ミラーリングによって高速化されたパリティ」の構築方法
目次1 はじめに2 「ミラーリングによって高速化されたパリティ」とは3 構築方法4 ベンチマーク5 まとめ はじめに 今回はWindows10で「ミラーリングによって高速化されたパリティ」の構築方法を …

