はじめに
今回は僕がMacを初期化したときにやることをまとめたので備忘録として記事にしておきます。
誰得な記事ですがこうでもしないと忘れてしまうので…
もし便利そうな設定があったら導入してみてください!
設定に変容や追加が生じた場合は随時更新していきます。
初期設定
フルネームとアカウント名
ここで設定したフルネームとアカウント名は今後、コンピュータの表示で使われます。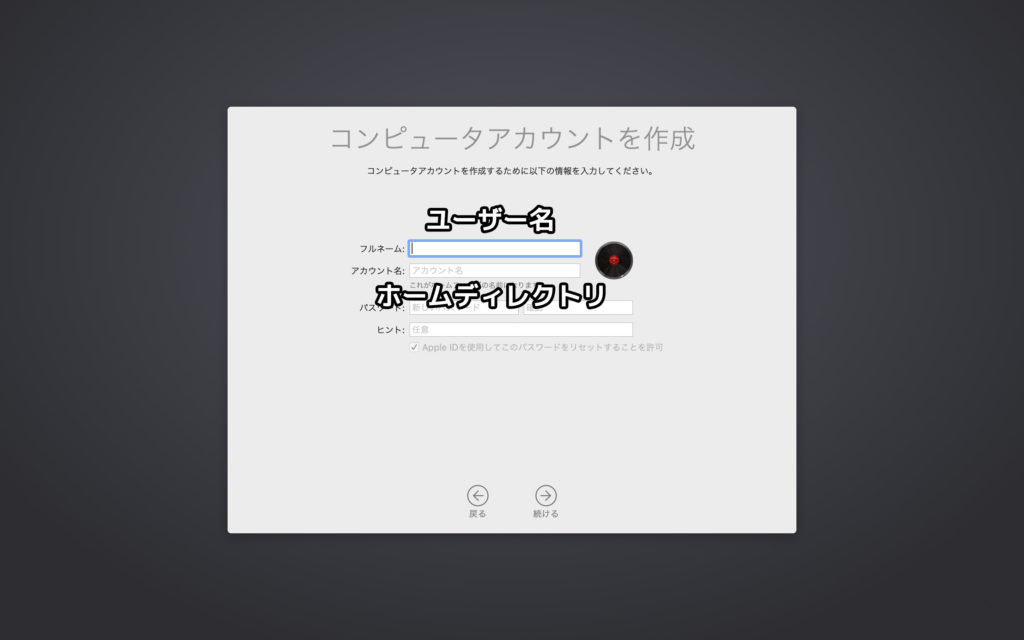
フルネーム:ユーザー名(ログイン時などに表示)
アカウント名:ホームディレクトリの名前(Finderに表示されるフォルダ名)
僕の場合、フルネームはいつも使ってるユーザー名で、アカウント名は使うMacの名称を入力しています。
例えば…
MacBook Pro 2019年モデルの場合→MBP2019
MacBook Air 2017年モデルの場合→MBA2017
こんな感じです。
Macの種類と世代をすぐ分かるようにしています。
今のところ、同世代でインチ数が違うMacは所有してないのでこれは含めていません。
Siriの設定
あまり使うことがないので初期設定の段階で無効化します。
TouchIDの設定
毎回パスワードを入力するのは面倒なため設定します。
ここでは1つの指紋しか登録できませんが、後ほどよく使う指を登録します。
最大3つの指紋を登録できます。(macOS 10.15 Catalina)
システム環境設定
続いてシステム環境設定にある項目を設定します。
デスクトップとスクリーンセーバー

スクリーンセーバーは不要なので「開始しない」に変更します。
(デフォルトは20分に設定されています。)
しばらく使わなければディスプレイがオフになるので必要ありません。
Dock
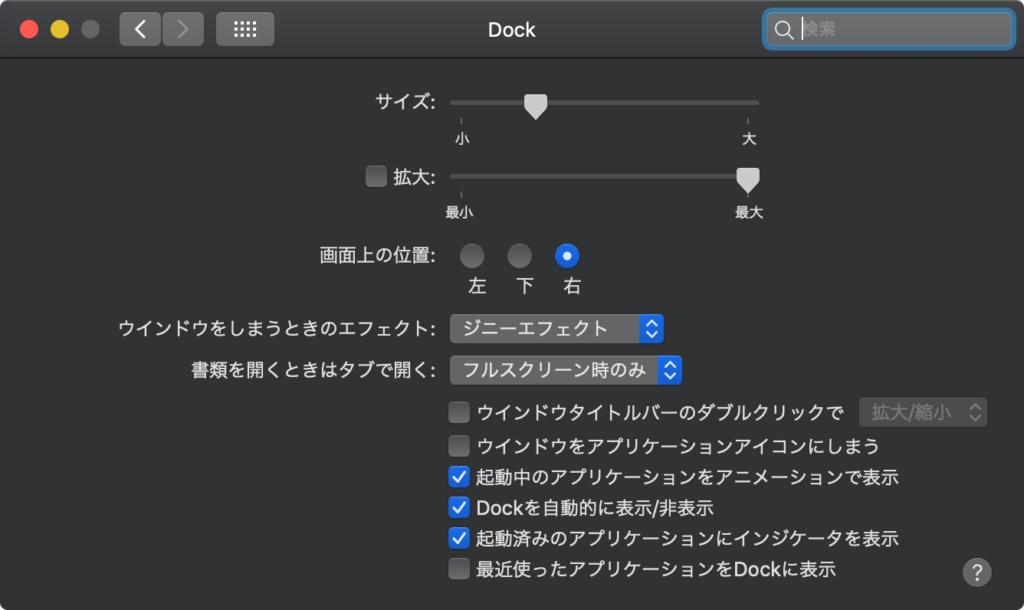
画面右の位置にDockを置きます。
続いて、「ウィンドウタイトルバーのダブルクリックで~」「最近使ったアプリケーションをDockに表示」と書かれた項目のチェックを外し、「Dockを自動的に表示/非表示」の項目にチェックを入れます。
これで全画面を使って作業ができます。
Mission Control
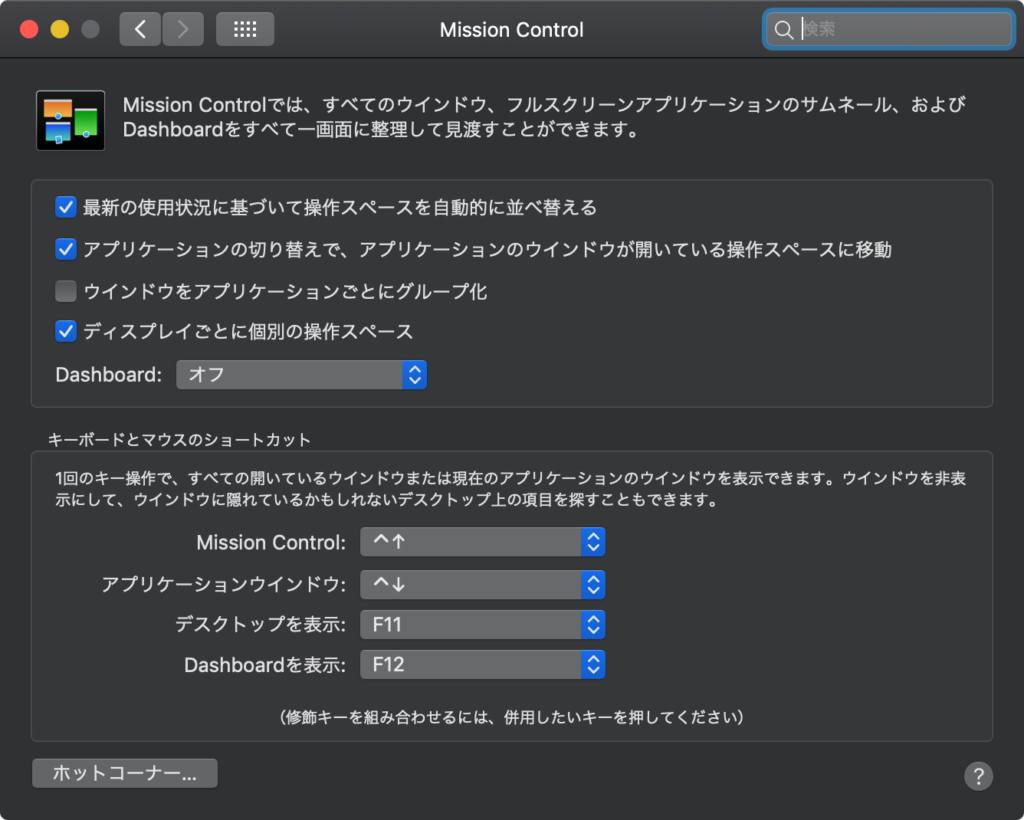
Dashbordをオフにします。
電卓や天気などのウィジェットを配置できる機能ですが、たまにキーの押し間違いなどで意図せず起動することがあるので無効化します。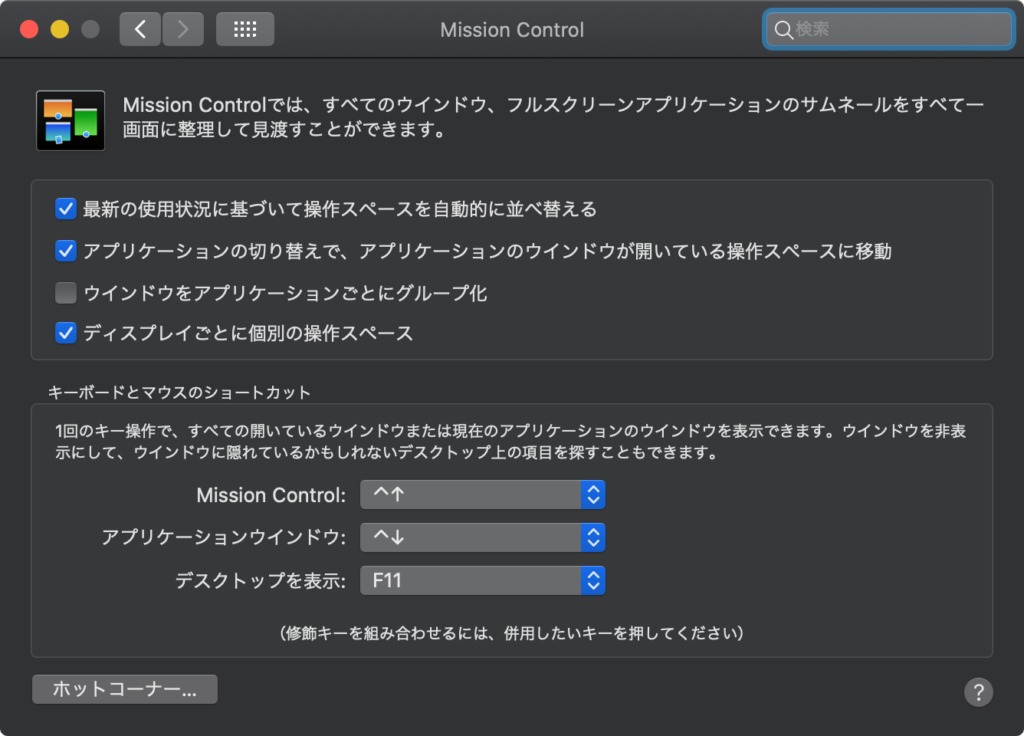
※macOS 10.15 Catalina以降はダッシュボード機能が廃止されました。
そのためMission Controlには表示されていません。
機能そのものが廃止されたため設定も不要となりました。
Touch ID
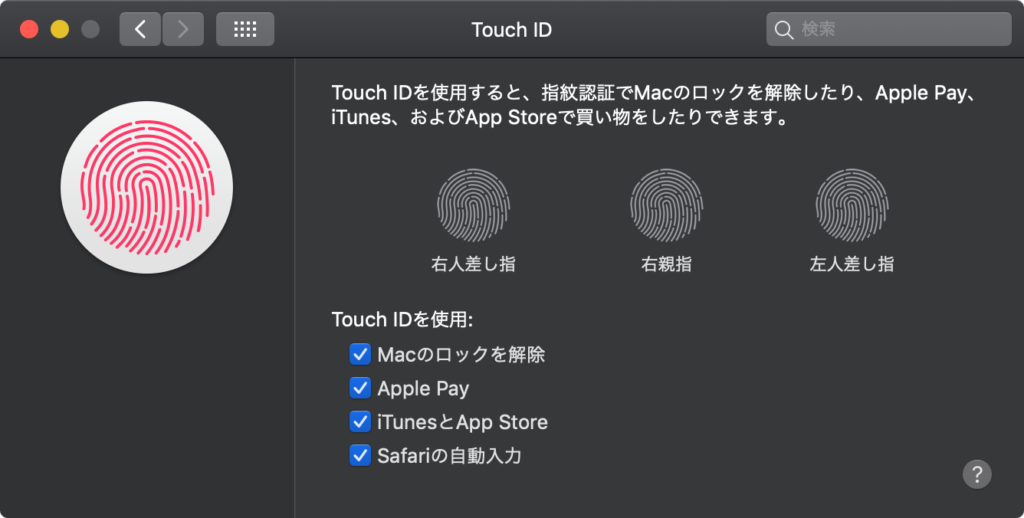
初期設定では1つの指紋しか登録していないので、普段使う他の指も登録します。
左右の指紋を登録しておくと便利だと思います。
なお登録できる指紋は3つまでです。
セキュリティとプライバシー
一般
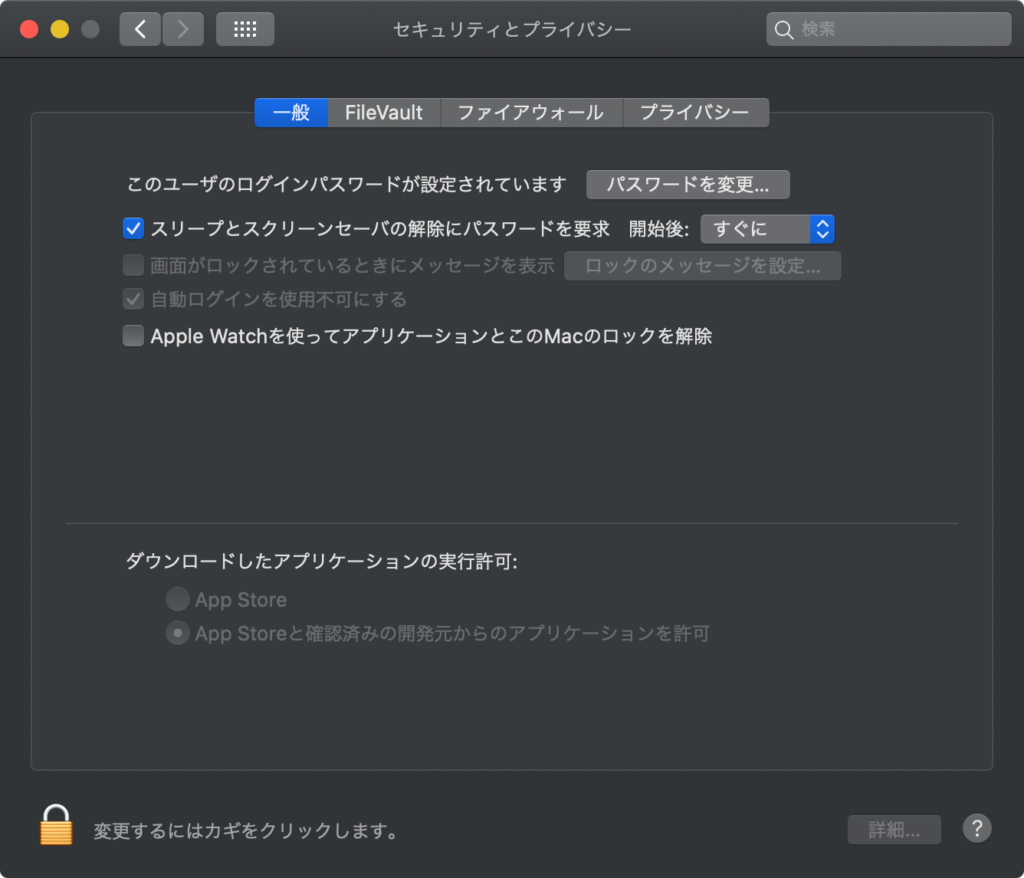
スリープとスクリーンセーバーの解除後にパスワードを要求を開始後「すぐに」に変更します。(デフォルトは「5分後に」)
ファイアウォール
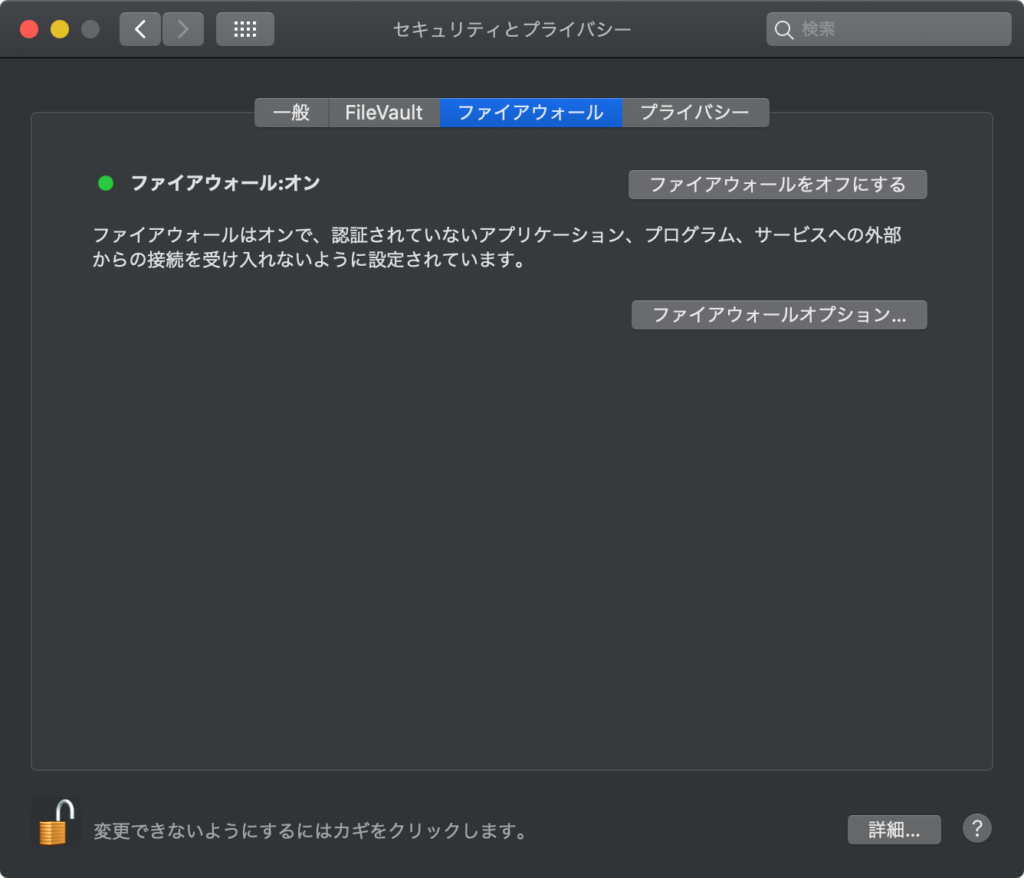
ウィンドウ左下にある鍵マークを解除して「ファイアウォールをオン」にします。
サウンド

ウィンドウ下にある「メニューバーに音量を表示」にチェックを入れます。
キーボード
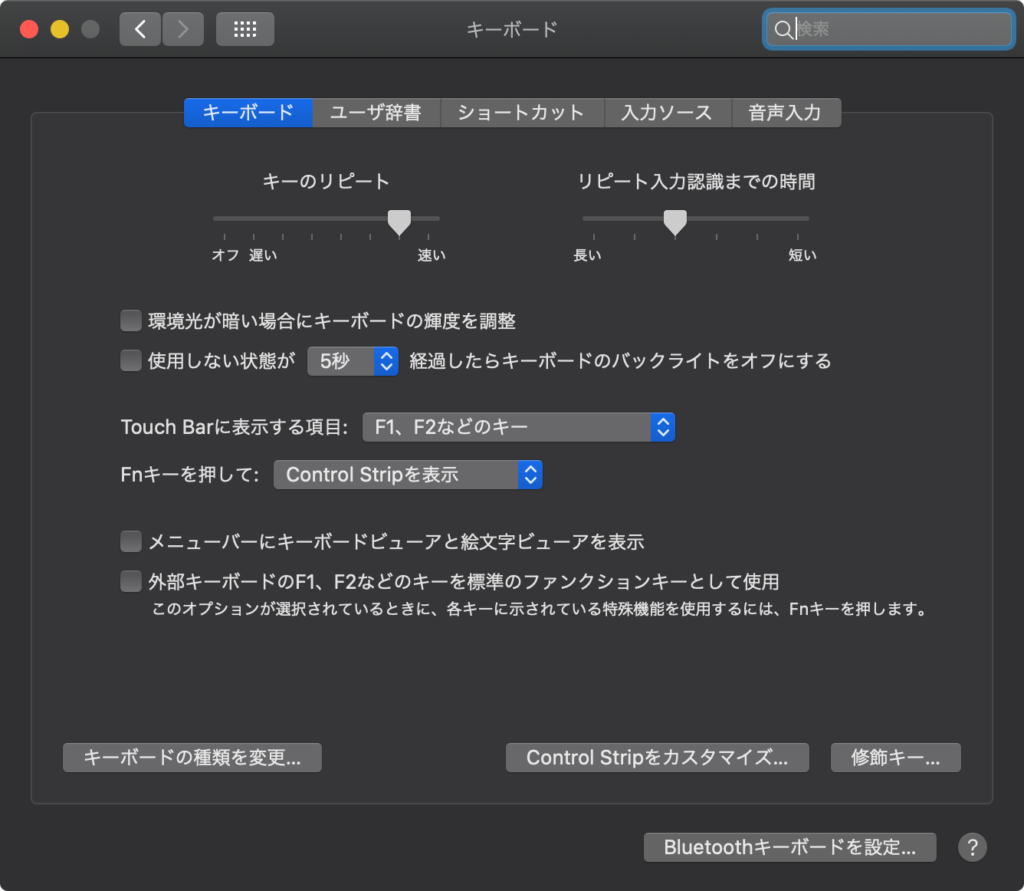
「環境光が暗い場合にキーボードの輝度を調整」のチェックを外します。
Touch Barに表示する項目を「F1、F2などのキー」に変更します。
キーボードは光らなくて大丈夫です。もし暗い環境でキーが視認できないときはFn+キーで点灯できます。
個人的にTouch Barは必要ないので、標準でF1、F2キーを表示しています。
トラックパッド
後ほど、トラックパッドを更に便利にする「BetterTouchTool」というアプリを導入するので、ジェスチャー機能が競合しないよう設定します。
ポイントとクリック
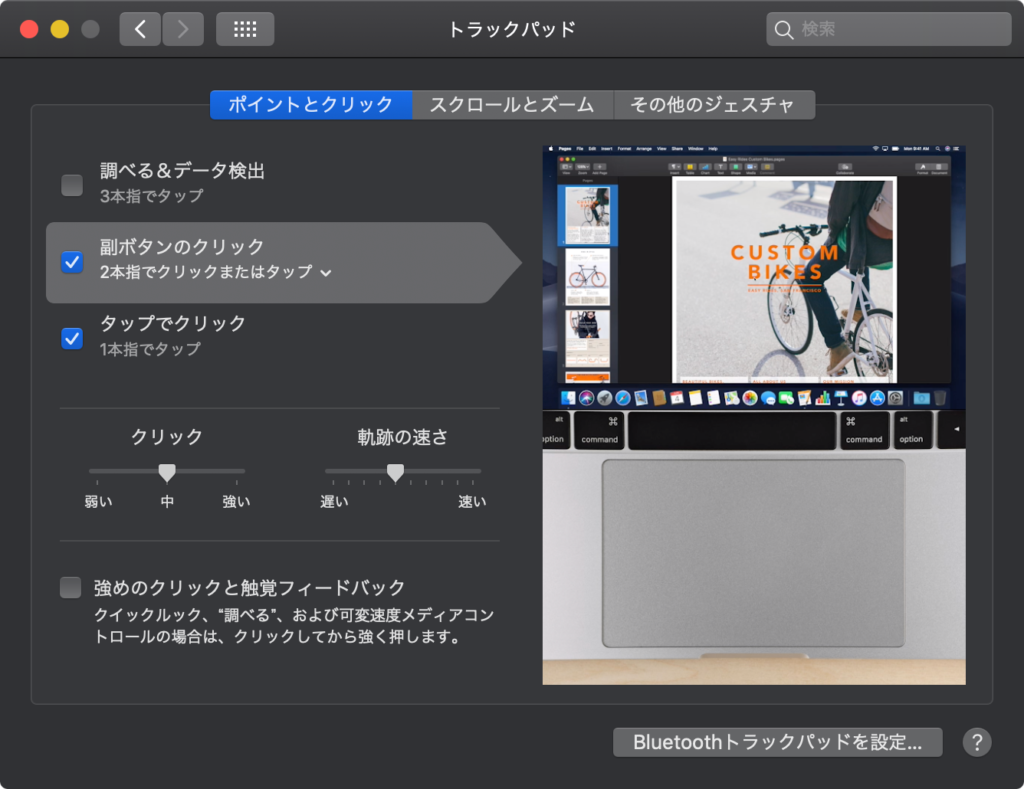
「調べる&データ検出」のチェックを外します。
「タップでクリック」にチェックを入れます。
すると、「副ボタンのクリック」の下にある項目が「2本指でクリックまたはタップ」という表示に変わります。
「強めのクリックと感覚フィードバック」のチェックを外します。
スクロールとズーム
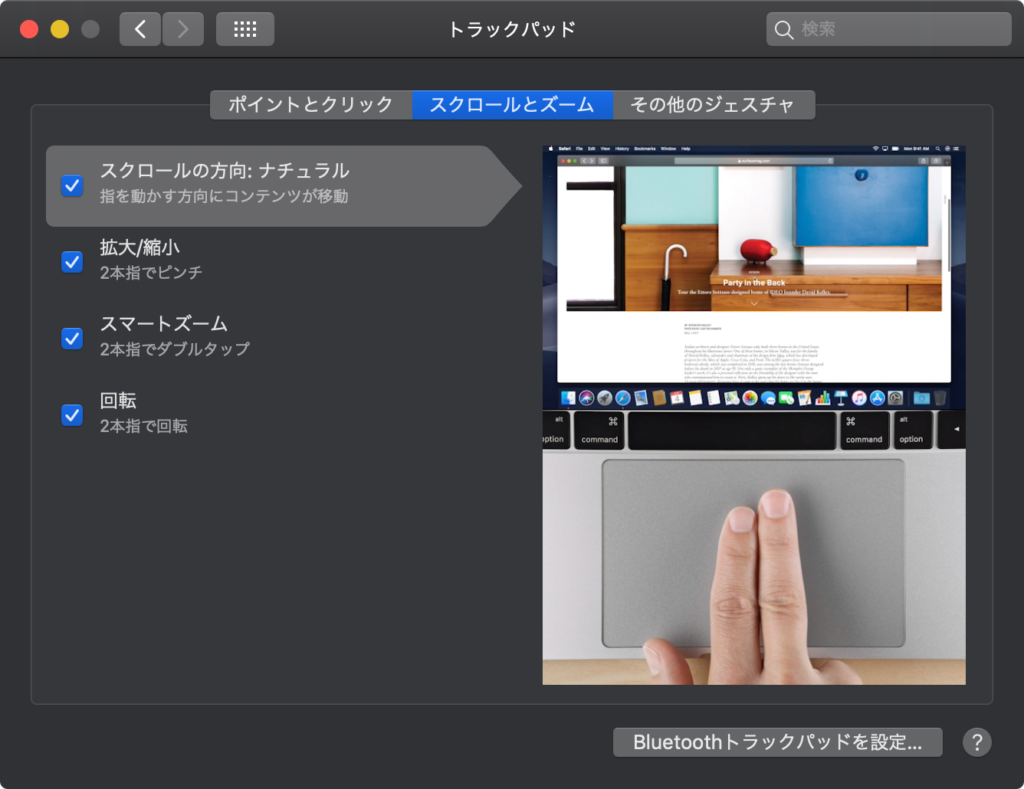
デフォルトのままです。
その他のジェスチャ
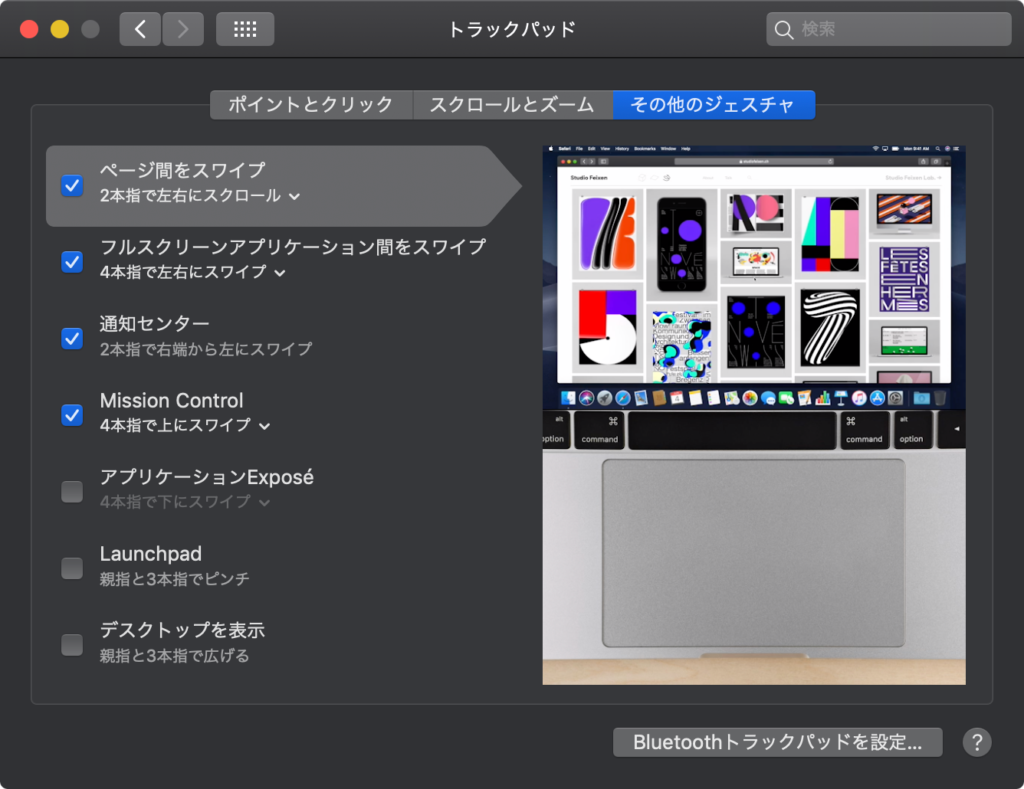
「フルスクリーンアプリケーション間をスワイプ」を「4本指で左右にスワイプ」に変更します。(デフォルトは「3本指で左右にスワイプ」)
「Mission Control」を「4本指で上にスワイプ」に変更します。(デフォルトは「3本指で上にスワイプ」)
「Launchpad」と「デスクトップを表示」のチェックを外します。
ディスプレイ
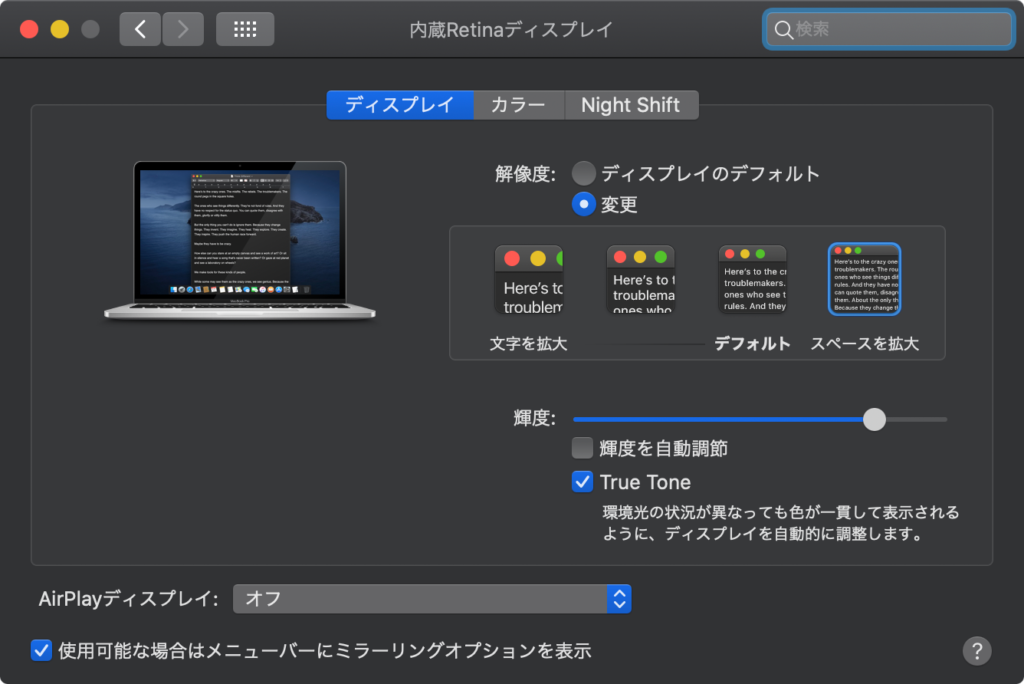
解像度を変更し、「スペースを拡大」を選択します。
「輝度の自動調整」のチェックを外します。
画面の明るさはfn+キーで変更するので自動的に変わると見にくいことがあります。
省エネルギー
バッテリー駆動時と電源アダプタ使用時の設定を行います。
バッテリー
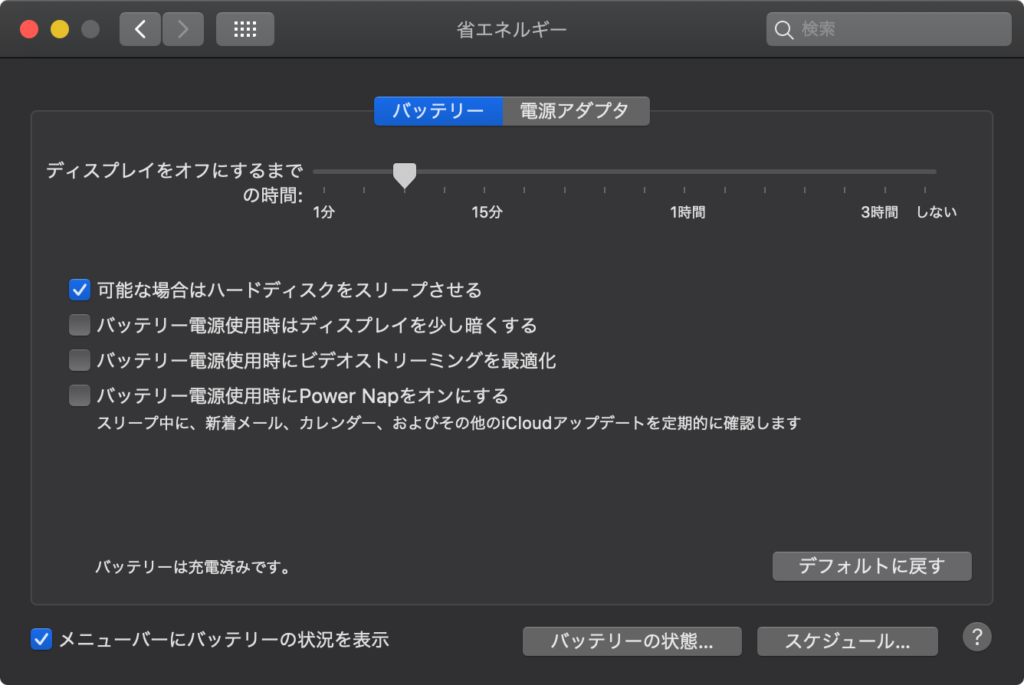
ディスプレイをオフにするまでの時間を「5分」に変更します(デフォルトは「2分」)
「バッテリー電源使用時はディスプレイを少し暗くする」のチェックを外します。
バッテリー使用時と電源アダプタ使用時で画面の輝度を変える必要はありません。
電源アダプタ
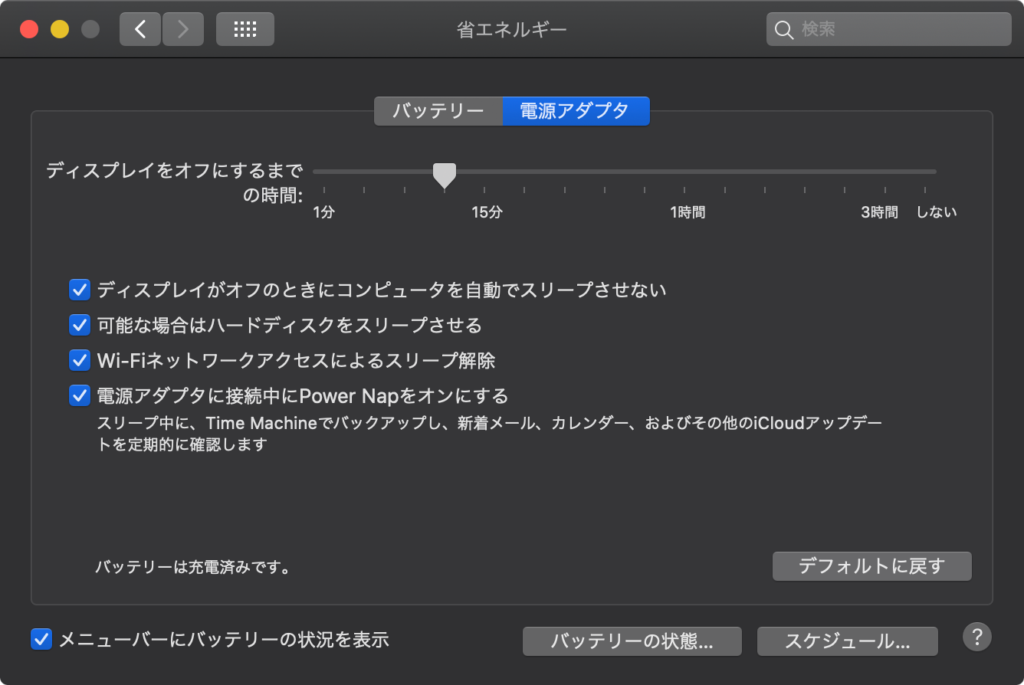
「ディスプレイがオフのときにコンピュータを自動でスリープさせない」にチェックを入れます。
勝手にスリープされるとバックグラウンドで行っている作業が中断される可能性があります。
スリープしたいときは手動で画面を閉じるので自動的にスリープモードになる必要はありません。
メニューバーの表示設定
左下にある「メニューバーにバッテリーの状況を表示」にチェックを入れます。
メニューバーに表示されたバッテリーマークをクリックし、「割合(%)を表示」にチェックを入れます。
日付と時刻
メニューバーの表示スタイルを変更します。
時計
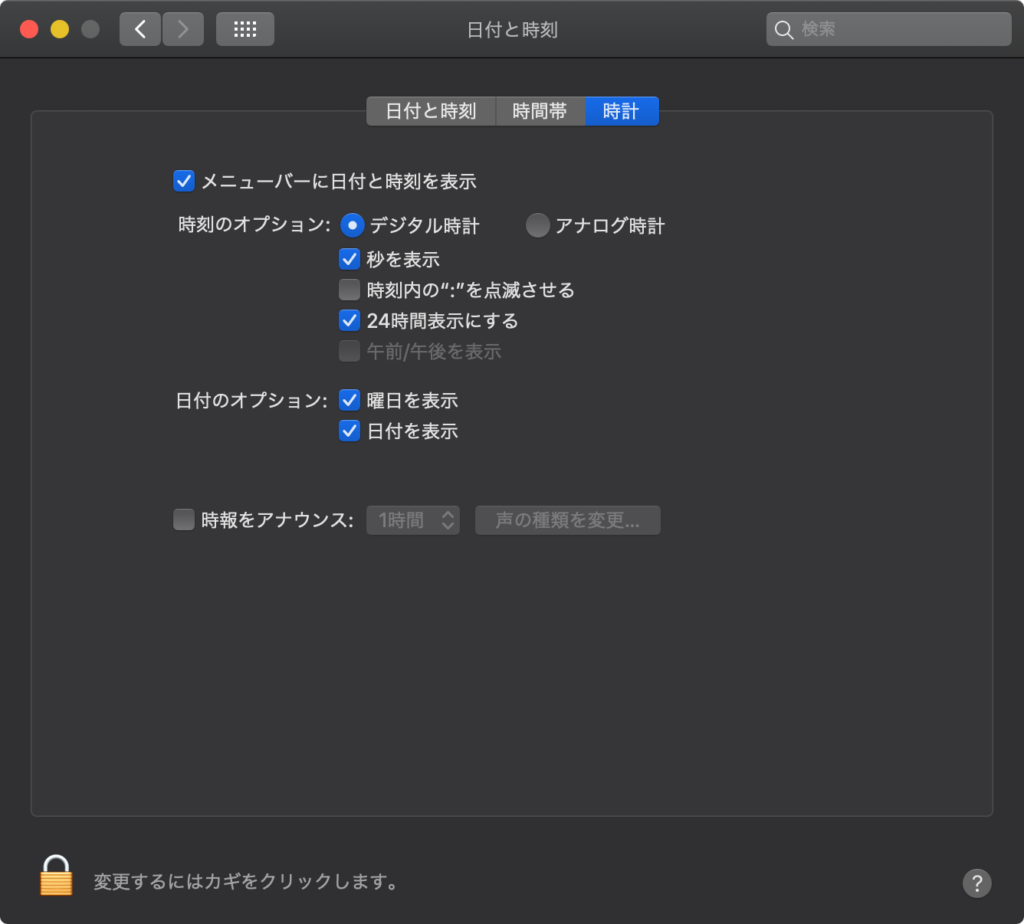
時刻オプションの「秒を表示」にチェックを入れます。
日付オプションの「日付を表示」にチェックを入れます。
これでメニューバーを確認するだけで日付と曜日、秒を含めた時間を確認できるようになります。
共有
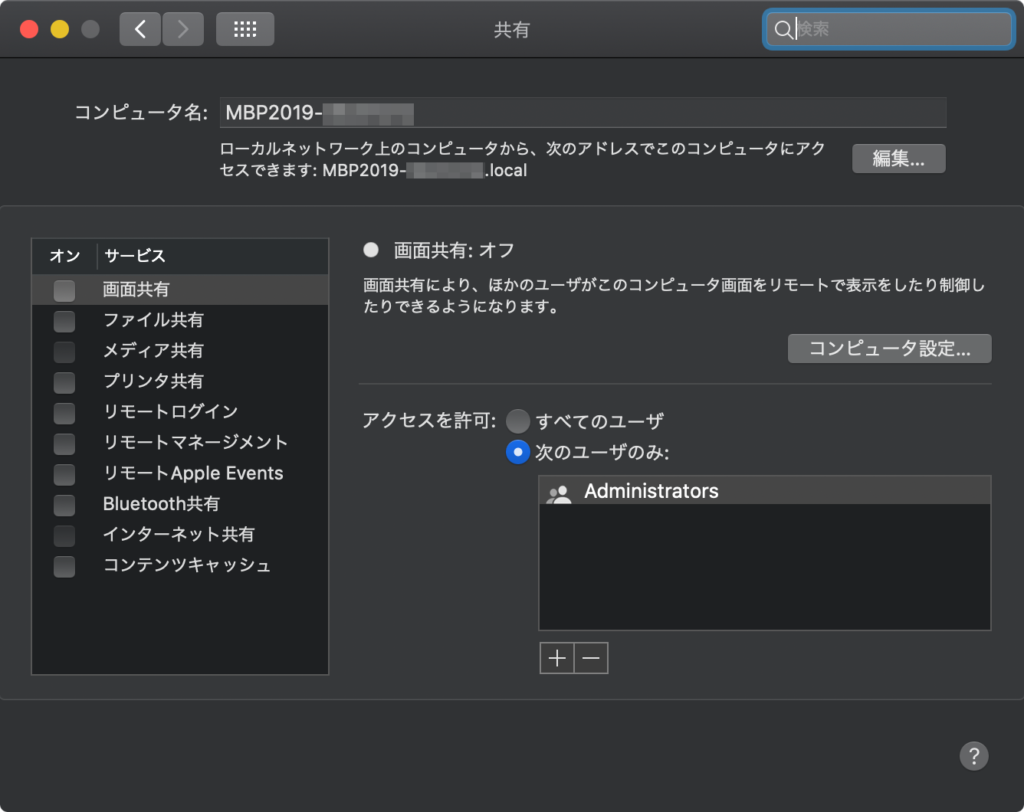
コンピュータ名を変更します。
(デフォルトは「アカウント名no製品名」)
Finderの設定
Finderアプリの表示設定を変更します。
Finder環境設定
画面上のメニューバーから「Finder/環境設定」を開きます。
一般
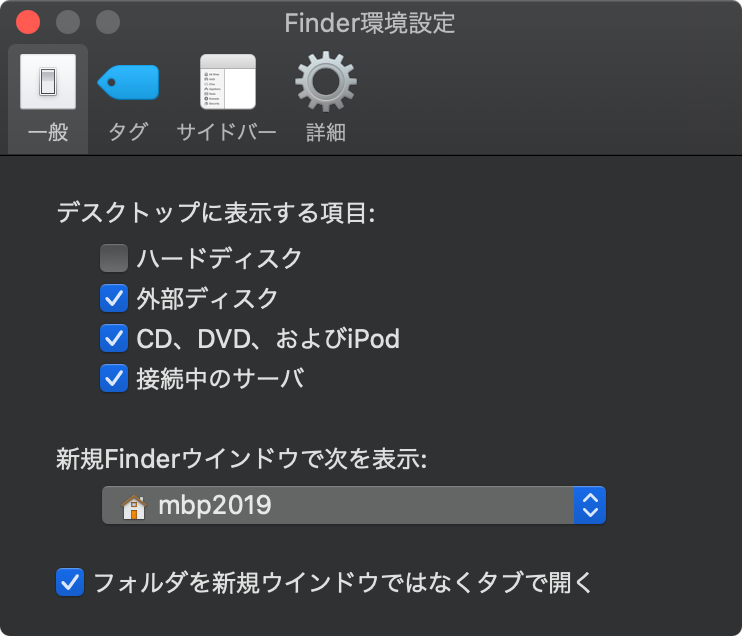
「接続中のサーバ」にチェックをいれます。
「新規Finderウィンドウで次を表示」を「ホームディレクトリ」に変更します。
「フォルダを新規ウィンドウではなくタブで開く」のチェックを外します。
サイドバー

よく使う項目の中にある「ホームディレクトリ(アカウント名)」にチェックを入れます。
iCloudは普段使っていないので「iCloud Drive」のチェックを外します。
場所の項目にある1番上の「コンピュータ名」にチェックを入れます。
タグの表示は不要なので「最近使ったタグ」のチェックを外します。
詳細

「すべてのファイル名拡張子を表示」にチェックを入れます。
アイコン表示
Finderウィンドウとデスクトップに表示されるアイコンを設定します。
Finder
新規Finderウィンドウを開き、メニューバーの表示から「表示オプションを表示(⌘+J)」を開きます。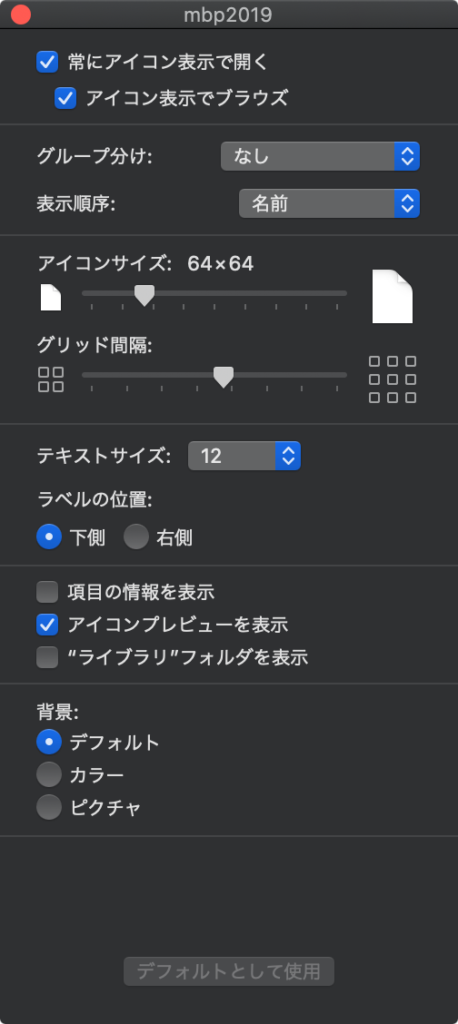
「常にアイコン表示で開く」にチェックを入れます。
すると、「アイコン表示でブラウズ」にもチェックが入ります。
表示順序を「名前」に変更します。(デフォルトは「なし」)
最後に、ウィンドウ下にある「デフォルトとして使用」をクリックします。
これで、今後開くフォルダはこの設定が適用されます。
しかし、今まで表示したことがあるフォルダについてはこの設定が適用されません。
そのため、ターミナルで以下のコマンドを入力します。
sudo find / -name .DS_Store -delete
これはFinderの.DS_Storeというファイルを削除するコマンドです。
隠しファイルのため表示はされていませんがそれぞれのフォルダに.DS_Storeが存在し、この中にアイコンや表示設定のメタデータが含まれています。
これをリセットすることで先ほど設定した表示オプションがすべてのフォルダに適用されます。
(後ほど「.DS_Store」ファイルを生成しないよう設定するのでここで上記のコマンドを実行しなくて大丈夫です。また「.DS_Store」ファイルを生成しない設定を適用後もすべてのフォルダに表示オプションの設定が適用されていました。ただし、詳しく理解しているわけではないので違っているかもしれません。)
デスクトップ
デスクトップ画面で副ボタンを押し「表示オプションを表示」(メニューバーの表示から「表示オプションを表示(⌘+J)」でも可)をクリックします。
13インチretinaディスプレイ、デフォルト解像度の場合
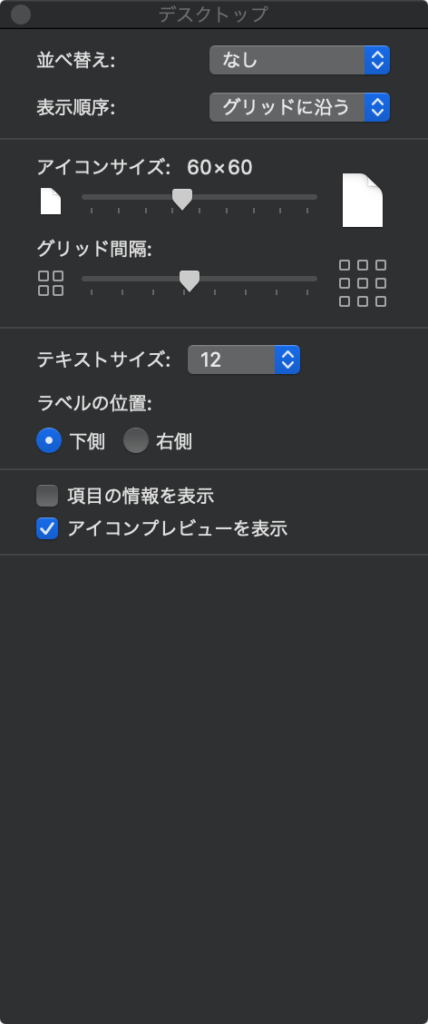
表示順序を「グリッドに沿う」に変更します。
アイコンサイズを「60x60」に変更します。(デフォルトは「64x64」)
グリッド間隔を調整します。
13インチretinaディスプレイ、スペースを拡大の場合
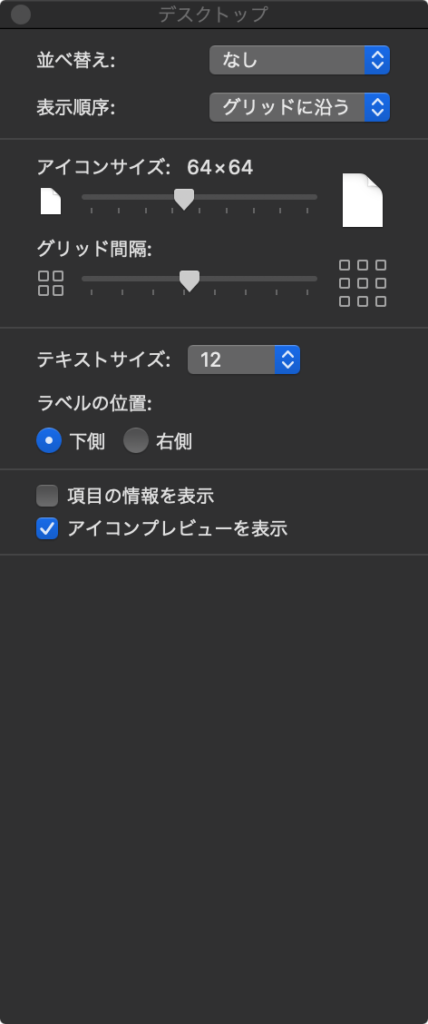
表示順序を「グリッドに沿う」に変更します。
グリッド間隔を調整します。
ターミナル
アプリケーション/ユーティリティフォルダの中にある「ターミナル」を開きます。
(コマンド入力は自己責任でお願いします。)
.DS_Storの削除&作成しないよう設定
Macには独自の隠しファイルがあります。
Windowsサーバにアクセスしたり、Macで保存したデータをWindows機で開くと、不要なファイルが表示されます。
これらのファイルは他の環境で邪魔になるので作られないように設定します
まずは.DS_Storファイルを全て削除します。
sudo find / -name .DS_Store -delete
パスワードを求められたら入力してください。
フォルダへのアクセスを許可します。
killall Finder
上記のコマンドを入力し、Finderを再起動します。
これで削除は完了です。
続いて、作成しないようする設定です。
defaults write com.apple.desktopservices DSDontWriteNetworkStores True
上記のコマンドを入力したら、先ほどと同様にFinderを再起動します。
killall Finder
これで生成されないようになりました。
もとに戻すときは、
defaults write com.apple.desktopservices DSDontWriteNetworkStores True
上記のコマンドを入力します。入力後はFinderを再起動してください。
メニューバーのSpotlight検索を非表示にする
Spotlight検索はショートカットキーから可能なため非表示にします。
(正直使わないのでオフにしてもいいんですけどね…)
SIPを無効化します。
sudo chmod 600 /System/Library/CoreServices/Search.bundle/Contents/MacOS/Search
上記のコマンドを入力します。パスワードを求められたら入力してください。
[Operation not permitted]と表示された場合はSIPを無効化できていない可能性があります。
また、[Read-only file system]と表示された場合は変更が適用されていません。
sudo mount -uw / killall Finder
上記のコマンドを入力するとアクセスできるようになります。
もう一度先ほどのコマンドを入力してください。
設定が終わったらMacを再起動します。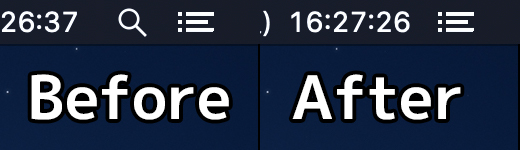
再起動後、反映されているか確認してください。
設定が終わったらSIPを有効に戻しましょう。
再びSpotlight検索を表示したくなった場合は、
sudo chmod 755 /System/Library/CoreServices/Search.bundle/Contents/MacOS/Search
と入力してください。
追記(2022/07/25)
Commandキーを押しながらSpotlightアイコンをデスクトップ上にドラッグアンドドロップすることで削除できました。
インストールするアプリ
設定が終わったらインストールするアプリ。
今後、「便利なアプリ」としてまとめた記事を書こうと思います。
無料
Atom
AppCleaner
Clipy
CotEditor
Discord
Dropbox
FileZilla
Firefox
Google Chrome
Google Chrome Canary
Google 日本語入力
Intel Power Gadget
Karabiner
Keynote
Macs Fan Control
Processing
Unity
WinArchiver Lite
XAMPP
有料
Adobe
better touch tool
iStat Menus
アプリの設定
よく使うアプリの設定です。
Better Touch Tool
ジェスチャー(トラックパッド)
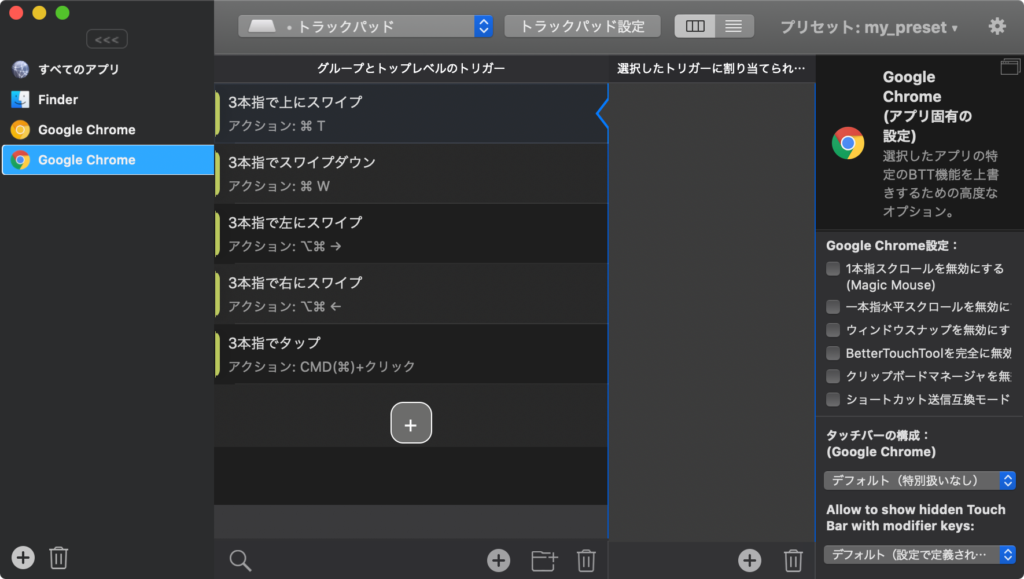
Google Chromeを追加し、以下のジェスチャーを割り当てます。
新しいタブを開いてそのタブに移動する
[3本指で上にスワイプ : コマンド(⌘)+T]
現在のタブまたはポップアップを閉じる
[3本指でスワイプダウン : コマンド(⌘)+W]
開いている次のタブに移動する
[3本指で左にスワイプ : コマンド(⌘)+option+右矢印(→)]
開いている前のタブに移動する
[3本指で右にスワイプ : コマンド(⌘)+option+左矢印(←)]
リンクを新しいタブで開く
[3本指でクリック : コマンド(⌘)+クリック]
ベーシック
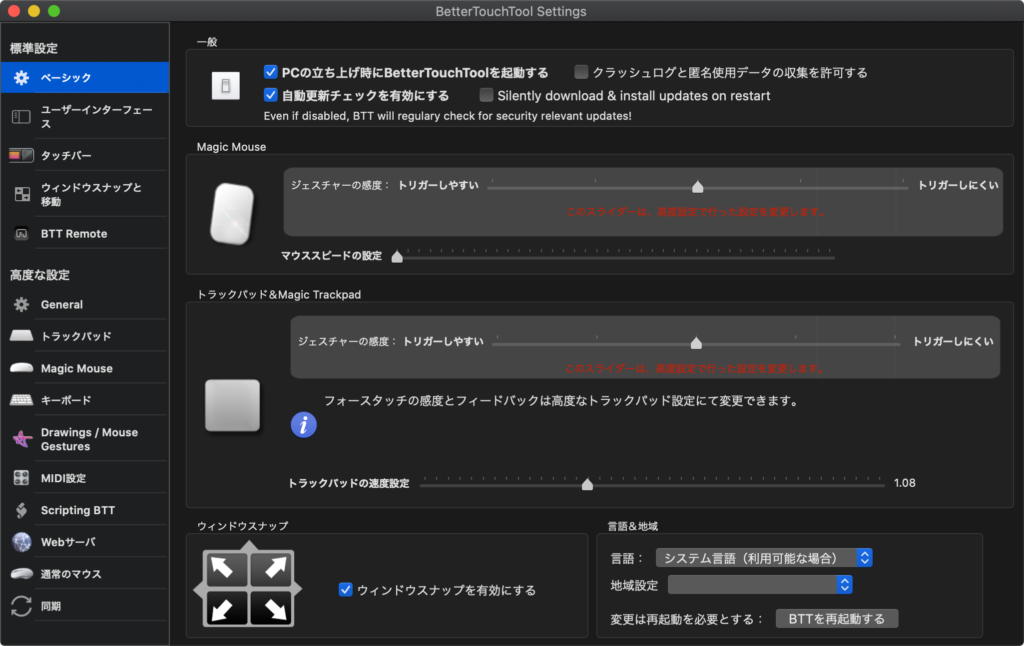
「PCの立ち上げ時にBetterTouchToolを起動する」にチェックを入れます。
ウィンドウスナップと移動

ボーダーの色を「White」に設定します。
ボーダーの幅を「2 px」に変更します。
背景色の透明度を「30%」に変更します。
背景色を「Black」に設定します。
角を丸くするを「15 px」に変更します。
iStat Menus
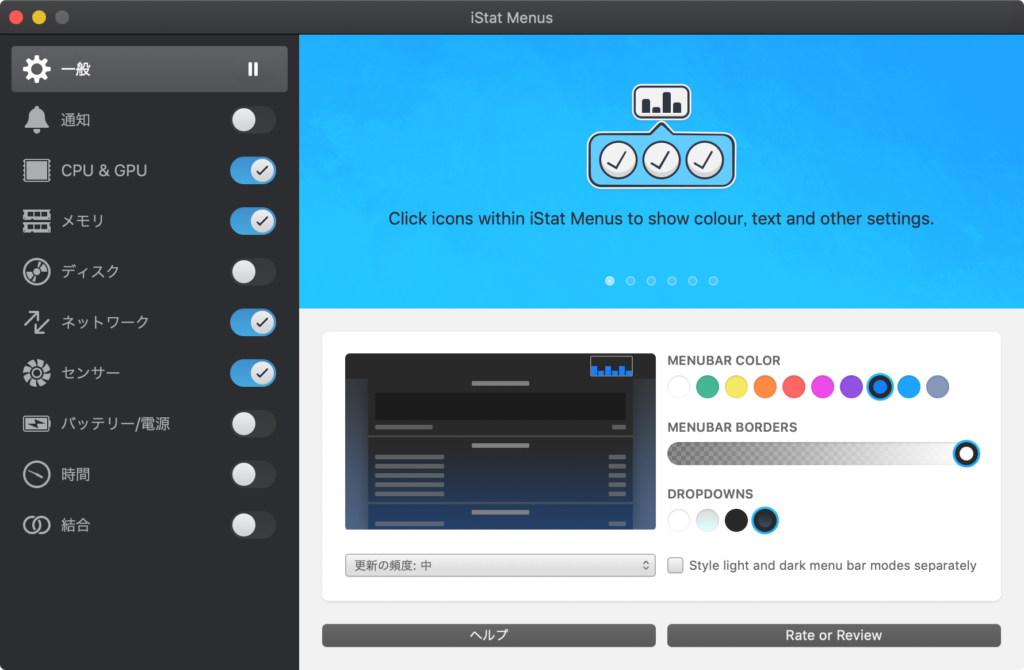
「通知」「ディスク」「バッテリー/電源」を非表示にします。
CPUとGPUの使用率を選択します。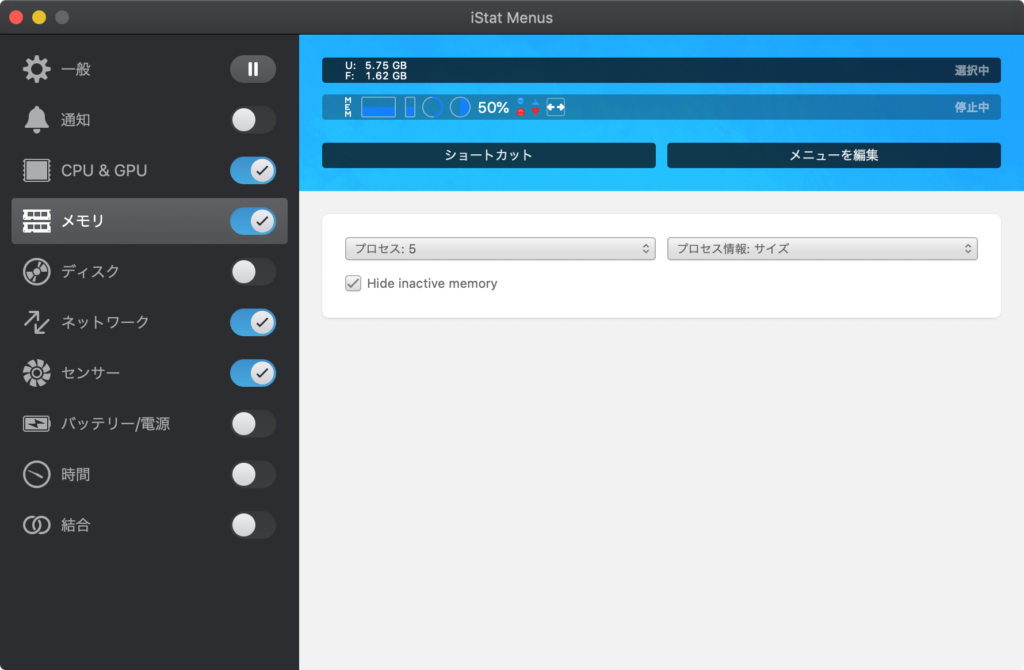
使用しているる容量、空いている容量が分かるタイプに変更します。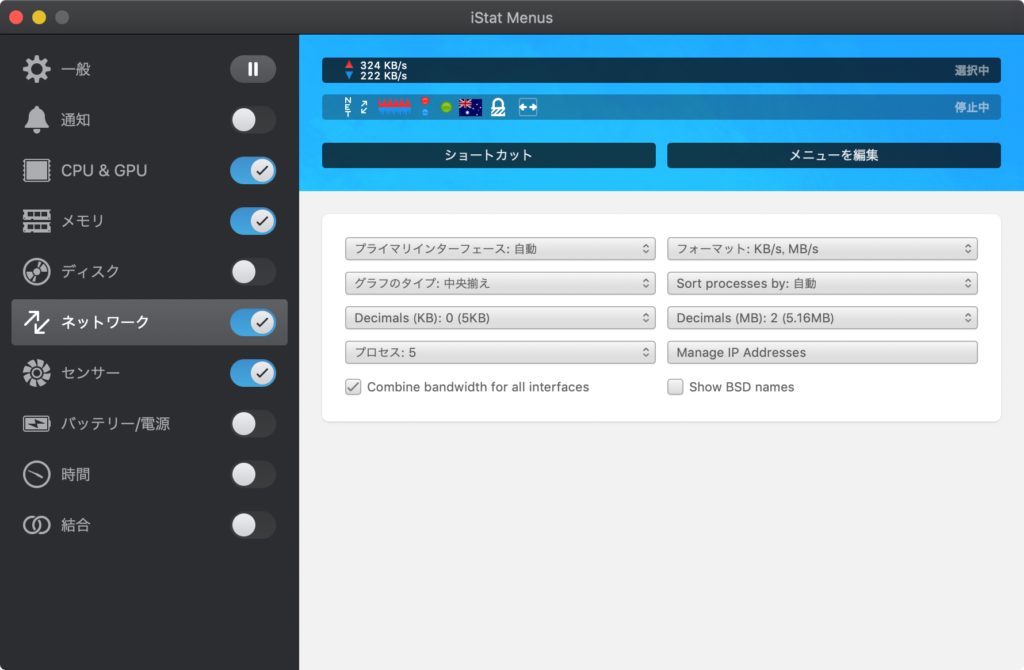
視覚的に分かりやすいよう、UL/DLがそれぞれ赤/青のタイプに変更します。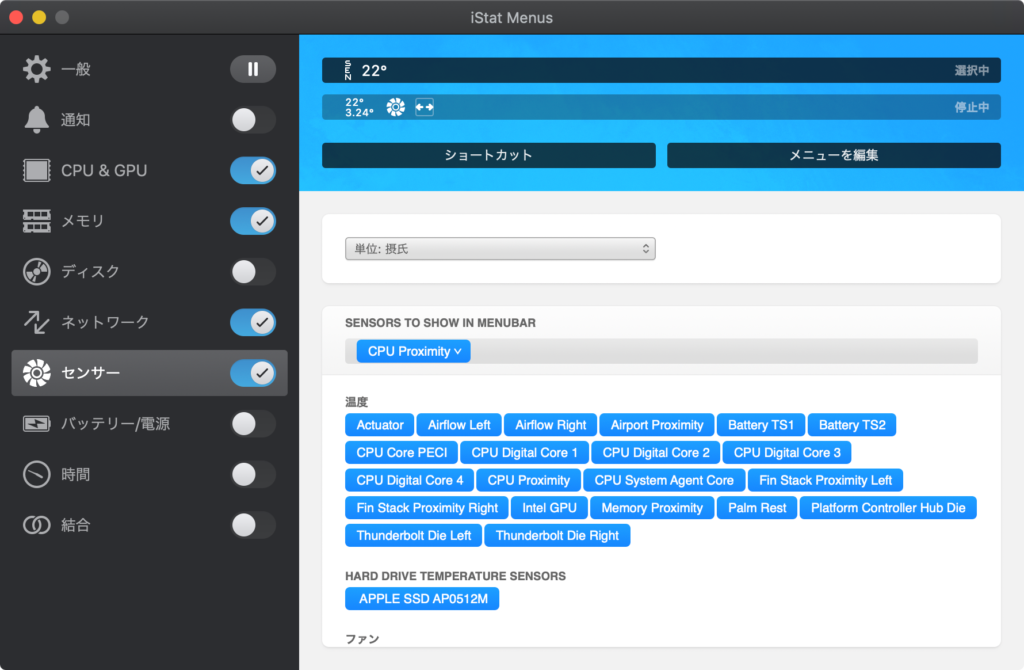
「iStat Menus Helper」をダウンロードして有効にします。
表示設定はデフォルトのままです。![]()
メニューバーには有効にしたものから表示されます。
そのため下記の順序でチェックを入れ直します。
ネットワーク
メモリ
CPU&GPU
センサー
Karabiner
キーを置き換えます。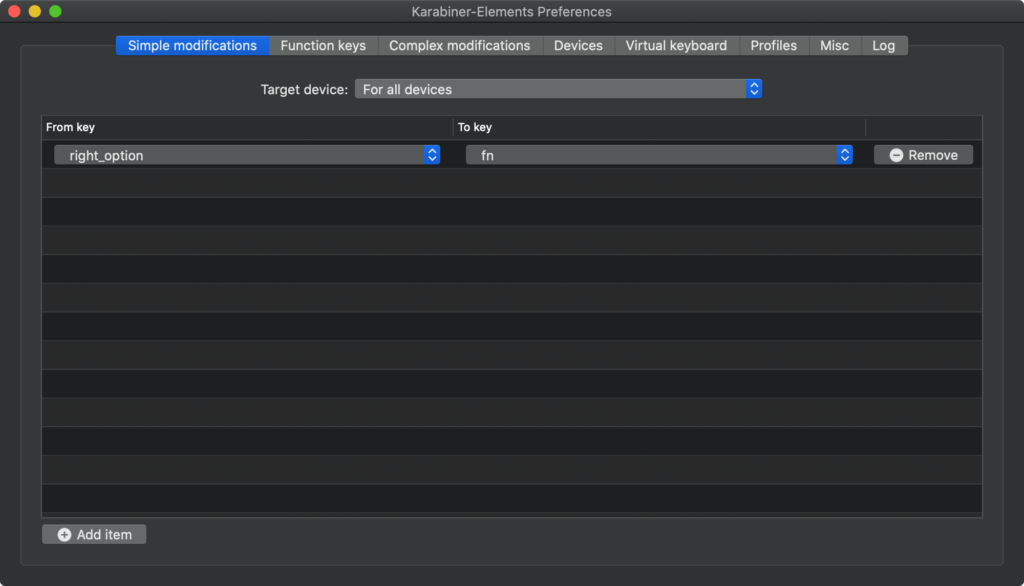
Simple modificationsから「right_optionキー」を「fnキー」に置き換えます。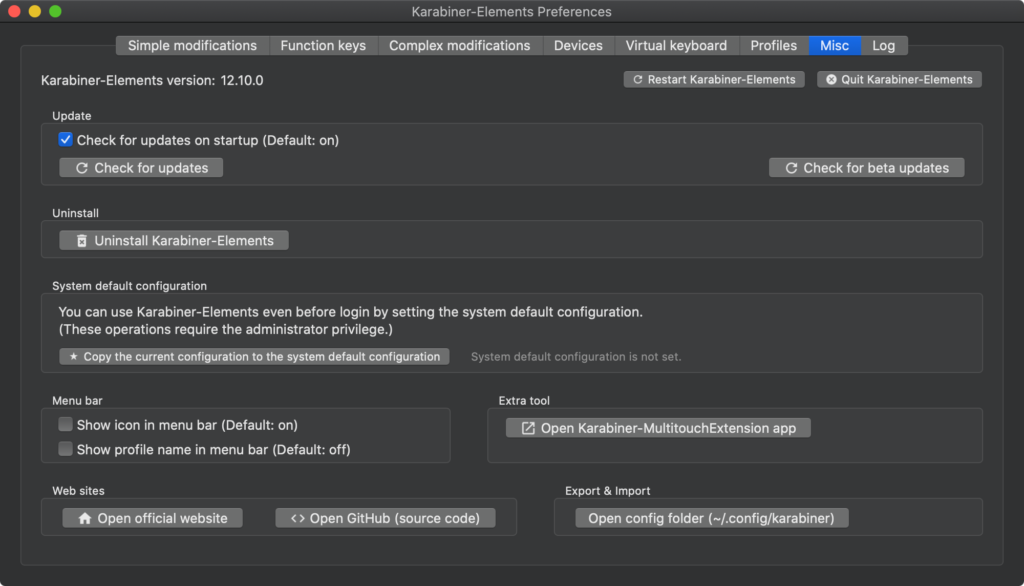
MiscからMenu barにある「Show icon in menu bar」のチェックを外します。
これでメニューバーからKarabinerのアイコンが非表示になりました。
キーボードの入力設定
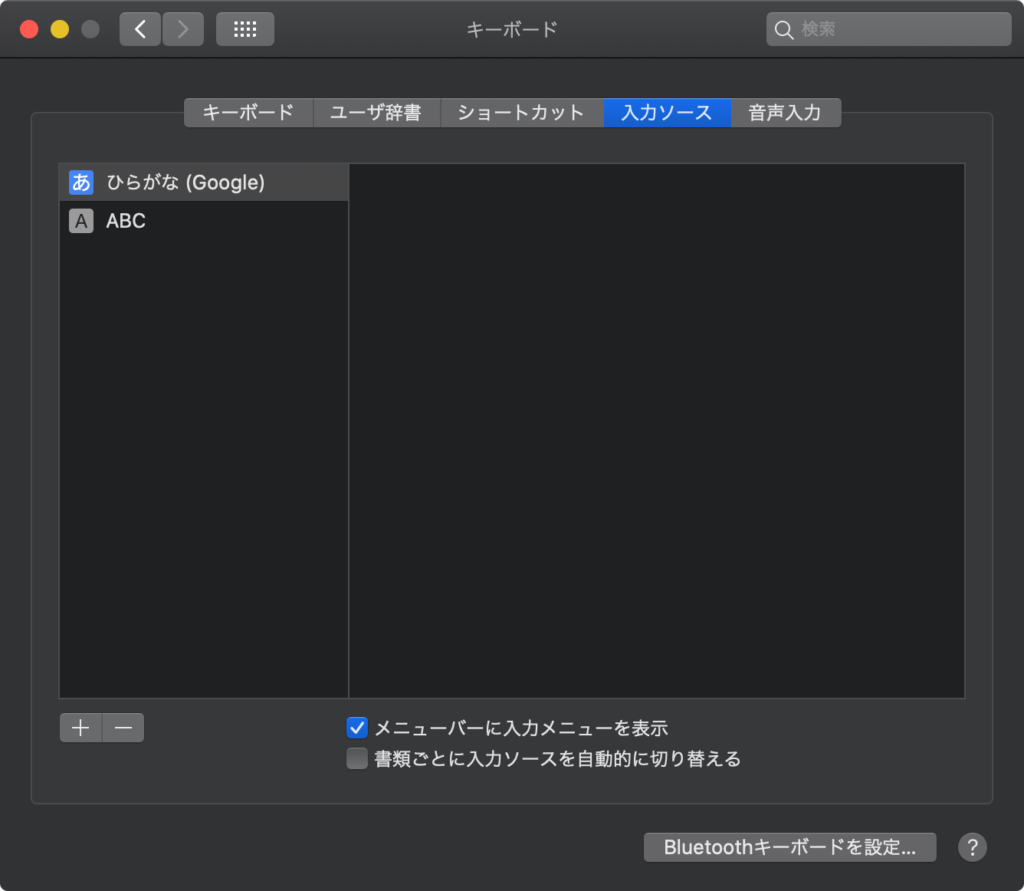
Google日本語入力をインストールしたので入力ソースの設定を行います。
ひらがな(Google日本語入力)
ABC
のみ残して後は削除します。
Dockのアプリ入れ替え

このようにDockを整理します。
残りのやることリスト
Atomの設定
フォント追加
まとめ
今回は僕が普段使っているMacの設定をまとめてみました。
今後初期化したり、再設定するときはこのページを見ながらやるつもりです。
本当に誰得な記事になってしまい申し訳ありません!
便利な設定が見つかれば随時更新していきます。
関連記事
-

-
目次1 はじめに2 HUAWEI Band3について2.1 種類2.2 無印とProの違い2.3 主な機能3 開封の儀4 実際に使ってみた4.1 歩数計4.2 睡眠4.3 心拍数4.4 通知4.5 文 …
-

-
目次1 はじめに2 今回使うバッテリー3 いざ分解3.1 シャットダウン3.2 フロントパネルを開ける3.3 バッテリーを取り外す3.4 新しいバッテリーの取り付け3.5 外したパーツをもとに戻す3. …
-

-
目次1 ついにリーク!?2 スペックについて3 買うの? ついにリーク!? AMDの次世代CPUであるZen2シリーズのリークらしき情報が流れていました。 AMD Ryzen 3000シリーズのスペッ …
-

-
ソフトバンク光の光BBユニットを最新のものに交換してもらった
目次1 はじめに2 電話で申し込み3 開封の儀4 比較5 まとめ はじめに 先日、ソフトバンク光が提供する光BBユニットを最新のものに交換してもらいました。 僕の家庭はソフトバンクを契約しているのです …
-

-
MacOS MojaveとCatalinaをデュアルブートする方法
【2020/08/08追記】 先日リリースされたBigSurパブリックベータ版での方法を投稿しました。 BigSurをデュアルブートで使う方法 目次1 はじめに2 MojaveとCatalinaのデュ …
- PREV
- BigSurをデュアルブートで使う方法
- NEXT
- 【ベンチマーク】Ryzen3 4350G
