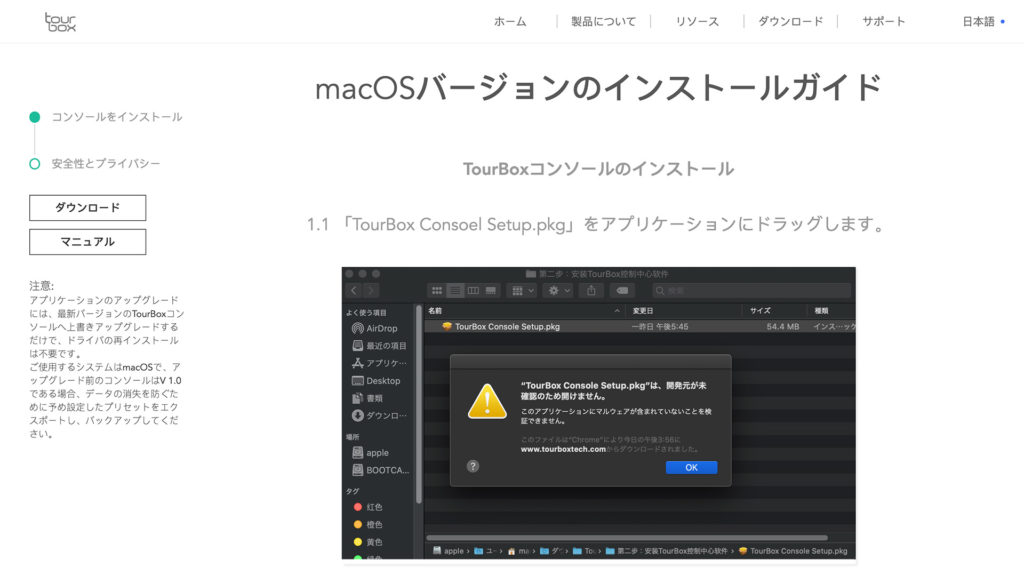目次
はじめに

今回は株式会社TourBoxTech様よりクリエイター向けの片手デバイス「TourBox NEO(ツアーボックス ネオ)」を提供していただいたので実機レビューします!
TourBoxとは!?
この「TourBox」は左手用の入力デバイスで、画像編集や動画編集といったクリエイティブな作業を効率的に行うための補助ツールです。
2018年に海外の大手クラウドファウンディングサイト「Kickstarter」で成功を収め、2019年7月より一般販売が開始されました。
日本では2019年12月に上陸し、「Makuake」にてクラウドファウンディングを開始します。最終支援金額は3800万円を超え、注目を集めました。
TourBox NEO
今回提供していただいたのは新モデルである「TourBox NEO」です。
前のモデルよりクリックできる箇所が増えました。後ほど紹介します。
それではさっそく開封していきましょう!
開封の儀

まずはパッケージから。
コンパクトです。
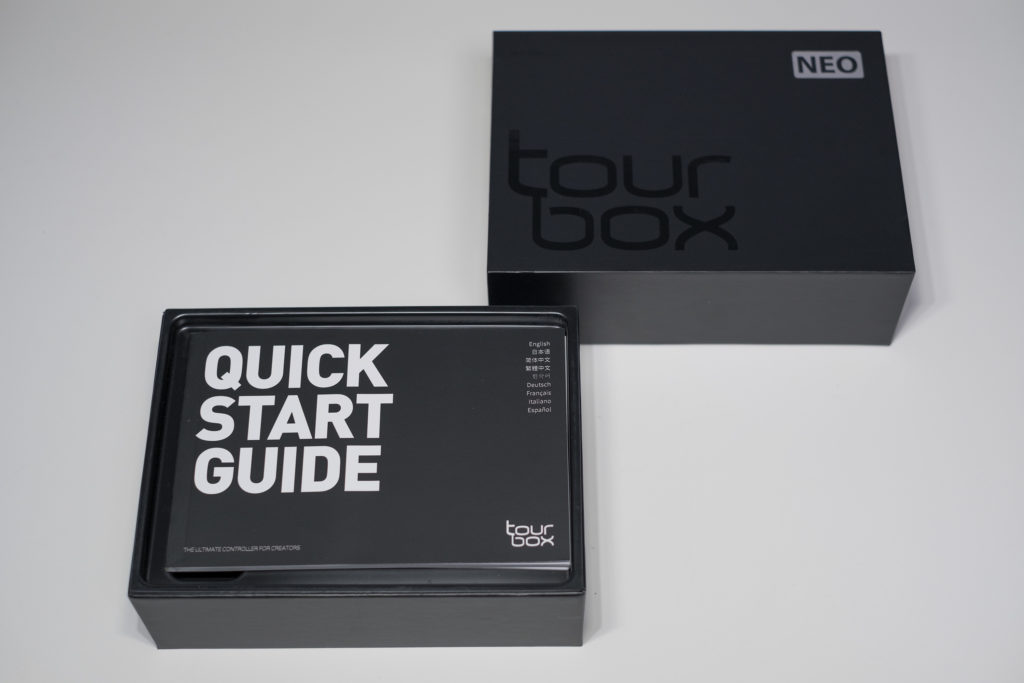
箱を開けるとクイックスタートガイドがでてきました。
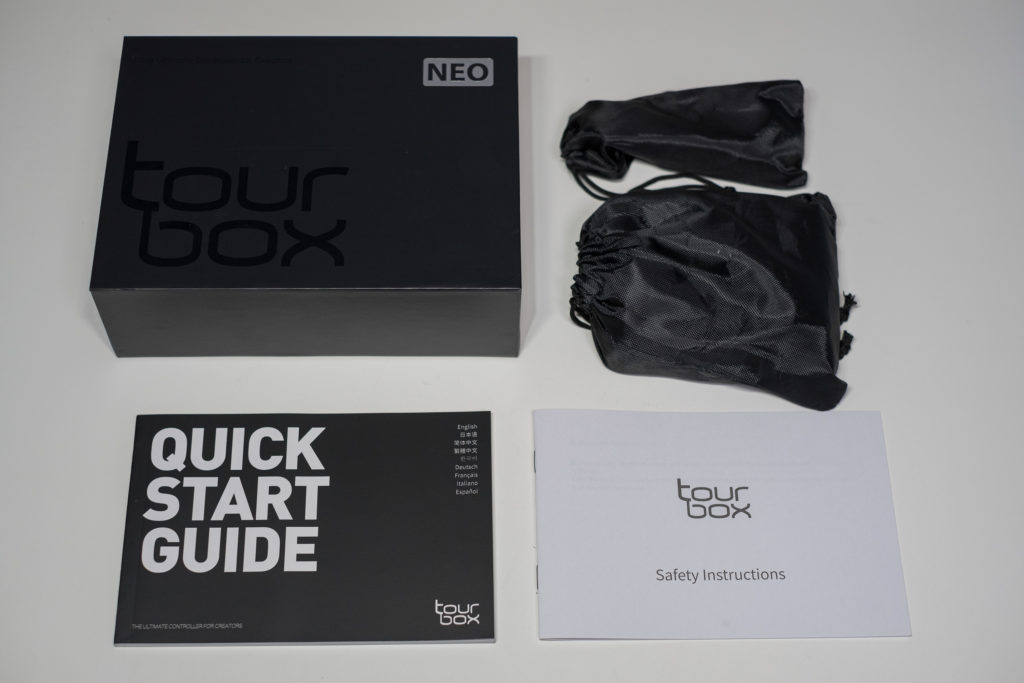
同梱物はこちら。
ユーザーマニュアルには日本語の表記もあります。

ポーチの中には本体とUSBケーブルが入っていました。
このUSBケーブルはType-AからType-Cのもので、約1.5mほどです。
スリーブタイプなので断線に強そうですね。
外観とボタン
では外観を見ていきましょう。

マットな質感で気持良い手触りです。
3つのダイヤルと11個のボタンがついていますね。

じつはこのホイール、ダイヤル、ノブは回せるだけでなくクリック機能が備わっているんです。
前のモデルではホイールのみクリック機能がありましたが、このTourBox NEOではダイヤルとノブにもクリック機能が追加されました。
ソフトウェアからショートカットキーを追加できます。

後ろ側はこんな感じ。
通信用のUSB-Cポートが1つあります。
サイズはW:116mm D:101mm H:44mmで、
重さは約370gです。

ここでMacBook Pro 13インチと並べてみました。
コンパクトなので一緒に持ち運べますね。
セットアップ
それでは使うための準備をします。
ソフトウェアのインストール

まずはソフトウェアをインストールしましょう。
こちらの公式ページから「TOURBOXコンソール」をダウンロードします。
対応システムはWindows 7/macOS 10.10 以上です。
今回は執筆時点で最新のV.2.2.3(macOS)を使いました。
macOS版はこのようにインストールガイドがあるので導入に困ることはありません。
TOURBOXコンソール
初回起動
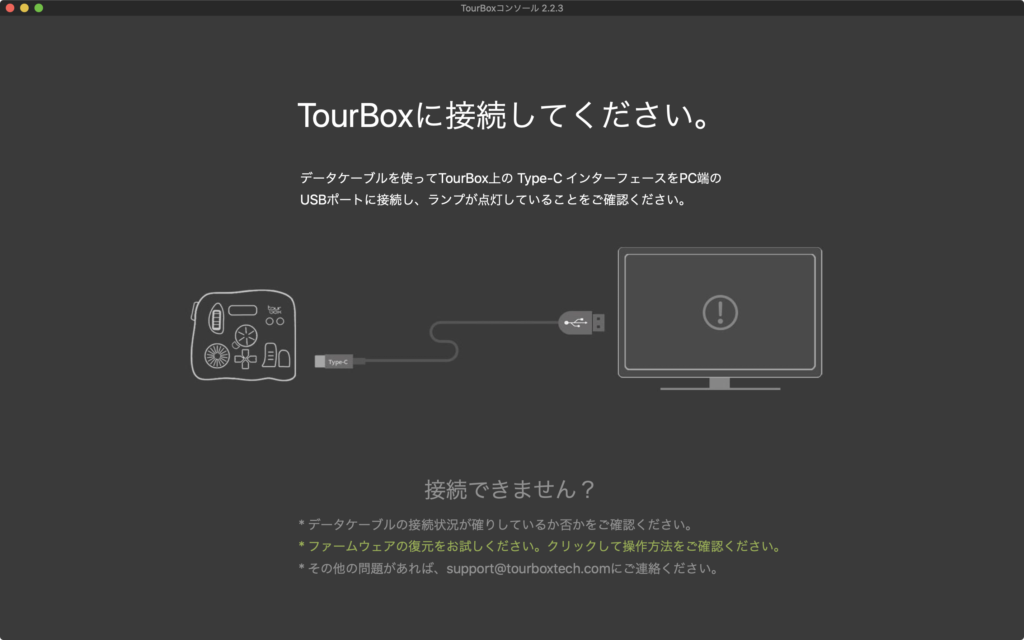
ソフトを起動すると「TourBoxに接続してください」と表示されました。
それもそのはず、まだ接続していませんでした。
このように知らせてくれるのはありがたいですね。
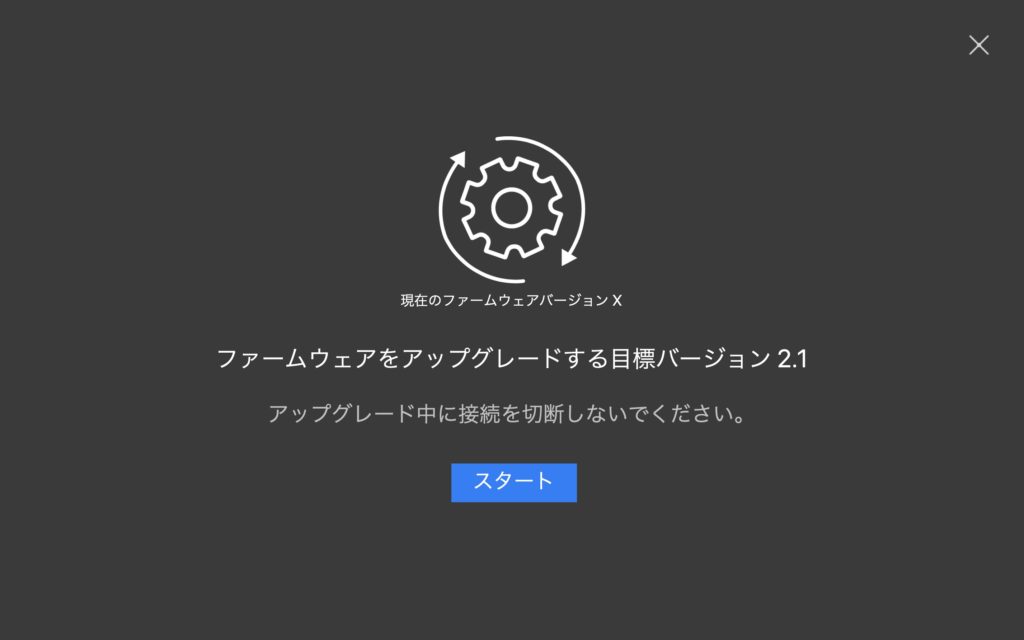
接続するとファームウェアのアップグレードが始まりました。
自動的にバージョンアップしてくれるようです。
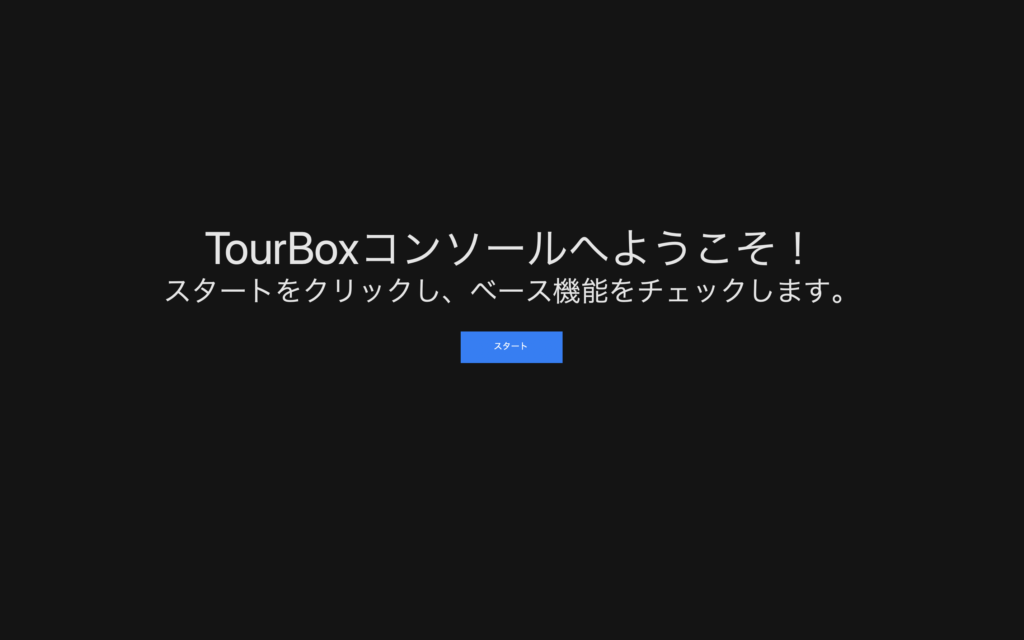
アップグレードが終わると最初のチュートリアルが表示されます。
ここで基本的な使い方を教えてくれます。
プリセットについて
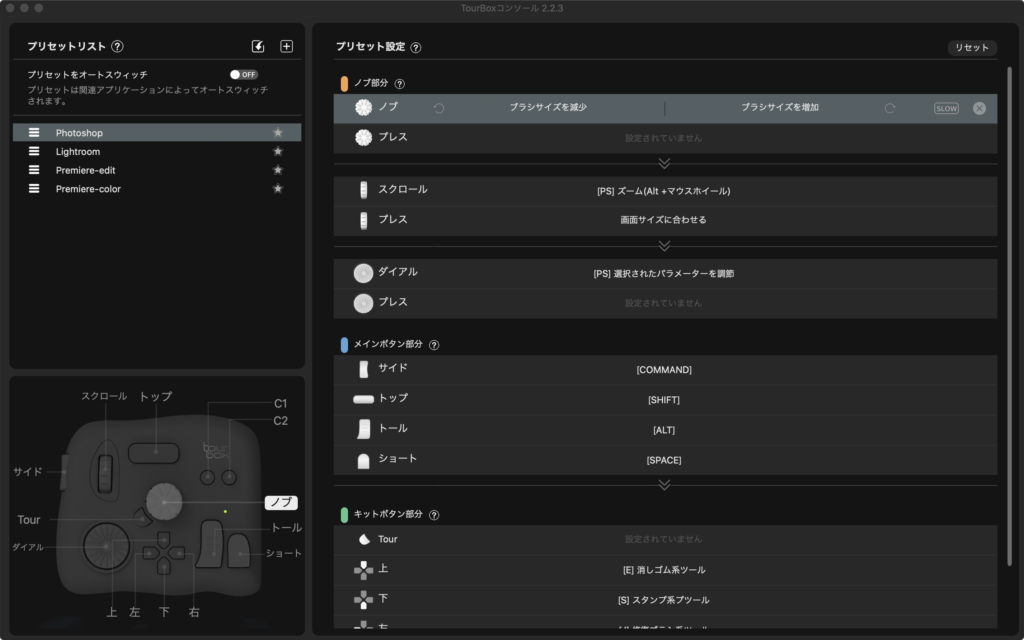
ようやくプリセットの設定画面があらわれました。
初期状態では「Photoshop」「Lightroom」「Premiere」のプリセットが登録されていました。
もちろん自分でプリセットを編集し登録することも可能です、
また、こちらのページからプリセットのダウンロードもできます。
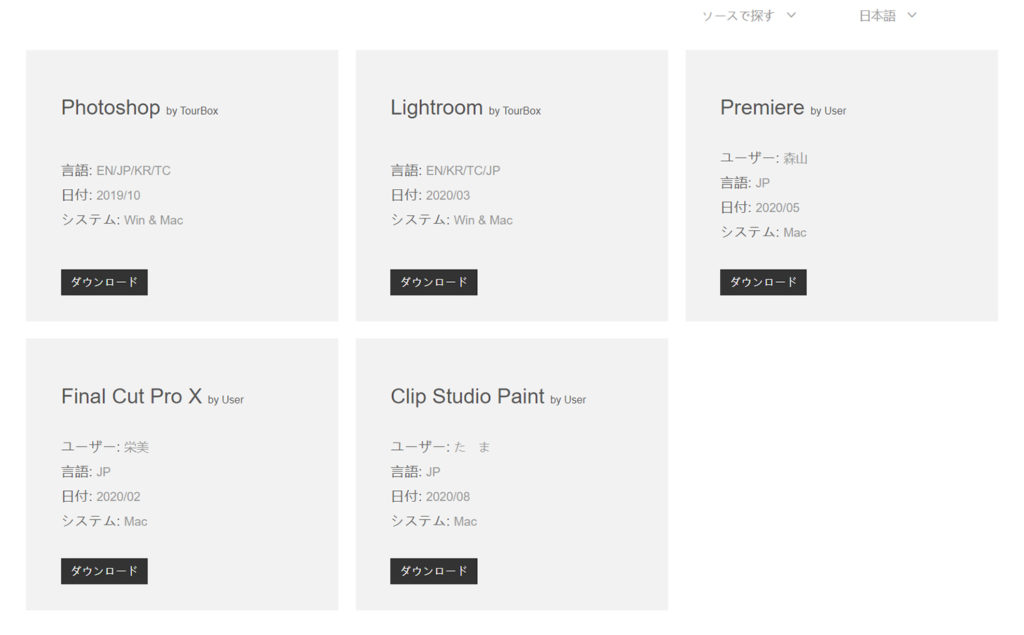
日本語でフィルタをかけたところ、合計5つのプリセットが見つかりました(執筆時点)。
このうち「Photoshop」「Lightroom」の2つはby TourBoxとあるのでデフォルトのものと思われます。
使いたいアプリは自分で登録したほうが良さそうですね。
プリセットの切り替え
それぞれ登録されているプリセットは異なるので、アプリごとに切り替える必要があります。
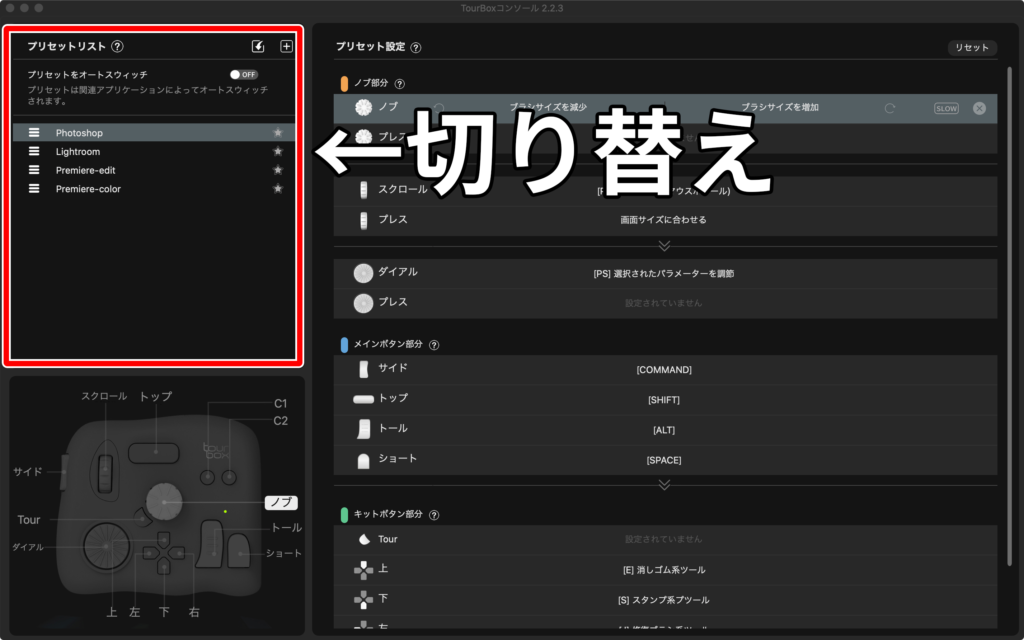
通常は左上のプリセットリストから、選択します。
ですが、その都度切り替えるのは面倒です。
そこで「プリセットをオートスウィッチ」をオンにして自動化する機能がありました。
それぞれのプリセットとアプリケーションを関連付ける必要があります。
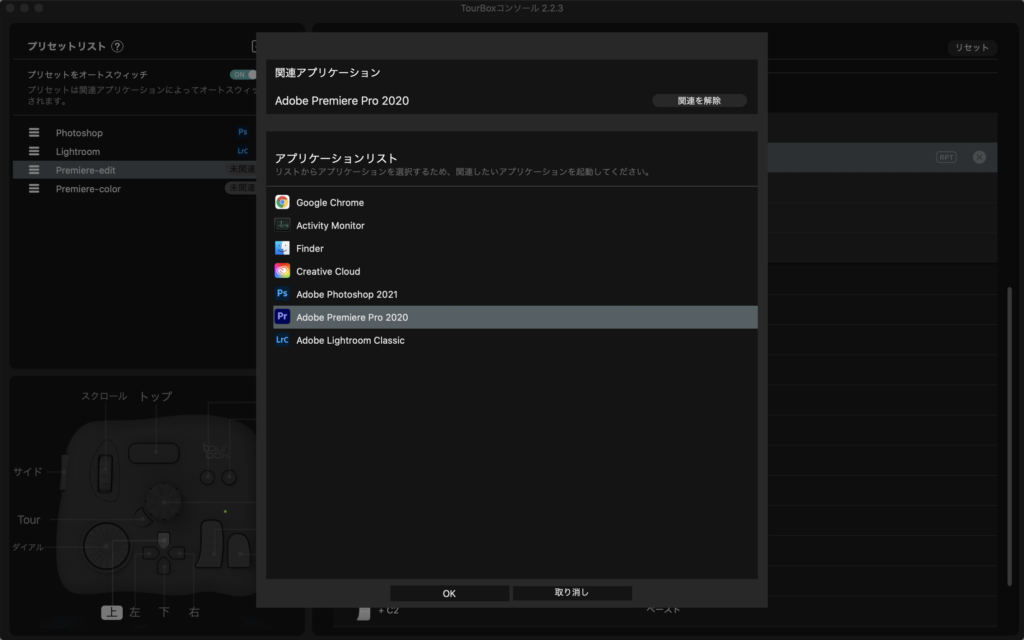
アプリケーションリストには起動しているものが表示されるので、関連付けしたいアプリを立ち上げて関連付けさせます。
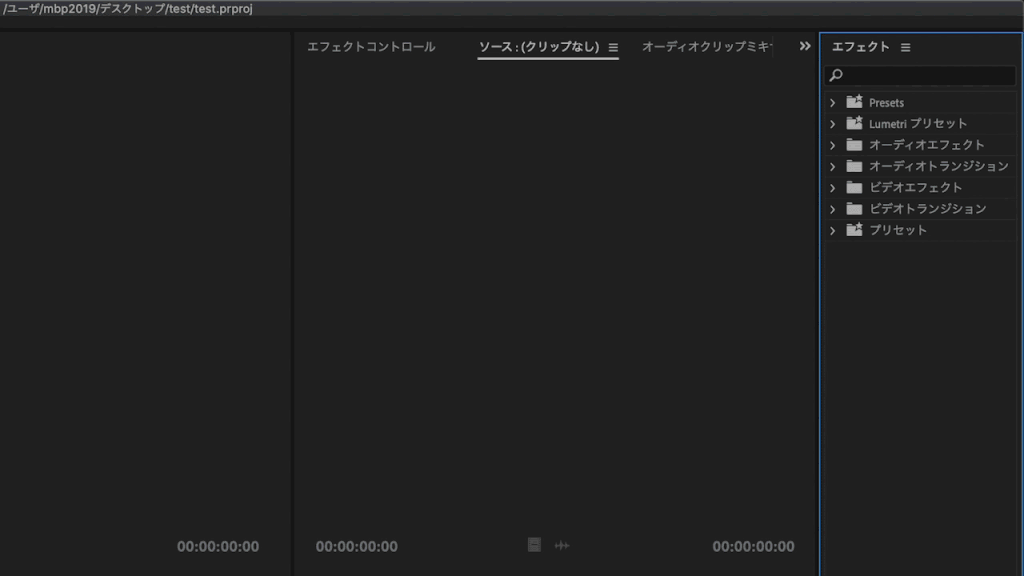
これで使っているアプリに合わせて自動的にプリセットが選択されるようになりました。
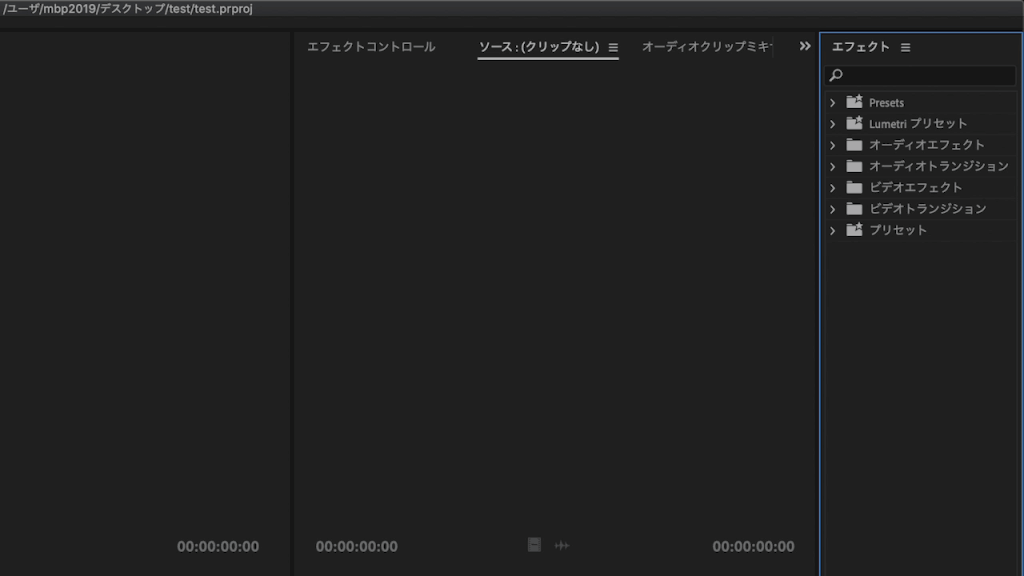
また、同じアプリケーションで2つ以上のプリセットを登録している場合は、ツアーボタンを押すことで切り替えできます(ツアーボタンに機能を割り当てる必要があります)。
使ってみる

さっそく使ってみました。
最初はどのボタンにどの機能が割り当てられているのか覚えないといけないのでスムーズな作業は難しいかもしれません。
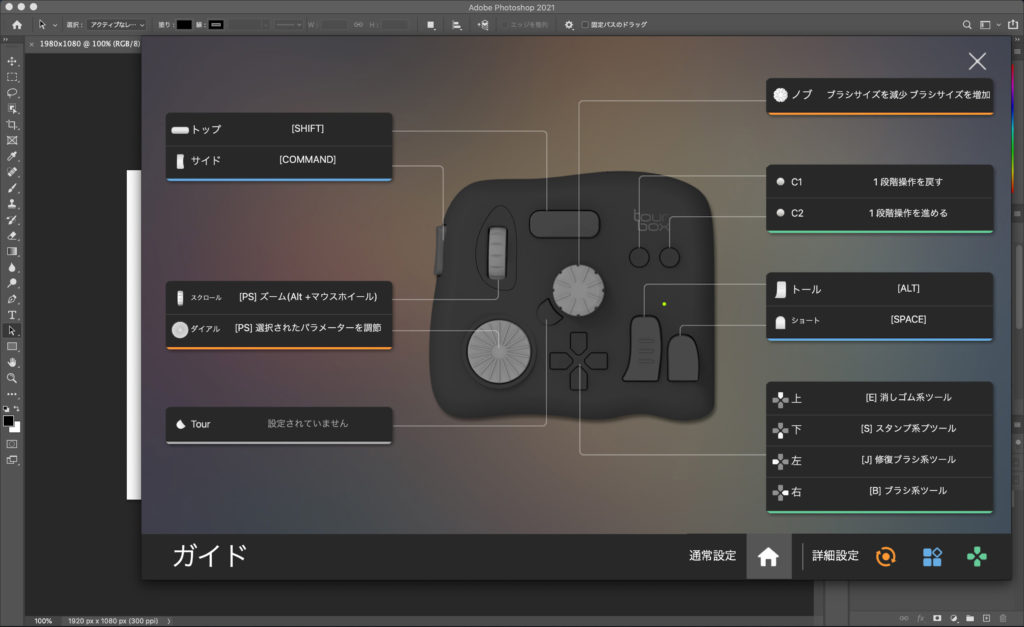
ですがメニューバーからいつでもガイドを表示できるので、慣れてしまえばとても簡単に操作できます。
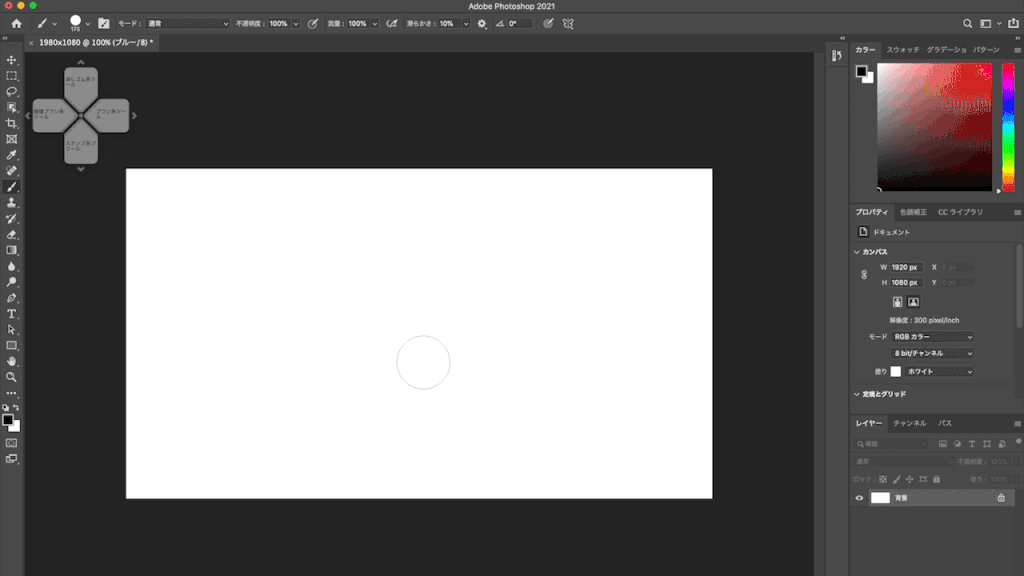
ホイールやダイヤルで直感的にブラシサイズなどを変えられるためとても使いやすいです。
よく使うショートカットキーは自分で追加しておくと、さらに使い勝手が良くなると思います。
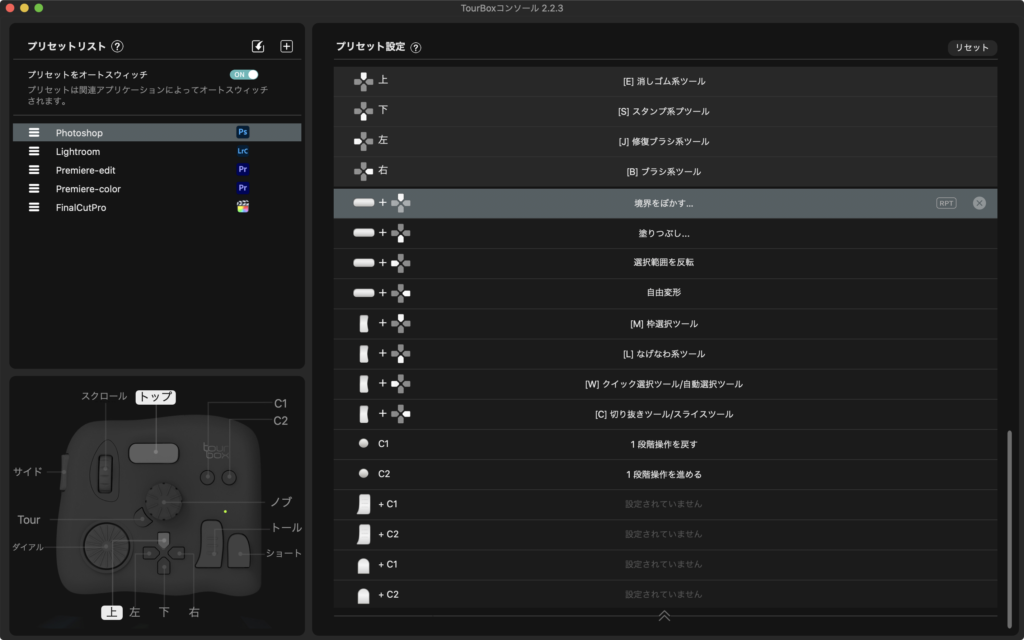
このようにボタン1つだけではなく、複数を組み合わせて登録することも可能です。
覚える操作は増えますが、慣れてしまえばマウス+キーボードよりも効率的に作業できます。
TourBoxを使うときは常時「TOURBOXコンソール」を起動しておく必要があります。
このソフトを終了してしまうとボタンを押しても反応しません。
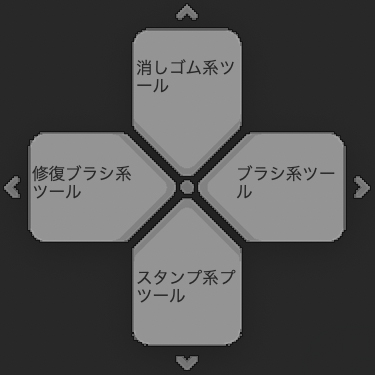
また起動時は、このようなHUDが表示されます。
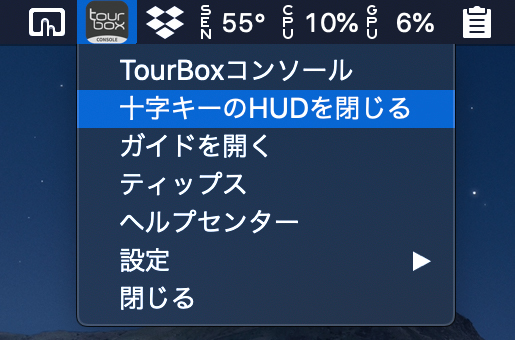
メニューバーから非表示にできるので、使用しているアプリとかぶって表示が見づらい場合は閉じておくといいです。
購入方法
では購入方法について紹介します。
AmazonとTourBox公式ページで販売されていました。
公式ページはこちらで、支払いはPayPalです。
Amazonであればクレジットカード払いやギフト券を利用できるので購入しやすいと思います。
まとめ
今回はクリエイター向けの片手デバイス「TourBox NEO」をレビューしました。
左手向けのデバイスですが、右手でも問題なく使えると思います(実際に右手でも使ってみましたが、小指が少し押しづらいかなというくらいで普通に使えました)。
コンパクトなのでノートパソコンと一緒に持ち運んでもそれほど邪魔になりません。
映像編集ソフトでも使ってみましたが、とても快適に使えました。
好きなショートカットを割り当てできるので、自分好みな使いやすいデバイスにカスタムできます。
ただ最初は、どのボタンにどのショートカットを割り当てたのか戸惑うことがあったので、慣れるまで少し時間がかかりそうです。
使うときはケーブルでつなぐ必要があり、外出先で使用する場合は少し手間がかかりますが、今後ワイヤレス化されると使い勝手が向上しそうですね!
関連記事
-

-
【TourBox Lite】レビュー!シンプルでよりお手頃になったクリエイター向け片手デバイス
目次1 はじめに2 TourBox Lite2.1 開封の儀2.2 外観3 使ってみる!3.1 セットアップ3.2 初回起動3.3 チュートリアル3.4 HUD機能 -画面上にショートカットを表示-4 …
-

-
目次1 はじめに2 今まで使ってきた機種3 SmartWatch3(SWR50)3.1 製品について3.2 思い出3.3 使わなくなった理由4 moto360(1st Gen)4.1 製品について4. …
-

-
置くだけで充電!「Anker PowerWave 10 Pad」買ってみた
目次1 はじめに2 Anker PowerWave 10 Padについて2.1 出力2.2 安全設計2.3 保証3 開封の儀4 使ってみた4.1 充電してみる4.2 ベッドサイドには向いてない?5 ま …