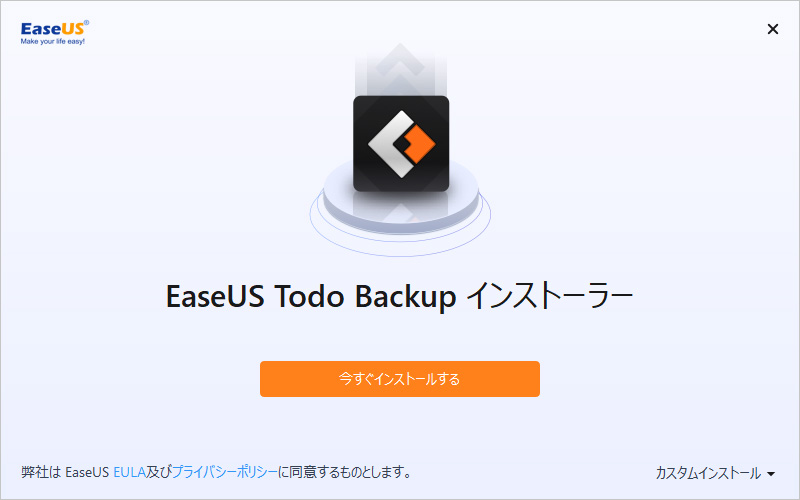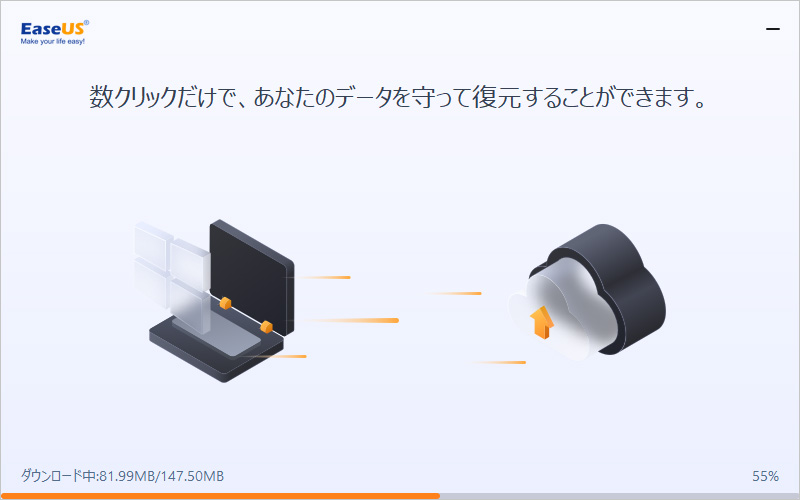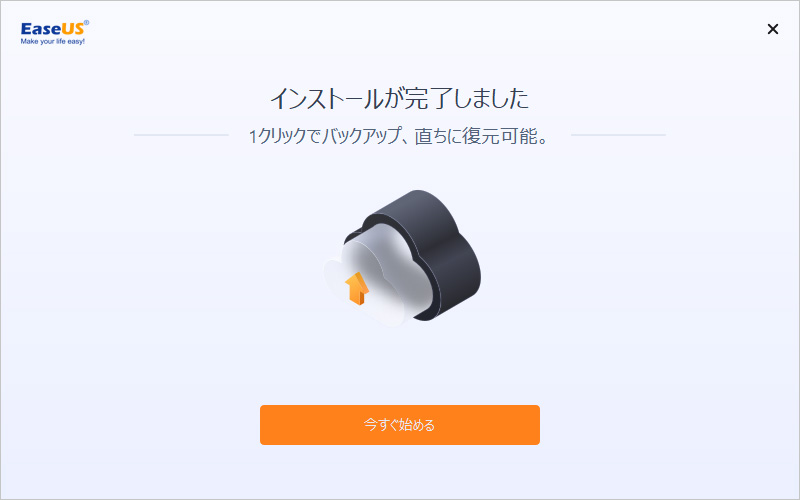目次
はじめに
どうも、普段はMacBookを使うことが多いtakamanaです。
先日WindowsのノートPCを使おうとしたところ容量が少なくなってしまい、まともに使うことができませんでした。
以前YouTubeでレビューしたこともあるZenBook13なのですが、それもそのはず256GBしかありません。
購入当時は256GBでも足りていたのですが、アプリやデータを入れるとやはり容量不足になってしまいました。
そこで今回は「EaseUS Todo Backup 2024」を使ってSSD換装にチャレンジします!
この度、EaseUS様よりレビュー用にライセンスをご提供いただきました。ありがとうございます。
当ブログでも以前紹介しているのですが、バージョンが新しくなっているため新たにレビューします。
それでは早速やっていきましょう!
EaseUS Todo Backupとは
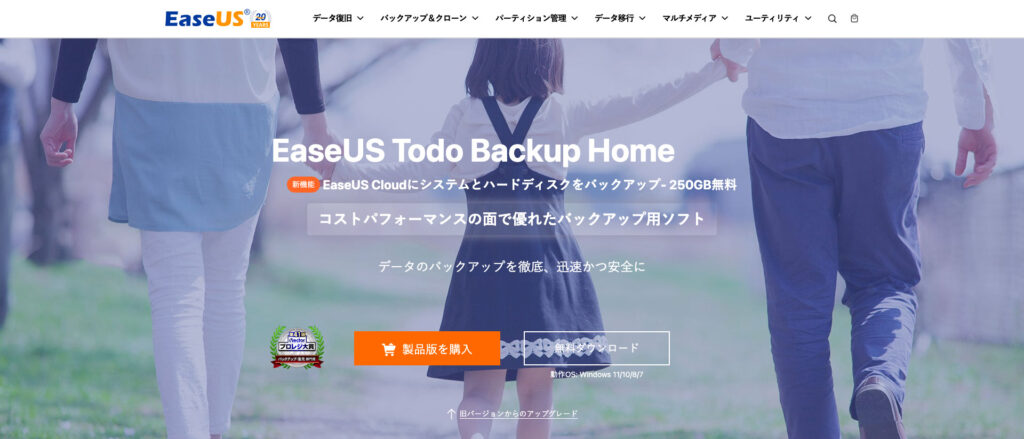
できること
EaseUS Todo Backupでは主に以下の作業が行えます。
- ディスク丸ごとバックアップ
- パーティションバックアップ
- システムバックアップ
- ファイルバックアップ
- ディスククローン
- パーティションクローン
- システムクローン
このソフト1つでHDD・SSDのバックアップやクローン作業を簡単に行えます。
無料版ではバックアップと復元機能のみ提供されています。
バックアップとクローンを行うにはHome版がおすすめです。
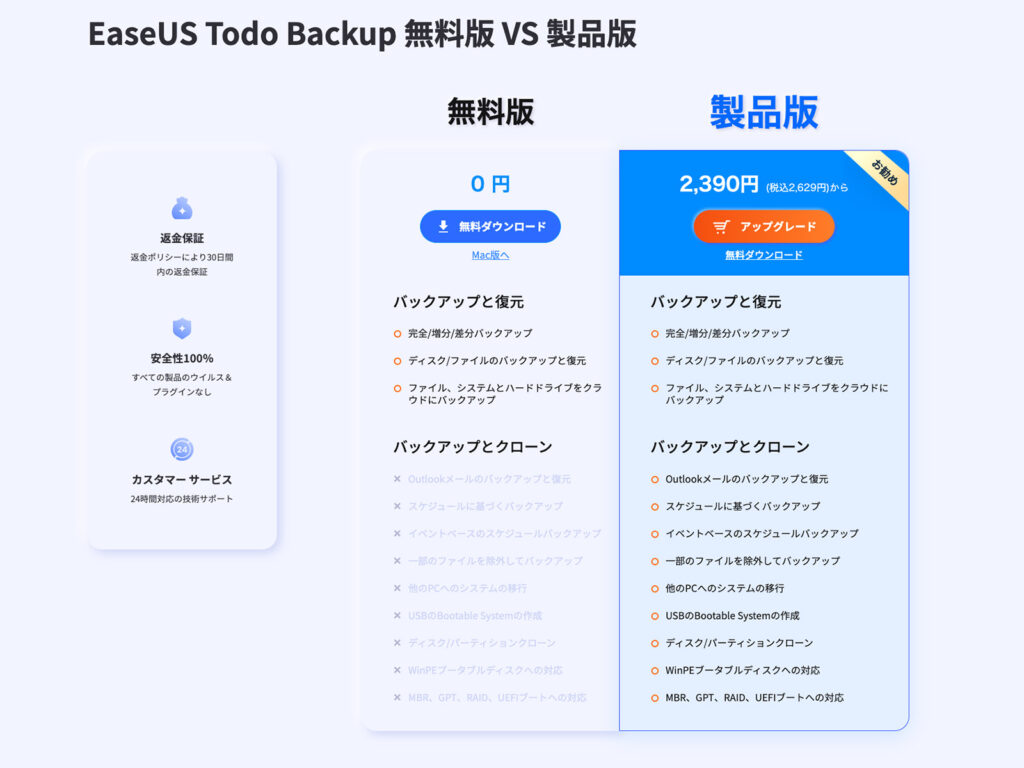
EaseUS Todo BackupはHome版とWorkstation版があります。
個人利用の場合、Homeで十分だと思います。
ライセンスの種類
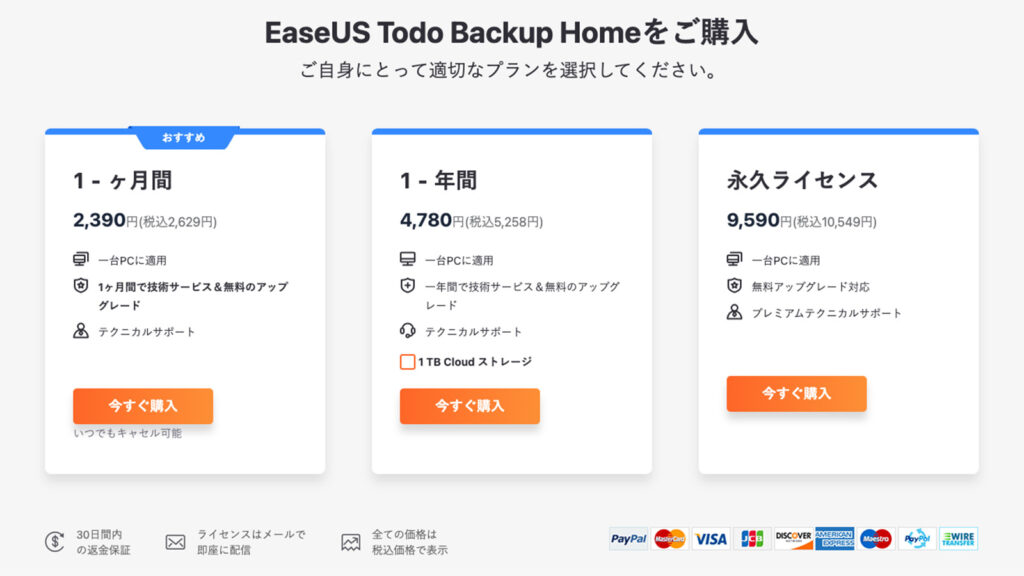
2024年4月時点で3つのライセンス形態が用意されていました。
- 1ヶ月 2,390円(税込2,629円)
- 1年 4,780円(税込5,258円)
- 永久 9,590円(税込10,549円)
バックアップは定期的に行う作業なので、無料アップグレードにも対応した永久ライセンスがおすすめです。
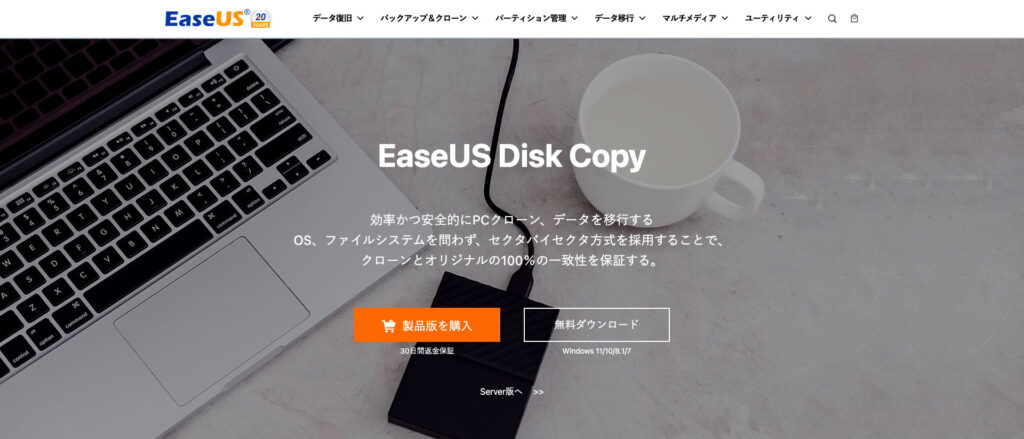
クローン化のみ行いたい場合は「EaseUS Disk Copy」というソフトが提供されており、2,390円 (税込2,629円)から利用できます。
準備
用意するもの
- 換装するPC
- SSD
- EaseUS Todo Backup
用意したSSDはNVMe接続のM.2 SSDです。
今回換装するPC(UX331UN)はデフォルトでM.2 SATA SSDが搭載されているのですが、調べたところNVMe接続のSSDも認識するようです。
これは機種によって異なるため、事前に調べておきましょう。
セットアップ
まずはこちらの公式サイトよりソフトをダウンロードしましょう。
インストーラーを起動して順番に進みます。
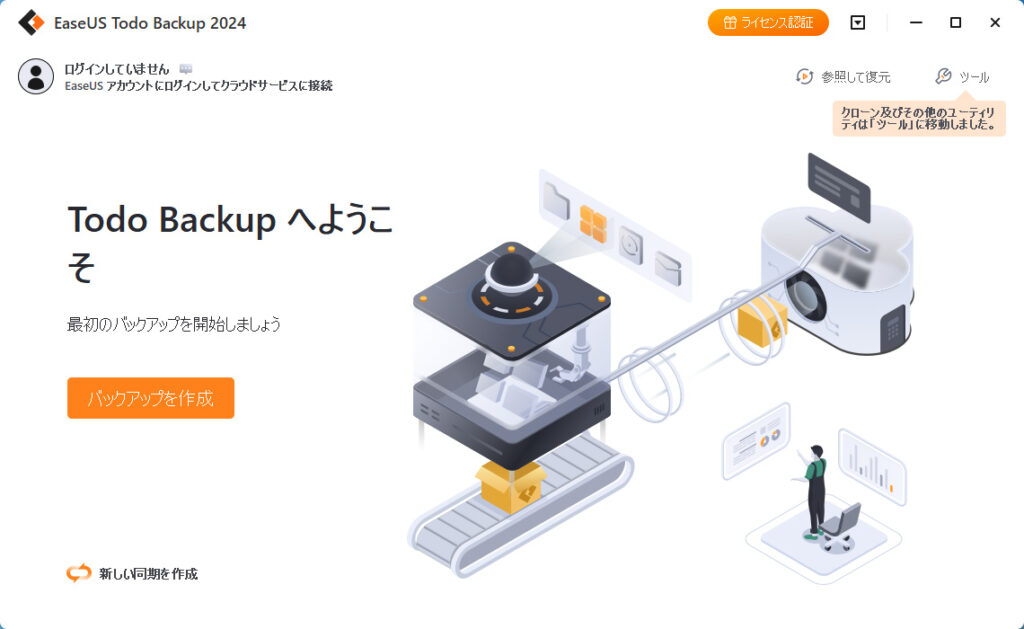
起動するとこのような画面が表示されます。
EaseUSアカウントを作成することでEaseUS Cloudにデータをバックアップできます。
250GBのクラウドを30日間無料体験できるので、気になった方は登録してみると良いでしょう。
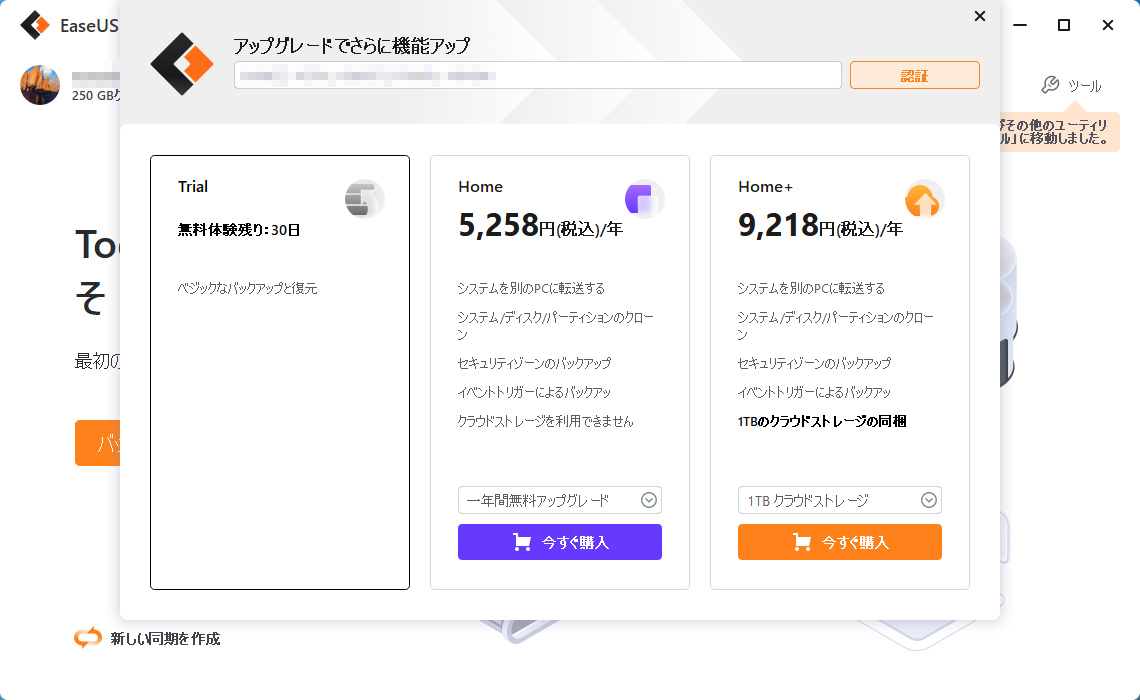
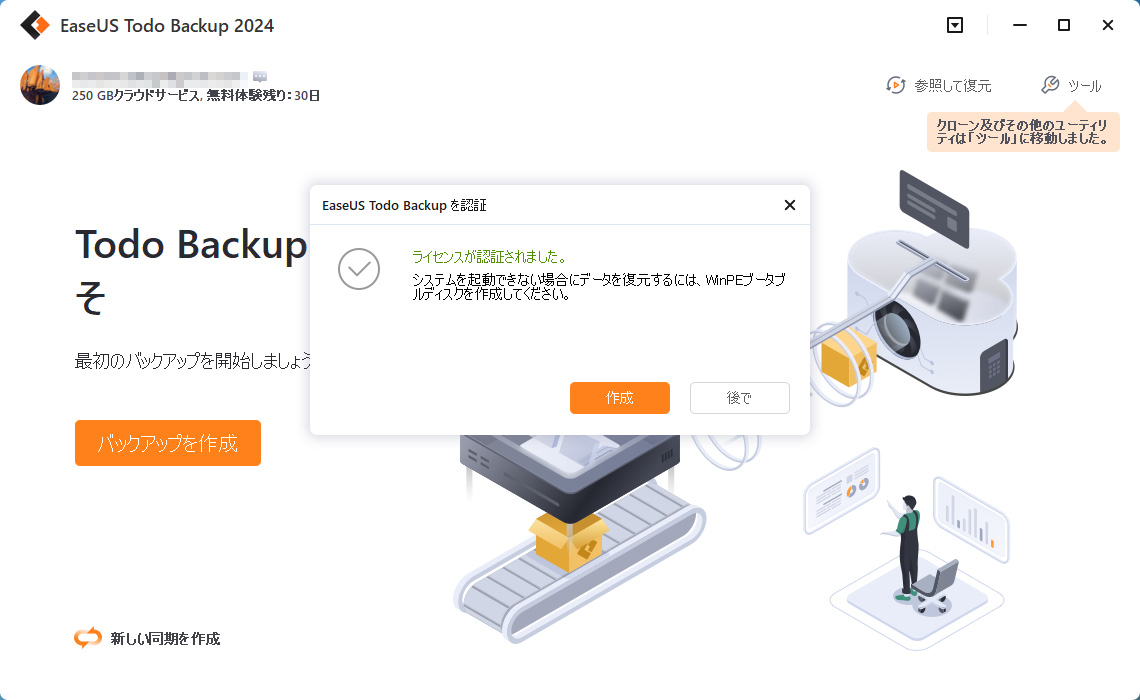
ライセンスを認証してたらソフトの準備は完了です。
作業開始!
バックアップ
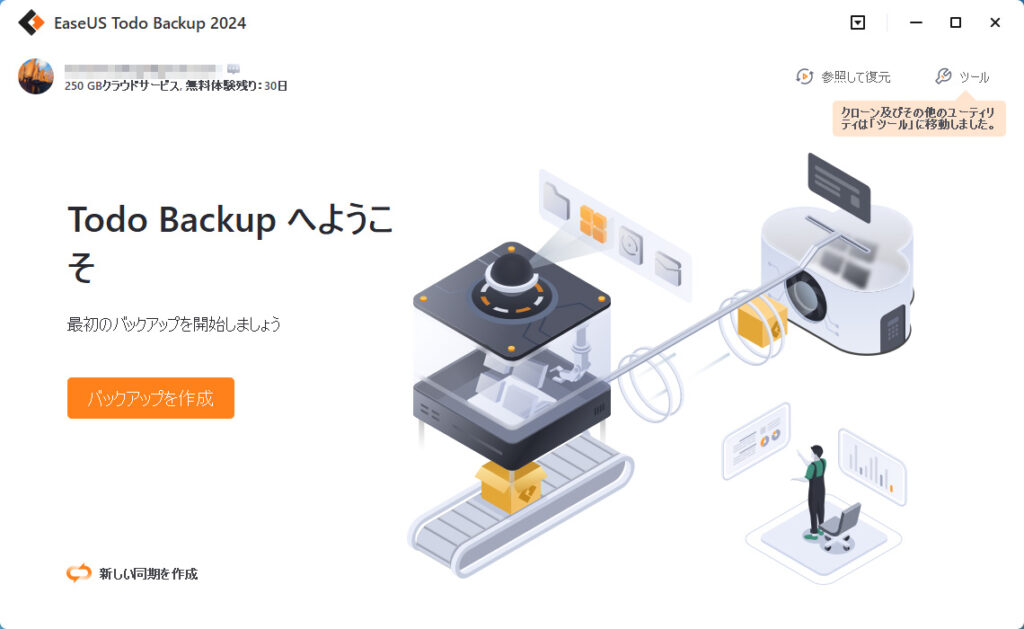
万が一に備えて、クローン作業前にバックアップをしておきます。
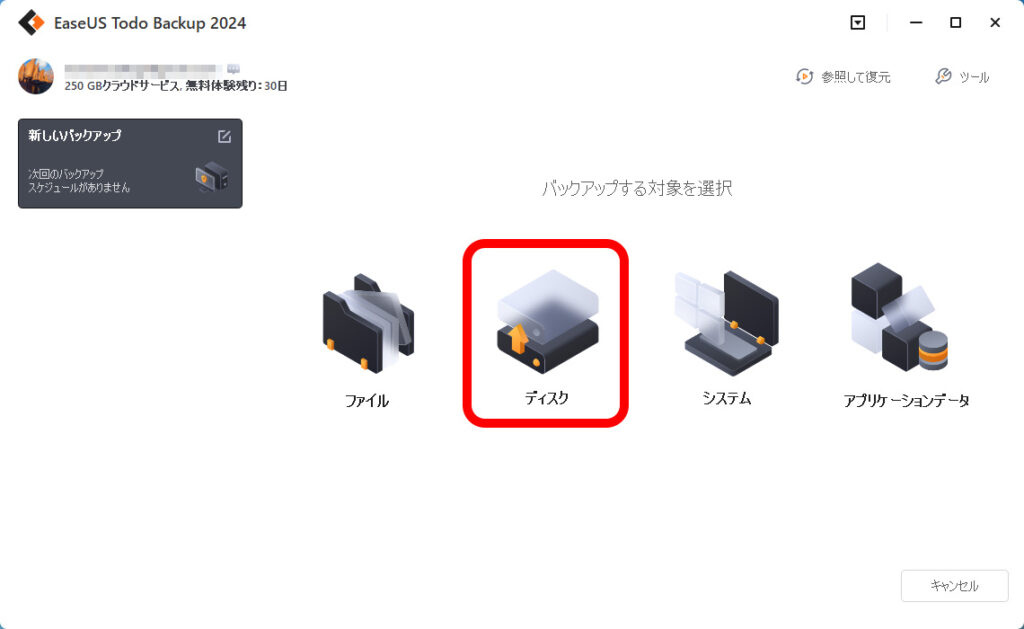
ディスクごとバックアップすることにしました。
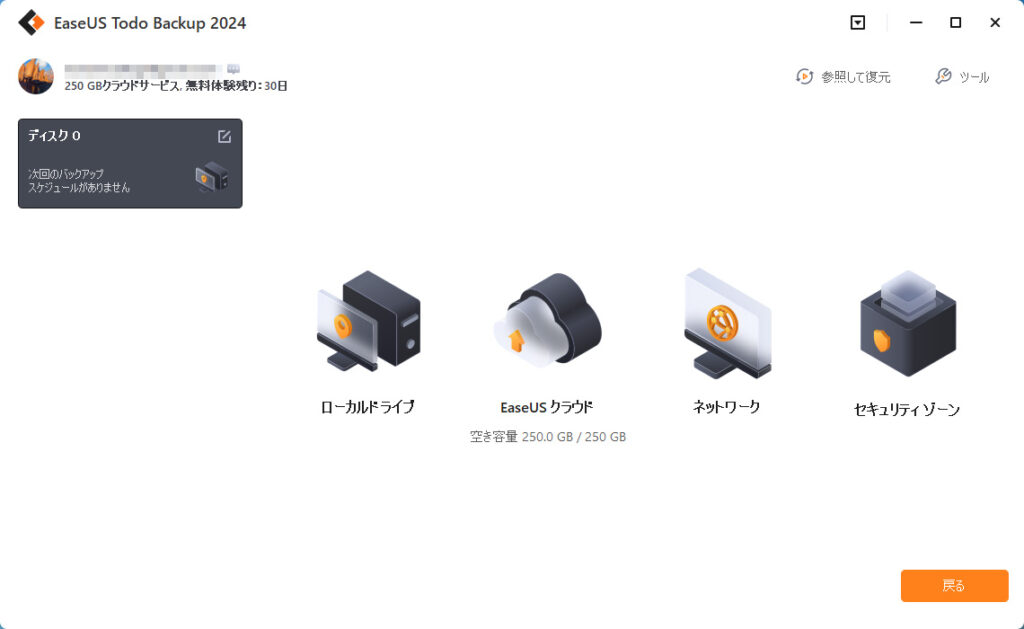
今回はローカルドライブ(外付けストレージ)にバックアップしましたが、
DropBoxやGoogleDrive、OneDriveなどクラウドへのバックアップも可能です。
また、EaseUSアカウントを作成することでEaseUS Cloud(250GB、30日間無料体験)へバックアップもできます。
クローン化する
それではディスクのクローン化を行います。

まずは換装するSSDを用意しましょう。
今回はSolidigmのP41 Plus 1TBを使いました。
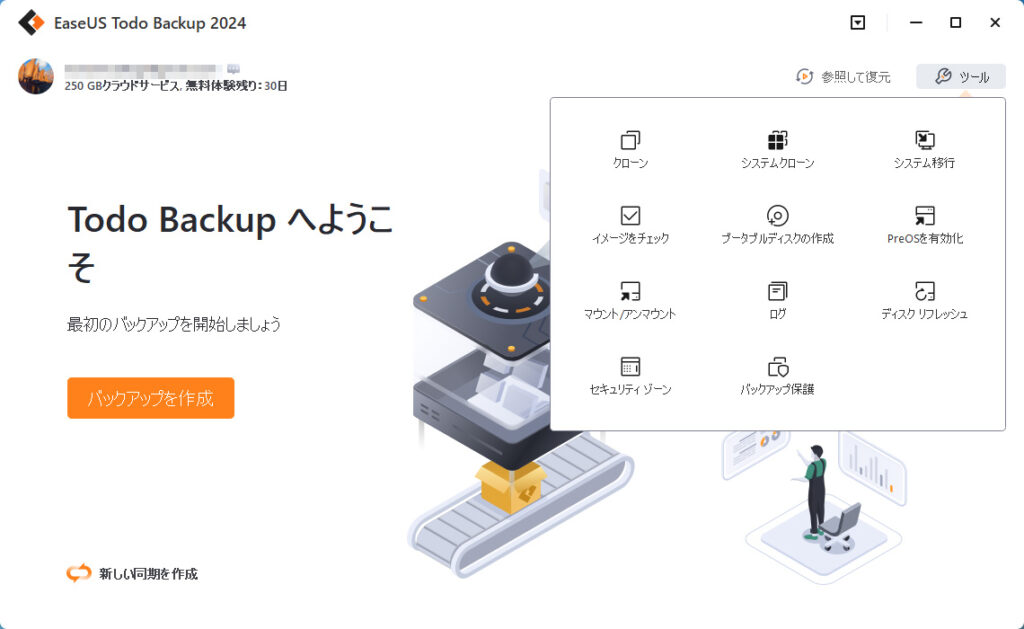
ツールからシステムクローンを選択します。
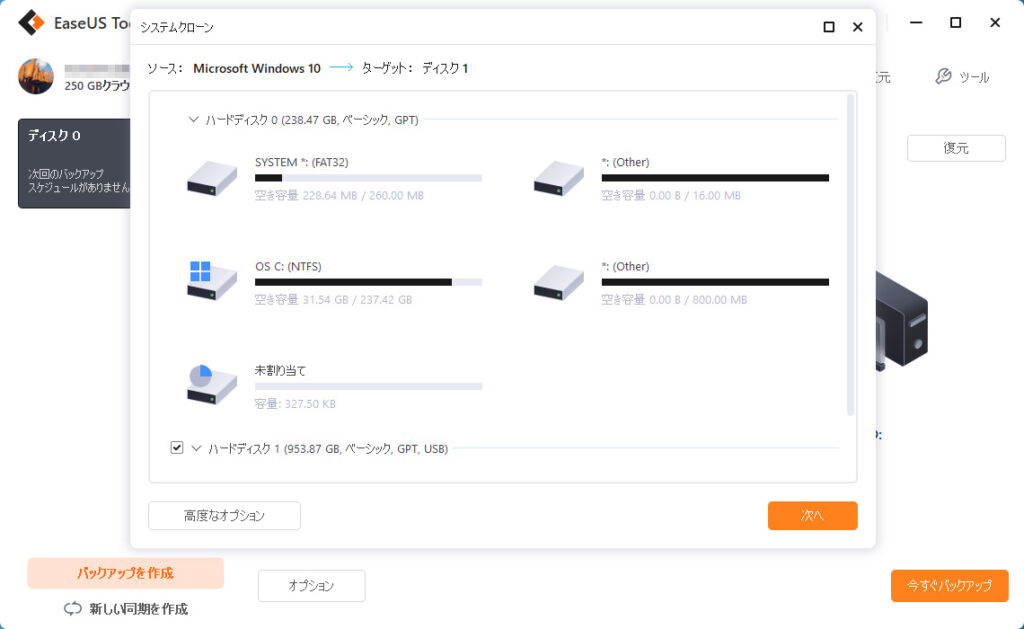
ターゲットディスクを選択しましょう。
データを書き込むクローン先のディスクです。
違うディスクを選択するとデータを上書きするので注意してください。
不安な方は、他のディスクもバックアップを取っておくと良いかもしれません。
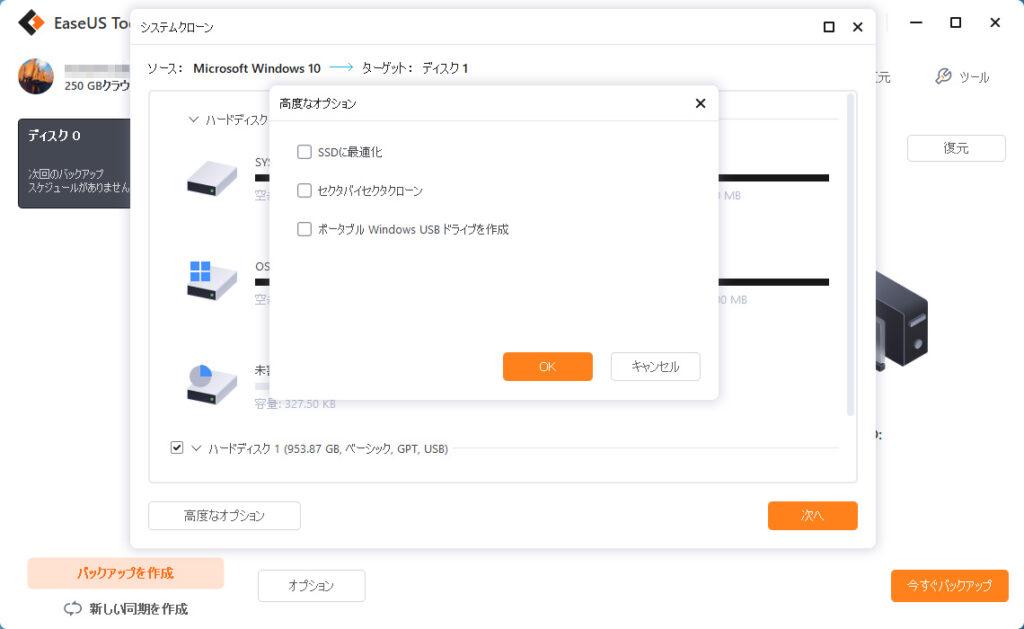
高度なオプションとして
「SSDに最適化」「セクタバイセクタクローン」「ポータブル Windows USBドライブを作成」の項目があります。
必要に応じてチェックを入れてください。
再度ターゲットディスクが正しいか確認して次へ進みましょう。
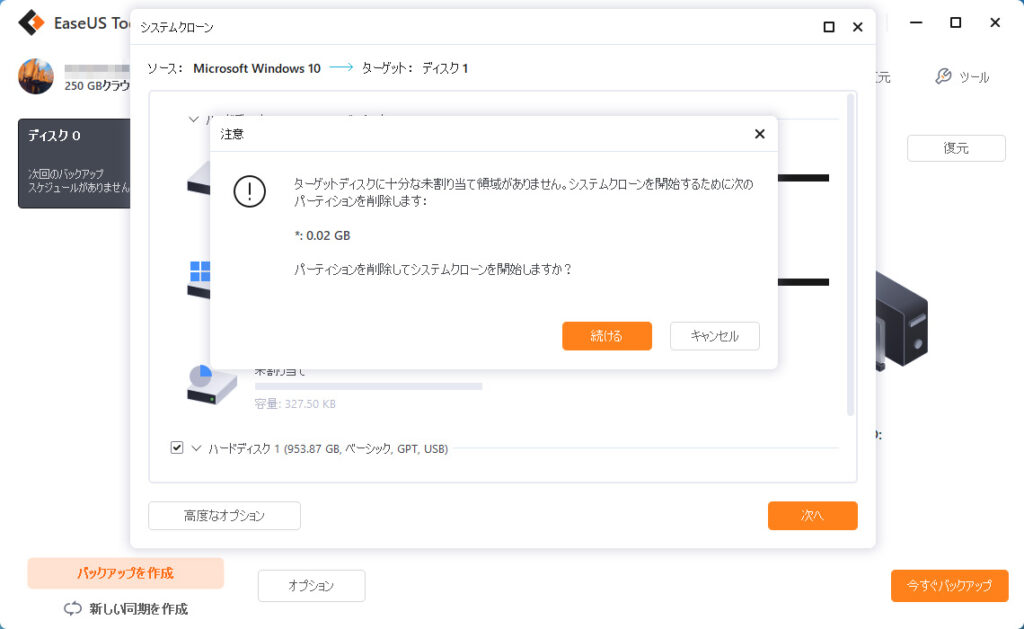
注意が表示された場合は、確認して続けるをクリックします。
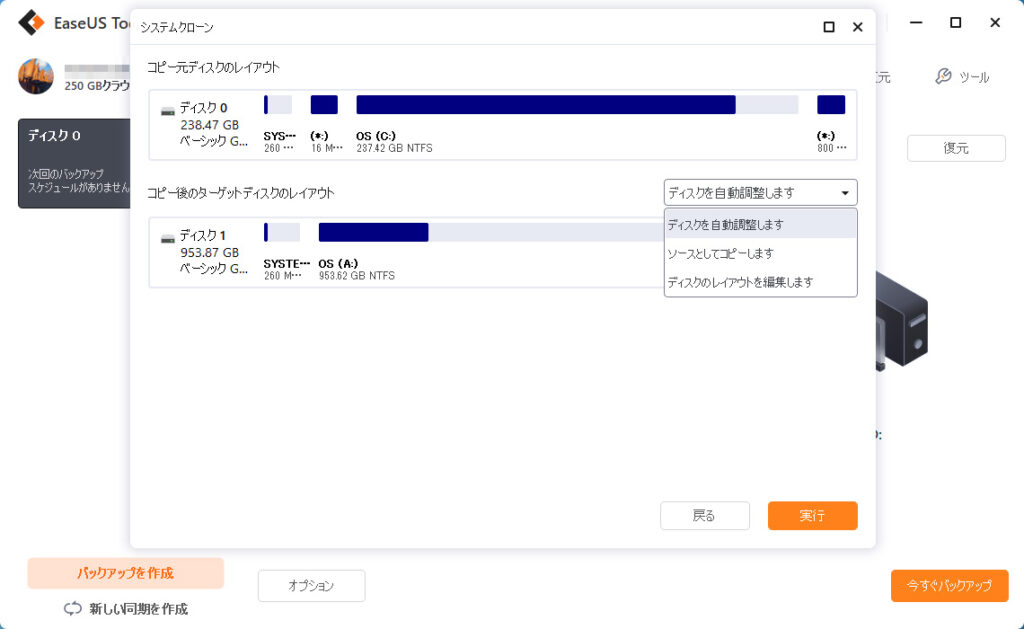
今回はディスクの容量が256GBから1TBに増えるため、パーティションレイアウトを変更する必要があります。
「ディスクを自動調整します」を選ぶとで、ソフト側が勝手に調整してくれるので困ることはありません。
実行をクリックして、クローンディスクが作成されるのを待ちましょう。
SSDを換装する(ZenBook13 UX331UNの場合)
それでは、SSDの換装を行います。
ノートPCを分解することになるため、保証を受けられなくなる可能性があります。
自己責任でお願いします。

赤丸はトルクスネジで、
青丸はプラスネジでした。
青丸のところですが、足ゴムの下にあるので両面テープを剥がしてください。

オープニングツール等を使って裏蓋をとります。

PC内部が見えました。


SSDを交換します。

ちなみに、標準で搭載されていたSSDは、
SanDiskのX400シリーズでSATA接続の256GBです。
いざ起動
それでは起動してみます。

問題なくWindowsがブートしました。
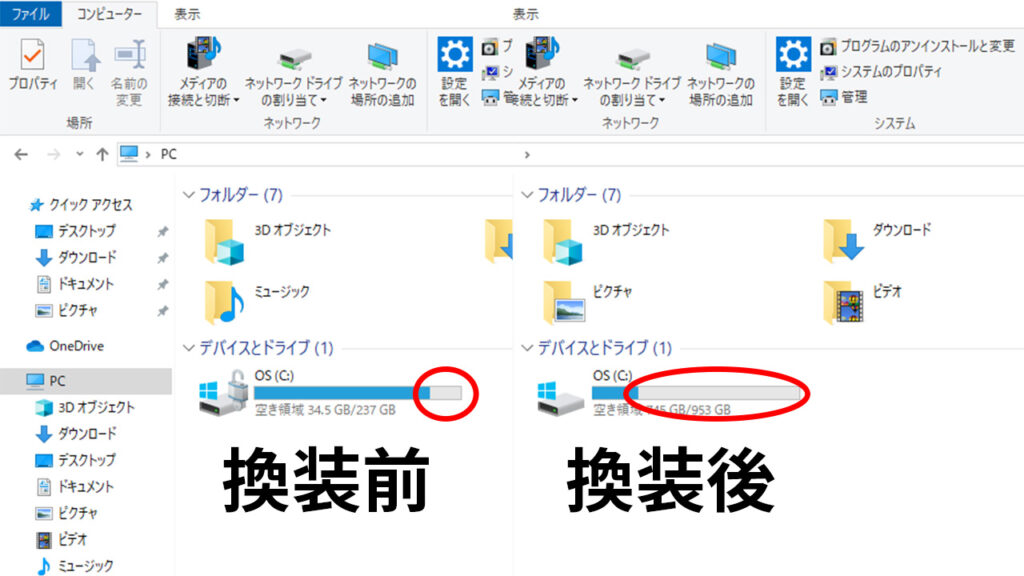
エクスプローラーでも確認してみます。
SSDが237GBから953GBになりました。
空き容量も増えています!
これで容量を気にすることなく使えそうですね。
最後に
今回はZenBook13(UX331UN)のSSD換装を行いました。
2017年頃に購入したPCですが、4コア8スレッドの第8世代CPUとMX150というグラボが搭載されています。
最新のモデルと比較すると性能の差はありますが、事務用として使うにはまだまだ十分使えます。
この頃はちょうどM.2 SSD搭載PCが普及し始めた時期だったように感じます。
もし、SSDの増設や換装を行いたい方はそんなに難しくないので是非チャレンジしてみてください!
EaseUS Todo Backupではクローン作業だけでなく、データのバックアップも行えます。
増分バックアップや差分バックアップにも対応しているので、
万が一に備えて定期的にバックアップしておくのがおすすめです!
関連記事
-

-
EaseUS Todo Backupを使ってSSD換装やってみた
目次1 はじめに2 準備2.1 SSD選び2.2 今回使うソフト3 HDDからSSDに換装3.1 SSDの接続3.2 EaseUS Todo Backupを使ってクローン化3.3 SSDに換装4 どれ …
-
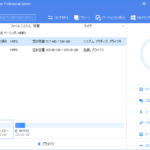
-
EaseUS Partition Masterでパーティションを分割する
目次1 はじめに2 準備2.1 今回使うソフト2.2 EaseUS Partition Masterでできること2.3 有料版と無料版の違い3 パーティションを分割する4 パーティション分割後5 まと …