【2020/11/13追記】
本日、正式にリリースされたBigSurもやり方は同じです。
通常のアップデートなので記事中の「Apple Beta Software Programの登録」は不要となります。
また、動画での解説もアップしました→こちらから視聴できます。
目次
はじめに
今回は、先日リリースされたBigSur(Public Beta)の導入方法を紹介します。
ベータ版のためバグや不具合が含まれている可能性があり、メインOSとして使うには心もとないです。
そこで今回は安全に試用できるようにデュアルブート環境を構築し、パブリックベータ版のBigSurを導入します。
(導入は自己責任でお願いします。)
以前書いたMacOS MojaveとCatalinaをデュアルブートする方法とほぼ同じやり方ですが、BigSurでも同環境を構築したので画像も最新のもので紹介します。
対応Macについて
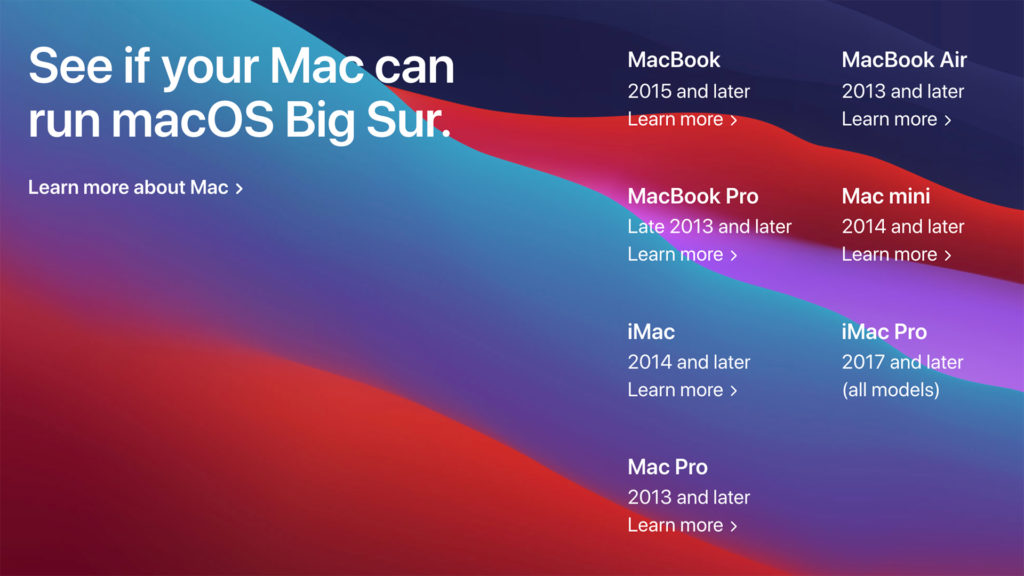
MacBook 2015年モデル以降
MacBook Air 2013年モデル以降
MacBook Pro Late2013年モデル以降
Mac mini 2014年モデル以降
iMac 2014年モデル以降
iMac Pro 2017年モデル以降
Mac Pro 2013年モデル以降
今回のアップデートでは、macOS 10.15 Catalinaで対応していた複数のデバイスが非対応になっています。
BigSurのデュアルブート環境を構築
ボリュームの追加
まずはBigSurをインストールするパーティションを作成します。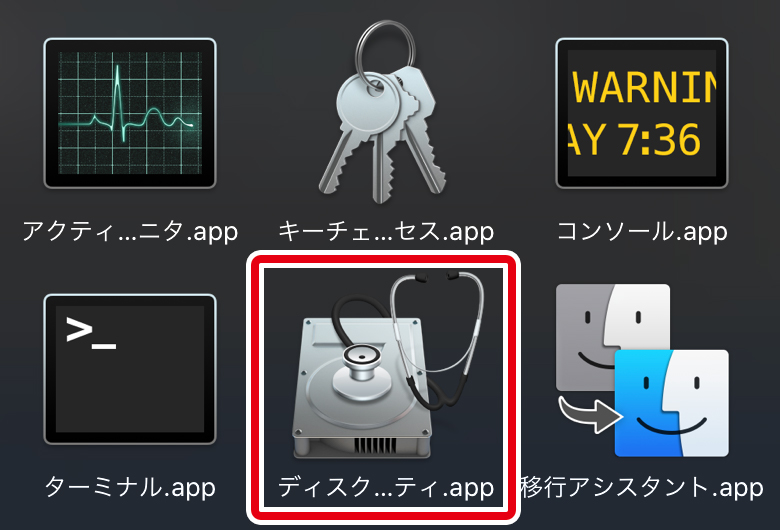
アプリケーションのユーティリティフォルダから「ディスクユーティリティ.app」を起動します。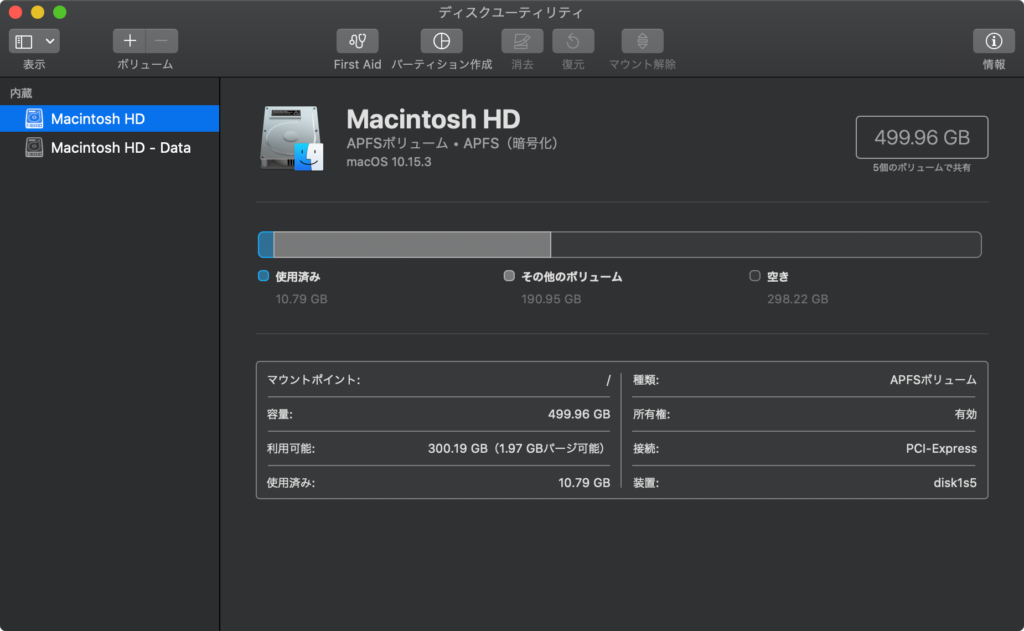
ディスクの情報が表示されました。
続いて左上の「ボリューム+」ボタンをクリックしてボリュームを追加します。
任意の名前を入力してボリュームを追加します。
今回は前回と同様に「Macintosh Beta」と入力しました。
(【2020/11/13追記】正式リリース版を入れる方は「Macintosh BigSur」などの名前にすると分かりやすいかと思います。)
フォーマットはそのままAPFSで「追加」をクリックします。
「容量のオプション」から任意の容量を割り当てることも可能ですが、これを設定すると保存できる容量が制限されてしまうため、設定しないことをおすすめします。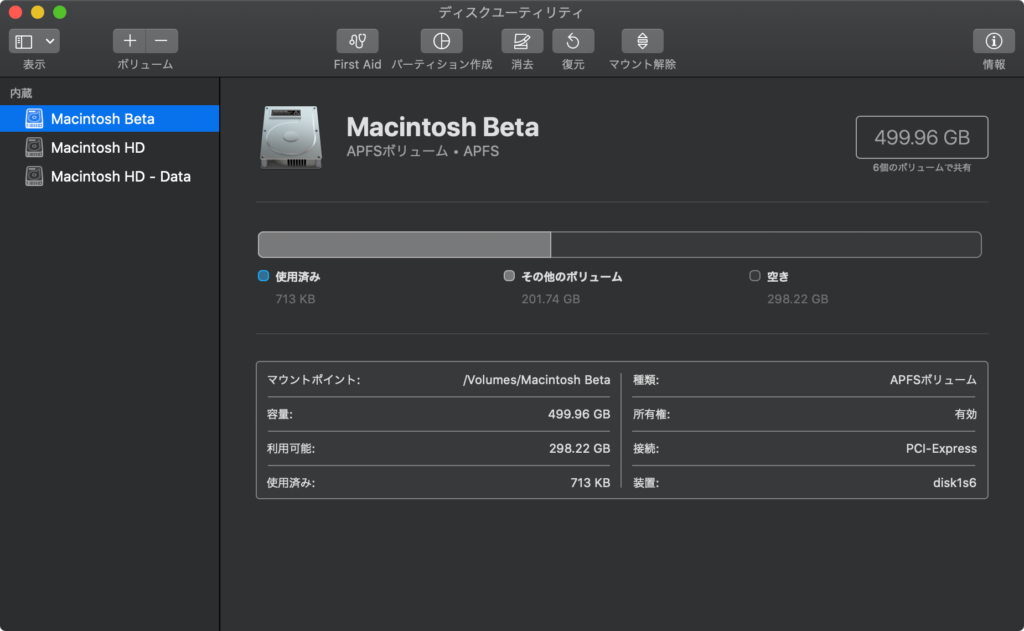
これでボリュームの追加ができました。
後ほど、ここで作成したボリュームにBeta版OSを導入します。
Apple Beta Software Programの登録
パブリックベータ版のOSを利用するにはApple Beta Software Programへの登録が必要となります。
こちらから登録しましょう。
上記リンクにもありますが、事前のバックアップをおすすめします。
以前、Macをバックアップする方法について記事を書いているので参考にしていただけると嬉しいです。
デバイスの登録
続いてBeta版のOSをインストールMacを登録します。
「macOS Public Betaアクセスユーティリティをダウンロード」をクリックして.dmgファイルをダウンロードします。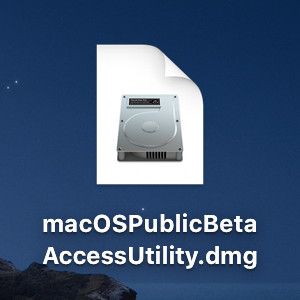
ダウンロードが完了したらファイルを開きます。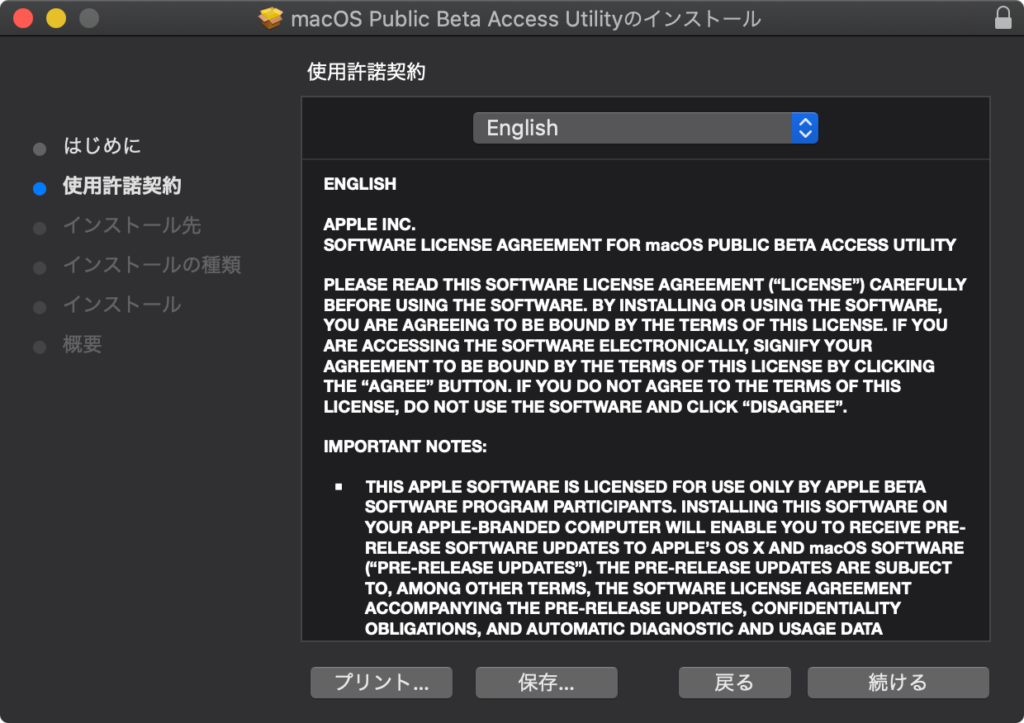
使用許諾契約に同意してインストールしましょう。
これで準備完了です。
BigSur Betaのインストール
それではBigSur Public Betaをインストールします。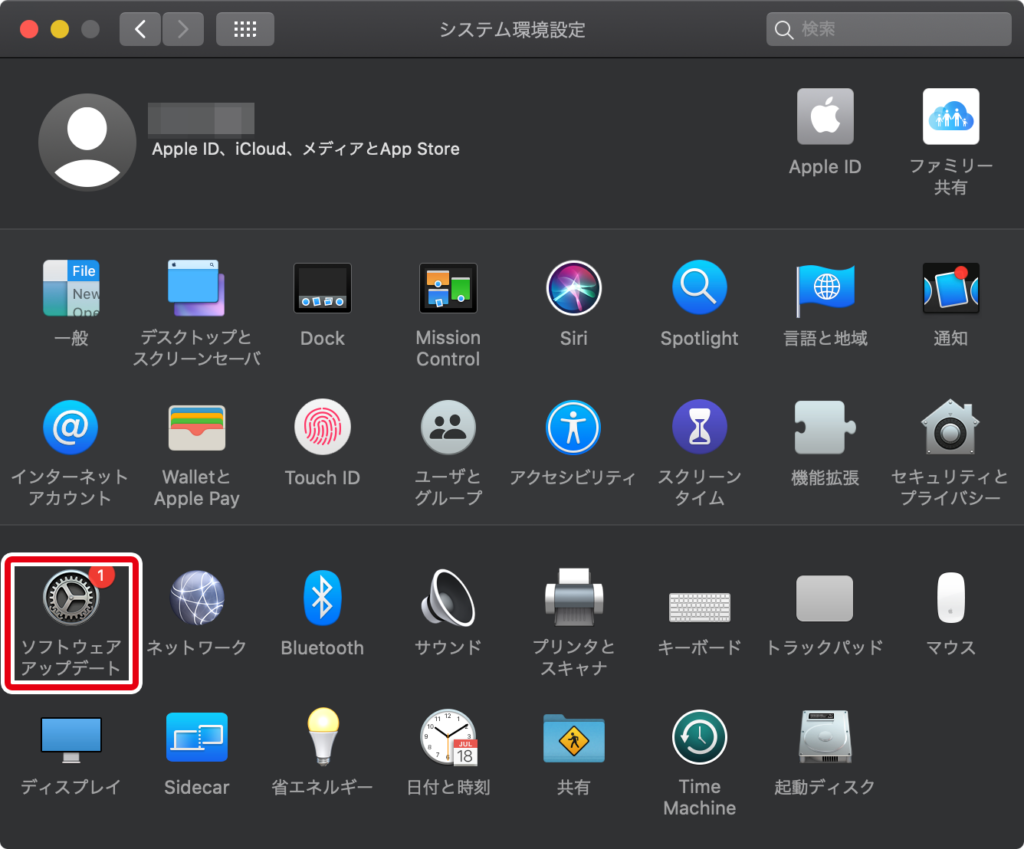
「システム環境設定」から「ソフトウェアアップデート」を開きます。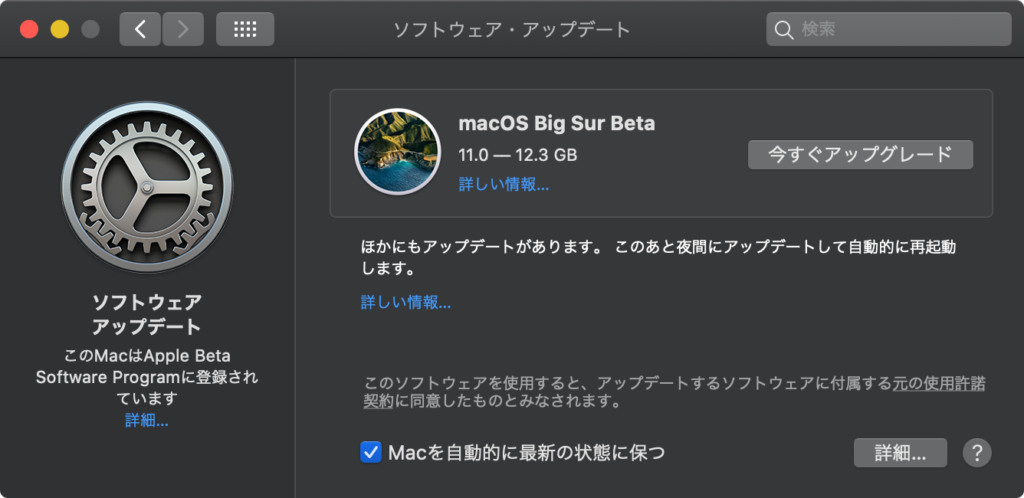
「macOS Big Sur Beta」のアップデートが表示されていると思うので「今すぐアップグレード」をクリックしましょう。
もし表示されていない場合はデバイスの登録が正常にできていない可能性があるのでココまでの手順をもう一度確認してください。
ダウンロードが完了するまでしばらく待ちます。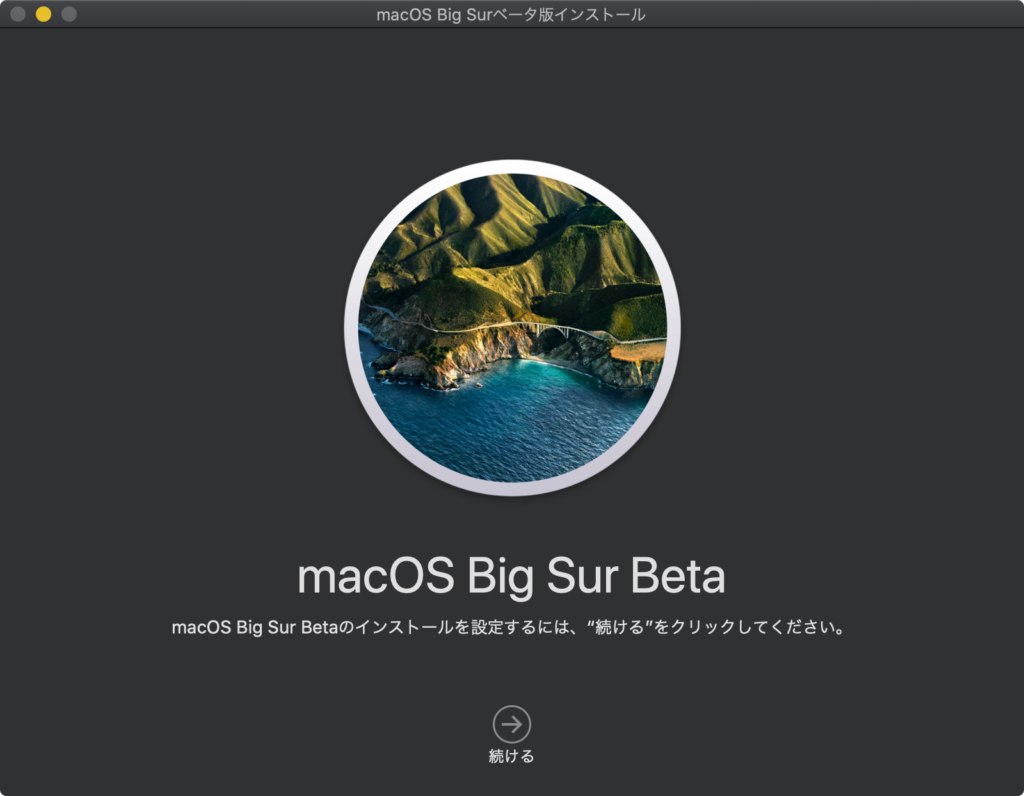
ダウンロードが終わるとこのような画面が表示されます。
「続ける」をクリックして使用許諾契約に同意します。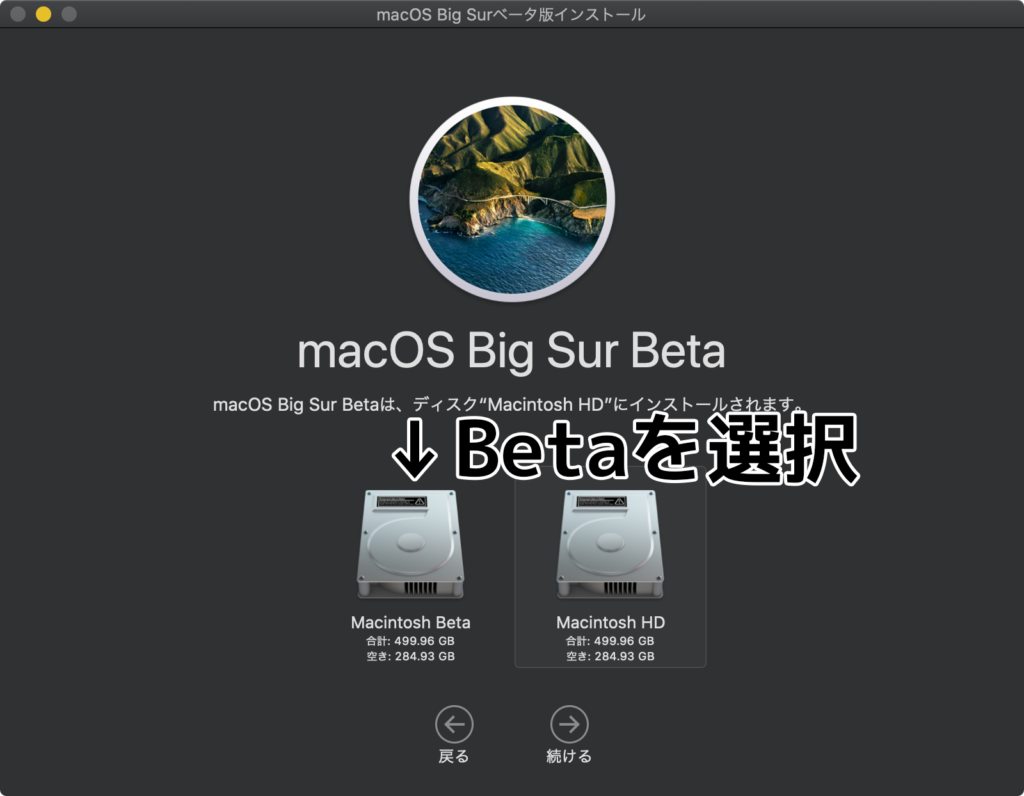
続いて、インストールディスクの選択です。
「すべてのディスクを表示…」をクリックして先ほど作成した「Macintosh Beta」を選択します。
ここで管理者としてのログインが必要になるのでTouch IDを使用するか、パスワードを入力してインストールを続けてください。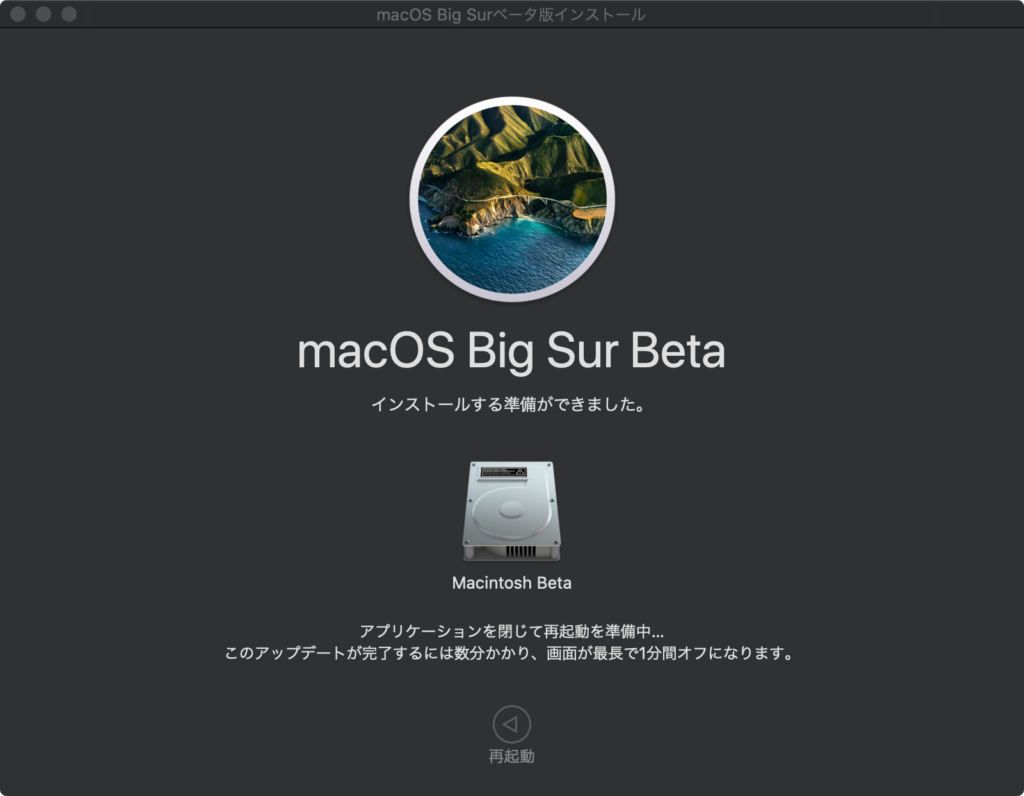
再起動をクリックして初期設定を終わらせます。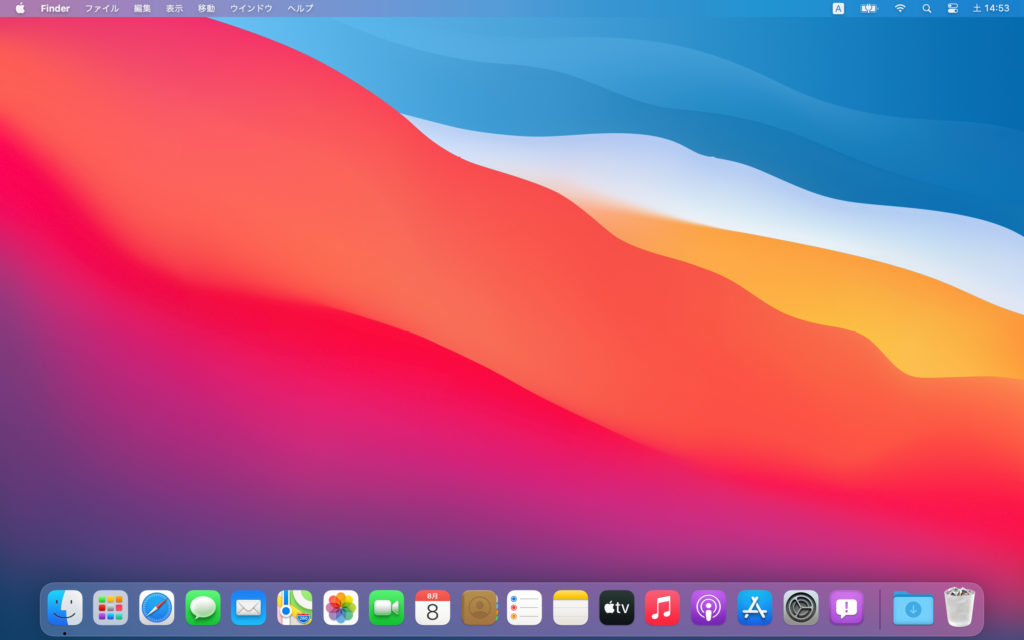
これで無事にBigSur Public Betaの導入ができました!
起動ディスクの変更については以前書いたこちらの記事を参考にしていただければ幸いです。
まとめ
今回はBig Surのパブリックベータ版を導入してみました。
デュアルブート環境を構築しているので今までのOSを使いながらベータ版を試すことができます。
今回のBig Surは見た目が大きく変更されました。またApple Siliconに対応することもあり、iOSやiPadOSに似ているところがあります。
今後はこのUIが標準になると思われるので慣れる必要がありますね。
関連記事
-

-
目次1 i5-3210Mについて2 検証結果2.1 Cinebench R152.2 Cinebench R20 i5-3210Mについて i5-3210Mは第3世代(Ivy Bridge)のモバイル …
-

-
MacOS MojaveとCatalinaをデュアルブートする方法
【2020/08/08追記】 先日リリースされたBigSurパブリックベータ版での方法を投稿しました。 BigSurをデュアルブートで使う方法 目次1 はじめに2 MojaveとCatalinaのデュ …
-

-
目次1 なぜ買ったの?2 Series3とSeries5の違い3 開封の儀4 まとめ なぜ買ったの? 先日、Apple Storeでとある時計を買ってきました。 その名も「Apple Watch Se …
-

-
16コア32スレッドのCPUを買ったので換装する【Ryzen9 3950X】
目次1 はじめに2 品薄が続くCPU3 開封の儀4 どのパソコンにつけるのか5 BIOSアップデート6 取り付け6.1 1700Xを取り外す6.2 3950Xを取り付ける7 起動確認8 <まとめ …
- PREV
- 【ベンチマーク】Ryzen5 3500
- NEXT
- Macを初期化したときにやる個人的設定


動画も拝見いたしましたが、非常に分かりやすいご説明に敬服いたしました。
私はiMac_2019にmacOS11.4_Big Surを入れています。
このMacにボリュームを追加して、macOS Mojave_10.14.5をインストールしましたが、
起動すると「互換性のないディスク このディスクで使用されている機能は、このバージョンのmacOSには対応していません」という警告が表示されます。
そして「Startup Manager」でmacOS Mojaveを立ち上げ、システム環境設定の「起動ディスク」からmacOS Big Surを立ち上げようとしたのですが、起動ディスクにはMojaveしかありません。
本来なら、Big SurとMojaveのHDアイコンが並んでいると思うのですが、
これは私のインストールの仕方に問題があるのでしょうか?