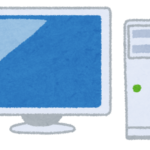目次
はじめに
以前、Ryzen7 1700Xで8コア16スレッドのマシンを自作しました。確かに高性能なのですが、デカくて重いし、光らせても中が見えないケースを使っているので意味がありません。
また、古めのソフトでは多コアに最適化されておらずintelと比べるとクロックが低いので一部のゲームではカクついてしまいます。
そこで、今回はタイトルにもある通り「光って遊べてコンパクトなPC」を自作しようと思います。

テーマ
今回の自作では3つのテーマを決めました。
・コンパクトなPC
・LEDで光らせる
・OCで遊ぶ
これらを満たせるようにパーツを選びます。
構成
今回の構成です。
| パーツ | 製品名 | 価格 |
|---|---|---|
| CPU | i5-9600KF | ¥32,572 |
| M/B | Z390I AORUS PRO WIFI | ¥23,641 |
| RAM | AORUS RGB Memory 3200MHz 8GB×2 | ¥24,192 |
| GPU | GALAKURO GTX1060 | ¥18,615 |
| CPUクーラー | Kraken X52 | ¥16,675 |
| SSD(m.2) | AGI M.2 2280 SSD 256GB | ¥4,880 |
| SSD(SATA) | WD Blue SSD 500GB | ¥6,977 |
| ケース | H200i | ¥13,762 |
| ケースファン | AER RGB 120 | ¥10,105 |
| 電源 | RM750i | - |
CPU

PCの性能を左右するパーツであるCPUはi5-9600KFを選びました。
一昔前のi5は4コア4スレッドでしたが、8世代以降では6コア6スレッドになり性能が上がっています。
正直なところ、普通に組むのであればおすすめはしないCPUです。
なぜなら型番の末尾にFとある通り、これは内蔵グラフィックが無効化されているモデルです。
内蔵グラフィックを搭載した9600Kと比較しても価格は同じもしくは高く設定されています。
普通に組みたい人であれば、この9600KFを購入するメリットはあまりありません。
ですが、噂によるとOC耐性が強いらしいのでオーバークロックで楽しみたい人にとっては面白いCPUになりそうです。
また、リテールクーラーは付属しないので別途用意する必要があります。
マザーボード

PCの見た目にも関わってくるマザーボードはGIGABYTEのZ390I AORUS PRO WIFIを選びました。
今回小さくては光るPCを自作してみたかったのでマザーボードにLEDが搭載されており、尚且Mini-ITXのこちらにしました(この条件だとASUSかGIGABYTEのマザボしかありませんでした)。
Mini-ITXなのでメモリスロットが2つしかなかったり、内部USBポートが少なかったりと制約はあります。
メモリ

最近流行りの光るメモリということで、今回はGIGABYTEのAORUS RGB Memoryにしました。
クロックは3200MHzになっており、オーバークロックに対応しています。
中には4枚のメモリが入っているのですが、2枚はダミーモジュールで光るだけのメモリです。
また、Samsung Bダイチップを採用しているのでOC耐性にも優れます。
※同じAORUSメモリでもSamsung製とHynix製があるので注意が必要です。
GP-AR32C16S8K2SU416R←Samsung製
GP-AR32C16S8K2HU416RD←Hynix製
型番にあるSUかHUで判断できます。
グラフィックボード

続いて映像を処理するグラフィックボードです。
ある程度のゲームが動けばよかったのでGTX1060 6GBにしました。
後ほど紹介しますが、ケースが白なのでグラボも白色のものを探しました。
ASUSからホワイトモデルが出ていましたが、バックプレートはついていませんでした。
全体が白色のグラボは玄人志向×GALAXのGALAKUROしかなかったと思います。
CPUクーラー

CPUの冷却に欠かせないクーラーはNZXTの240mm簡易水冷Kraken X52にしました。
i5に簡易水冷はオーバースペックと思う方も居るとは思いますが、OCで遊ぶことも視野に入れているので冷却性能の高いこのモデルにしました。
今回は使いませんが、OC向けのグリスも同時に購入してきました。
今後、検証用として使う予定です。
ストレージ

今回はNVMe接続のm.2 SSD(256GB)を1台とSATA接続の2.5インチSSD(500GB)を2台用意しました。
最近はSSDの価格が下がってきているので大容量SSDも選びやすいです。
500GBのSSD2台と1TBのSSD1台の価格があまり変わらなかったので今回は前者を選びました。普通に組むのであれば後者がおすすめです。
m.2ドライブにはOSを入れて運用します。
SATA接続のSSDですが、こちらは2台あるのでRAID 0で構築します。
今までRAIDをやったことはないのですが、今回のケースだと理論値で最大2倍の速度が出るはずです。
どれくらいの差が出るのか気になります。
ケース

ここで、見た目に関わるケースの紹介です。
今回はNZXTのH200iというケースを使います。
こちらはMini-ITXのケースで一般的なATXケースと比べてもコンパクトなサイズに収まっています。
その分拡張性は低くなっていますが、今回の使用用途であれば問題はありません。
HDDを搭載しなかった理由も実はココにあります(物理的に搭載スペースが狭かったのです)。
最近は5インチベイを搭載するケースも少なくなってきました。
サイドパネルは強化ガラスになっておりPC内部のライティングを楽しめます。
ケースファン

続いてケースファンです。
先程のケースメーカーと同じNZXTのAER RGB120というファンにしました。
内部が見えるのでケースファンも光らせたくなります。
このファンは、ケースに付属するスマートデバイスに接続することでRGB制御ができます。
あとから気づいたのですが、ケースの上側にLEDストリップが標準搭載されていました。
スマートデバイスでは1系統のRGBファンもしくはLEDストリップしか制御できないので、これらを光らせるためには後継モデルのAER RGB2のコントローラーが必要でした。
後ほど買い足そうと思います。
スマートデバイスはUSBで接続するのですが、Mini-ITXは内部ポート(USB2.0)が1つしかないのでINTERNAL USB HUBを使って分配します。
電源

電源は手元にあったCorsairのRM750iにしました。
型番にもある通り750Wの電源でGOLD認証を受けています。
フルプラグインモデルなので小さいケースでもケーブルが邪魔になりません。
PCと電源装置を接続することでCorsair Linkという付属のソフトから電源ファンの回転制御や消費電力のモニタリングができます。
ただ、このソフトが厄介で以前Ryzenのマシンで使っていた時に勝手に電源が落ちてしまいKP41を発症していました。。未だに原因不明です
まとめ
今回は光って遊べてコンパクトなPCを組むためのパーツを紹介しました。
ライティングやOC、RAIDなどは今までやったことがないのでいろいろな意味で遊べるPCになるのではないかと思います!
次回以降、組み立てやベンチマークの記事を書いていきます。