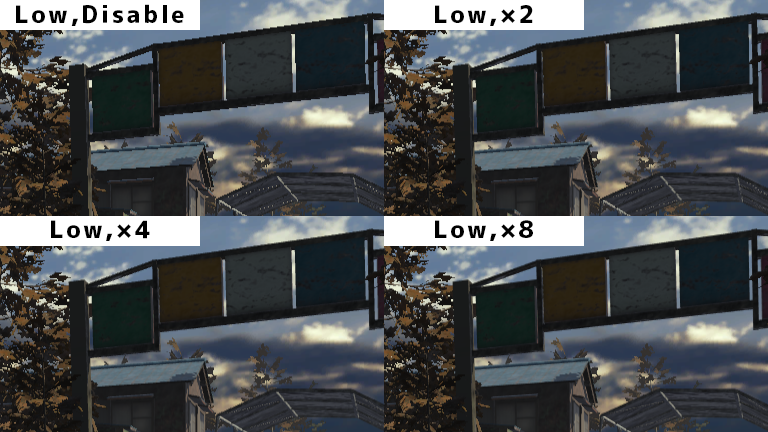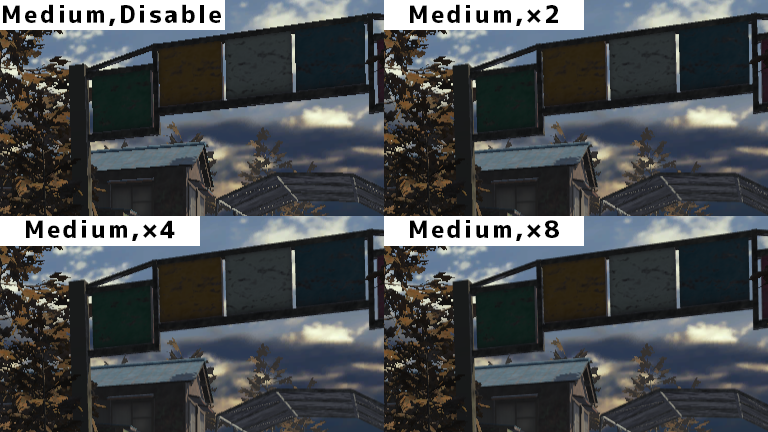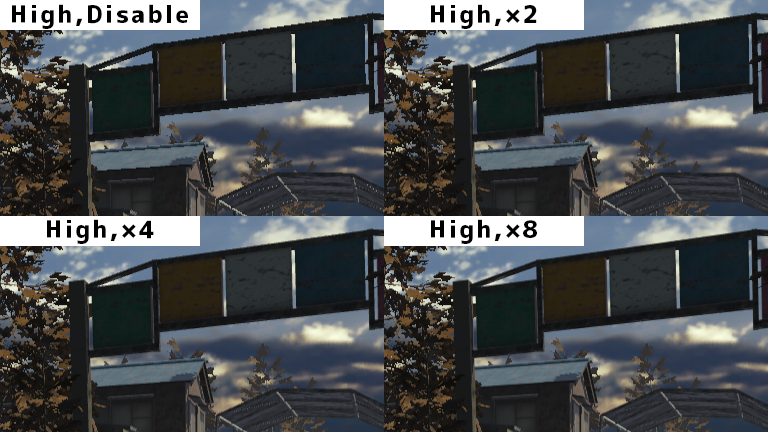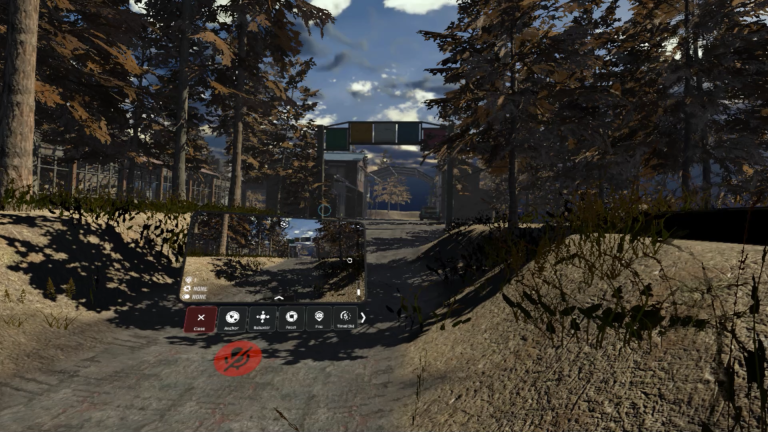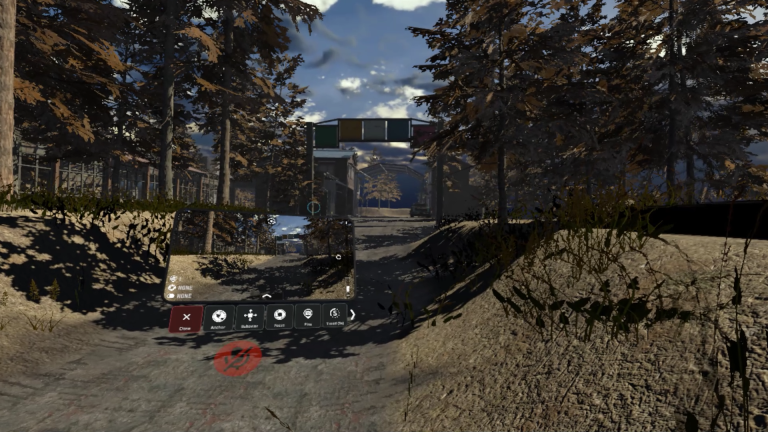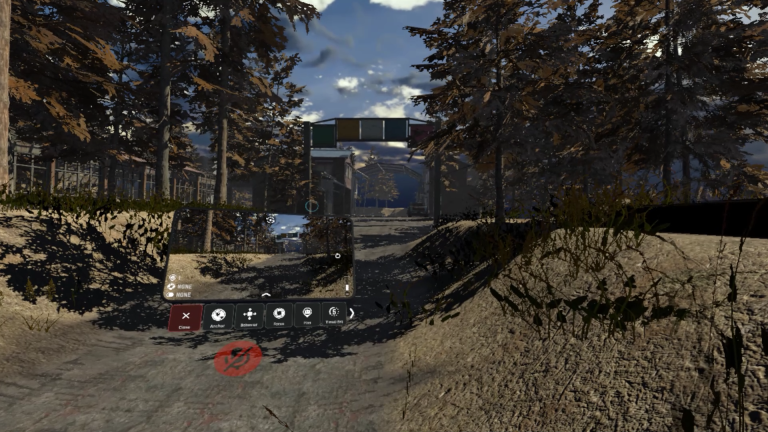目次
はじめに
今回はVRChat内のグラフィック設定を変更するとどのような違いが出るのか検証してみました。
画質の違いに主眼を置いているため詳細なフレームレートの計測などは行っていません。
快適性を求めた設定は次回以降検証しようと思います。
検証PCのスペックは下記の通りです。
| CPU | i9-9900K |
| M/B | Z390I AORUS PRO WIFI |
| RAM | 16GB(AORUS RGB Memory 3200MHz 2×8GB) |
| GPU | GALAKURO RTX3060 12GB |
| CPUクーラー | Kraken X52 |
| OS | Windows11 21H2 |
今回はmiyanoharaさんがアップロードされている「終わる村 -rust village-」で検証を行いました。
検証
グラフィック設定について
グラフィック設定の変更方法ですが、ゲーム内から可能です。(2022/02/12時点)
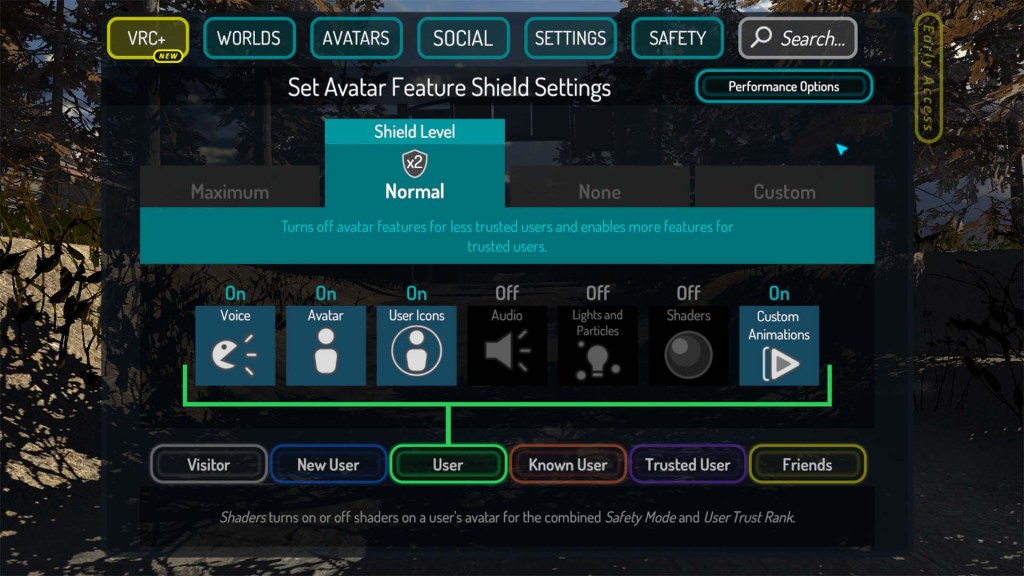
クイックメニューを開き、SAFETYの項目を表示します。
右上に「Performance Options」があるので開いてください。
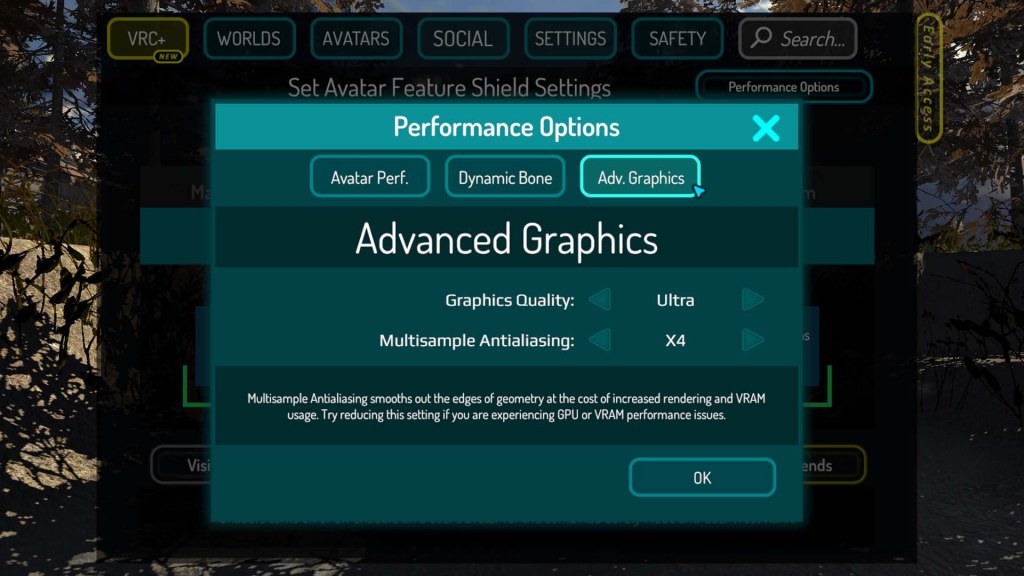
「Adv.Graphics」をクリックして変更します。
品質(Graphics Quality)ですが4種類あります。
- Ultra
- High
- Medium
- Low
アンチエイリアスはMSAA(Multisample Antialiasing)のみ対応しており、Disable,×2,×4,×8と設定できます。
それぞれのグラフィック品質に対してMSAAをかけられるため、合計で8種類の設定が存在します。
今回はこの8種類すべてのスクリーンショットを撮りました。
ゲーム内でスクリーンショットを撮影(F12キー)すると、画質向上のために最低でもMSAA×4が適用されます。
そこで、VRChatをフルスクリーンで起動(起動オプションに「-screen-fullscreen 1」追記)し、Windowsキー+PrintScreenでキャプチャしました。
では検証していきましょう。
キャプチャした画像を並べたあとに比較します。
(画像をクリックするとオリジナル画像が表示されます。各ファイル約3.2MBです。)
Ultra




Medium




Low
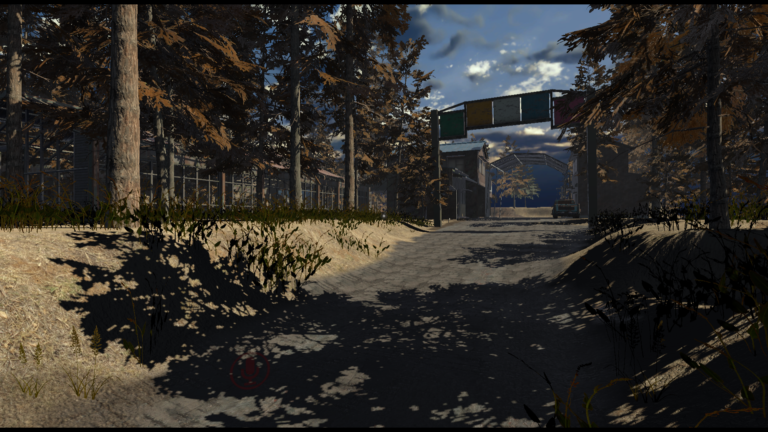
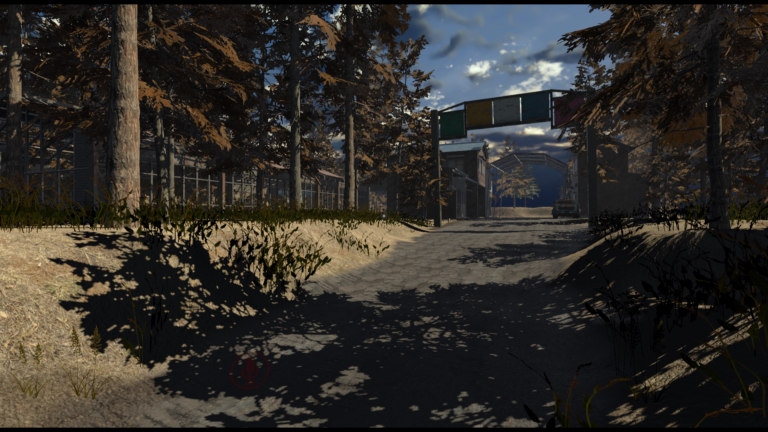
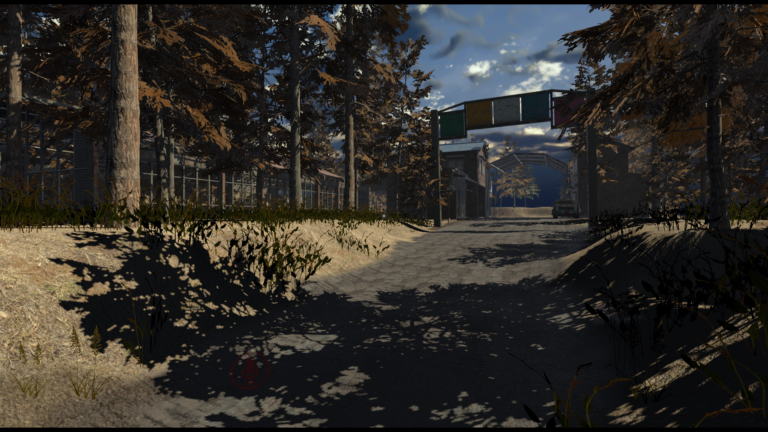
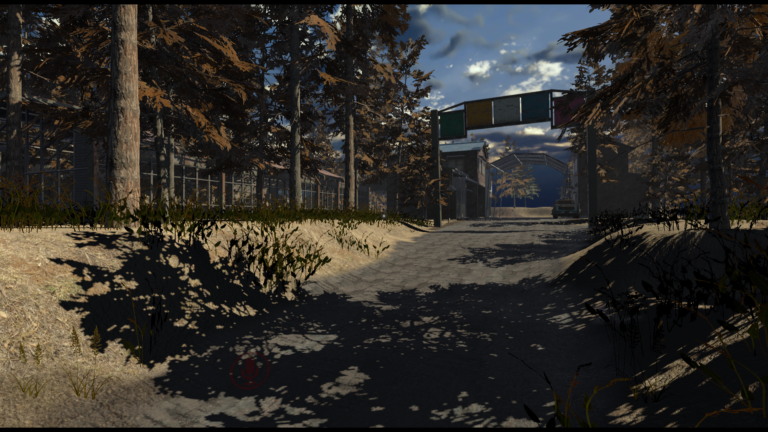
比較
Quality
まずはQuality設定の比較です。全てMSAA×4でキャプチャしています。
Ultra画質:近距離・遠距離の影、オブジェクトがきれいに描画されています。
High画質:Ultra画質よりも影の品質が下がりました。遠くにあるオブジェクトはきれいに描画されていますが、影がありません。
Medium画質:High画質と比べ、影の品質はあまり変わりません。遠くにあるオブジェクト品質が低下しています。
Low画質:Medium画質と比べ、影の描画距離が短くなり、少し品質も下がっています。また、遠くにあるオブジェクト品質はさらに低下しました。
Multisample Antialiasing
それぞれの画質設定で、MSAA無効,×2,×4,×8を比較してみます。
どのQualityでも無効時はジャギーが目立ちます。
×2にすると目立たなくなりました。
×4だとさらに目立たなくなります。
×8は×4とあまり変わらない気もしますが、よく見るとさらに滑らかになっています。
VRで撮影
続いてVRモードでゲーム内カメラを起動し、撮影してみます。
設定で4k(3840×2160)にしています。
画像をクリックするとオリジナル画像が表示されます。
1枚あたり約13MBあるのでモバイル回線の方は注意してください。




VR時もデスクトップモードのスクリーンショットと同様に画質が変化します。
MSAAは×4で撮影しました。冒頭でも述べたようにスクリーンショット・カメラによる撮影時は最低でもMSAA×4が適用されます。×8に設定した場合はそちらが適用されるはずです。Disableもしくは×2に設定した場合、モニター・HMDに表示される映像はDisable,×2ですが、撮影した画像はMSAA×4が適用されます。
こちらは、HMDに表示されている映像です。
Quality設定を変えることでHMDの映像も品質が変わります。
参考程度にのせておきます。
Qualityの違いはカメラで撮影したときにも変化があるで、高画質で残しておきたい場合は一時的にUltraにするのが良いかと思います(常時Ultraで快適に遊べるPCがあれば別ですが…)。
まとめ
今回はVRChatの画質設定を比較してみました。
Qualityの違いでは主に影の品質と描画距離に差が出るようです。
アンチエイリアスですが、無効だとジャギーが目立つため×2以上で遊ぶのが良いと思います。
ですが、グラフィック設定を上げすぎるとPCスペックによってはフレームレートが低下します。
VRモードだと負荷も大きく、ワールドによってはかなりの高スペックPCを使っている人じゃないと高グラフィックで遊ぶのは厳しいかもしれません。
PCスペックやHMDの種類によってレンダリング解像度が変わってくるため一概に言えませんが、フレームレートが低いとVR酔いを起こしやすく、人によっては快適なプレイは難しいです。
画質をとるか、フレームレートをとるか、もしくはPCスペックを上げるかの選択が必要だと思います。
この辺の快適にプレイする設定は次回以降検証していく予定です。