はじめに
現在、世界的に猛威を振るう新型コロナウィルス(COVID-19)ですが、この治療に向け自宅のPCでウィルス解析を行うプロジェクトがあります。
今回はこの分散コンピューティングプロジェクトである「Folding@home」について、導入方法と使い方を紹介します。
導入方法
ダウンロード
まずはFolding@homeのウェブサイトからソフトウェアをダウンロードします。
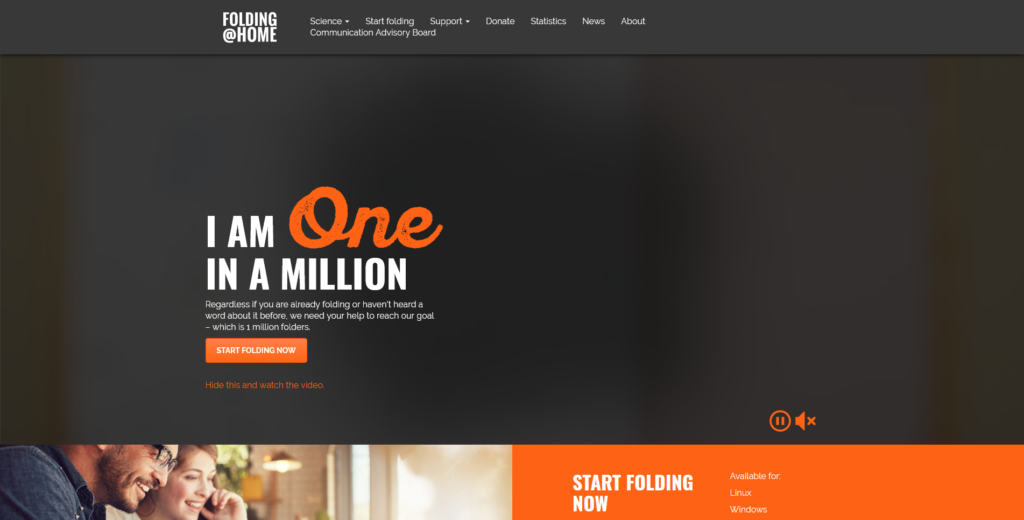
「START FOLDING NOW」と書かれたボタンがあるのでクリックしましょう。
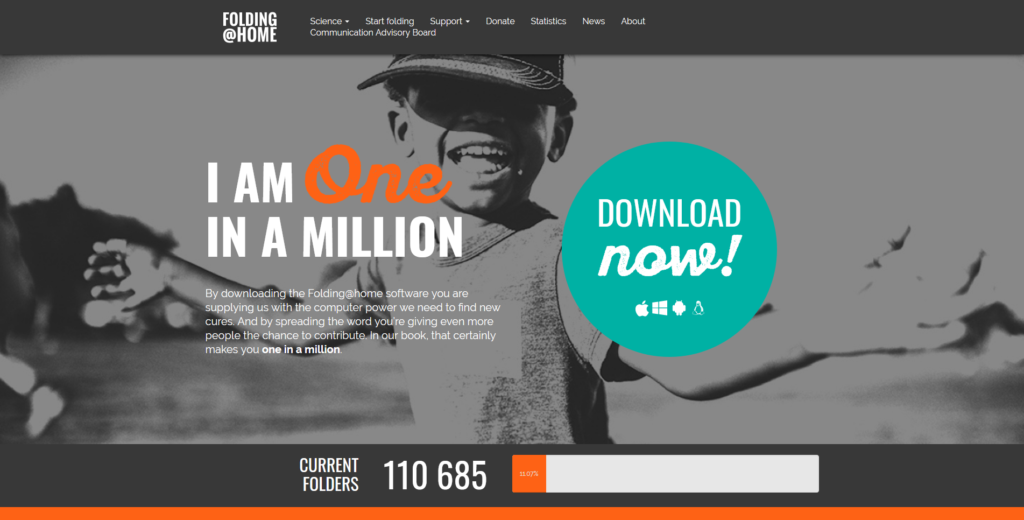
続いて「DOENLIAD NOW」のボタンをクリックします。
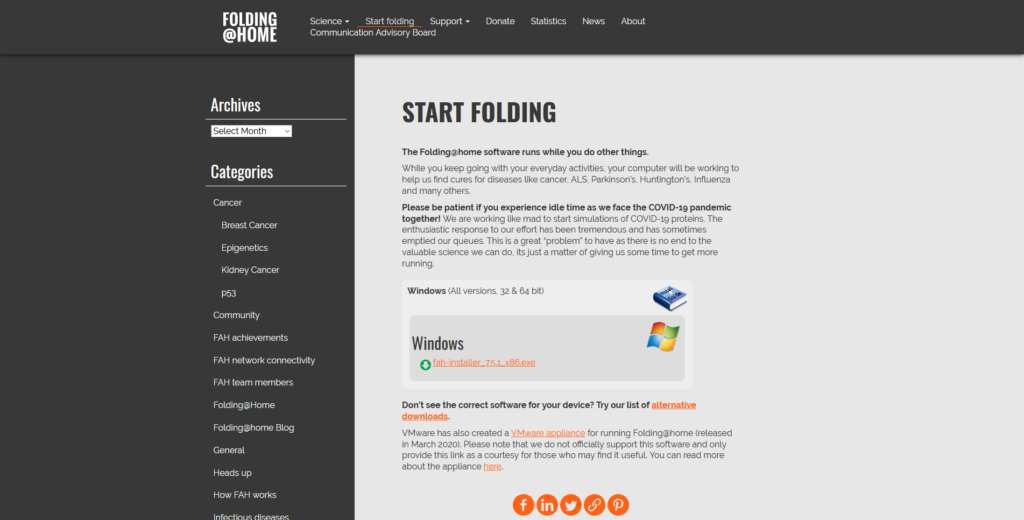
ダウンロードページが表示されるのでリンクをクリックしてダウンロードを開始します。
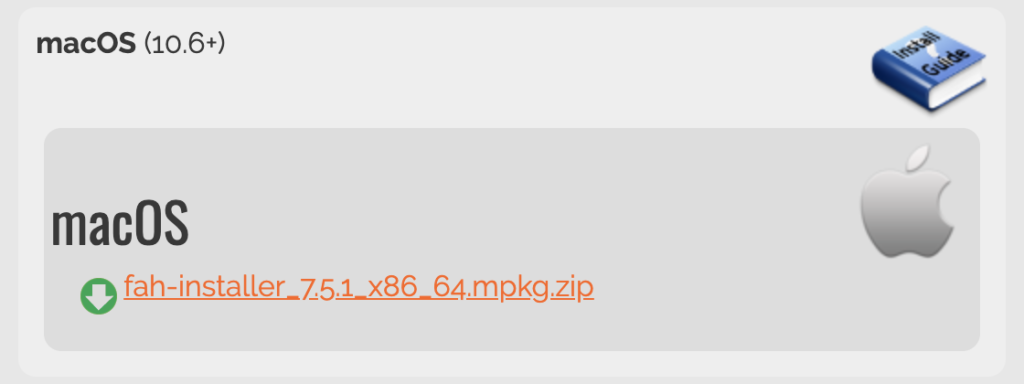
MacOSでも可能です。
インストール
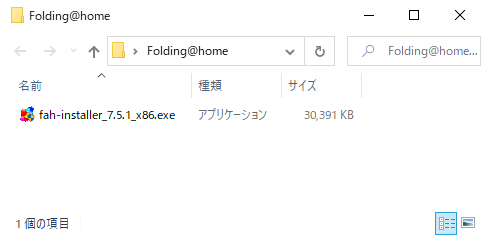
それではダウンロードしたexeファイルを開きましょう。
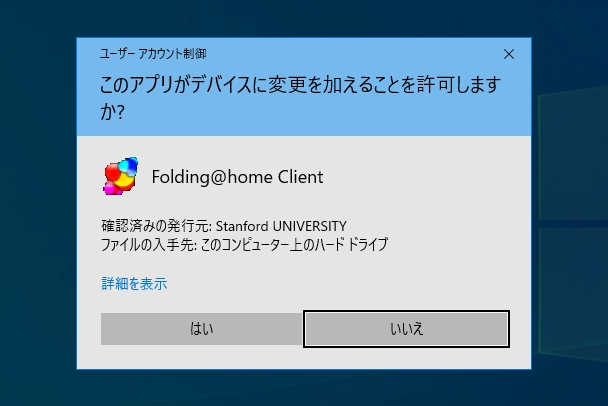
Windowsのユーザーアカウント制御が表示された場合は「はい」を選択し許可してください。
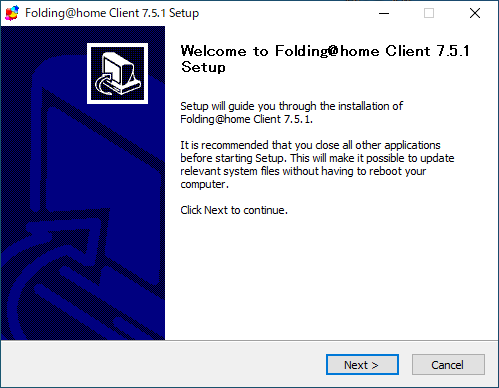
「Next>」をクリックします。
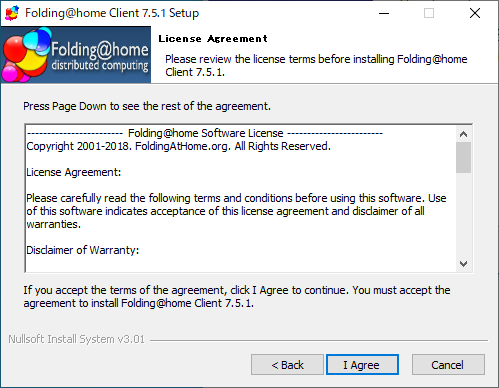
「I Agree」をクリックして規約に同意しましょう。
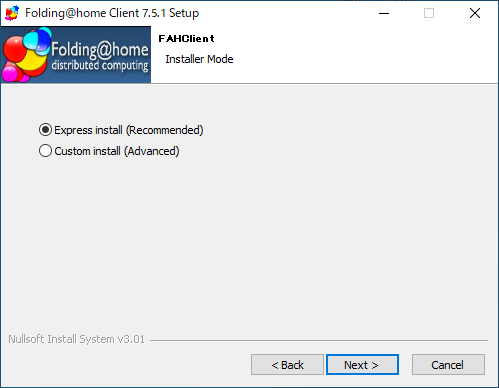
基本的にはデフォルトで選択されている「Express install」で構いません。
インストール先を変更したい場合は「Custom install」を選択してください。
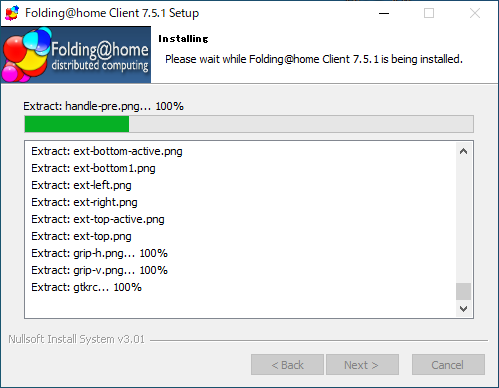
自動的にインストールが始まります。
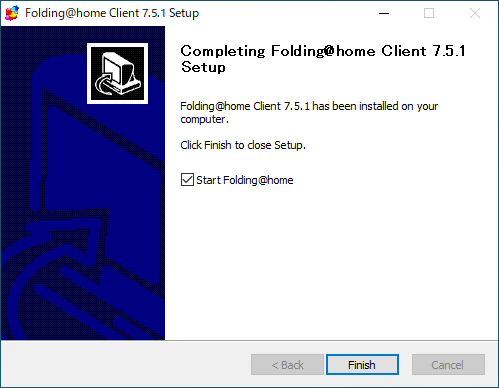
「Finish」をクリックしてインストール完了しましょう。
「Start Folding@home」にチェックが入っていると自動的に起動します。
起動
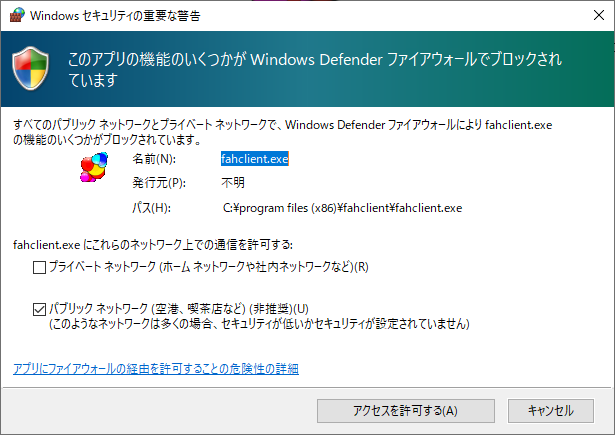
ファイアウォールでブロックされている場合はアクセスを許可しましょう。
参加方法は2種類あり、ブラウザとアプリケーションからです。
初回起動時は自動的にブラウザが立ち上がるので、まずはWebの起動方法から見ていきましょう。
Webから参加
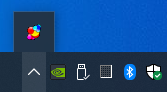
タスクバーの通知領域(通常、Windowsの画面右下)にアプリケーションが表示されます。
表示されていない場合は隠れている可能性があるので△をクリックして表示しましょう。
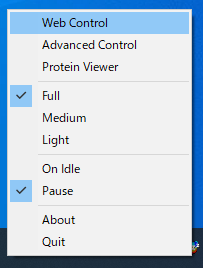
アイコンをダブルクリックもしくは右クリックするとこのようなメニューが表示されます。
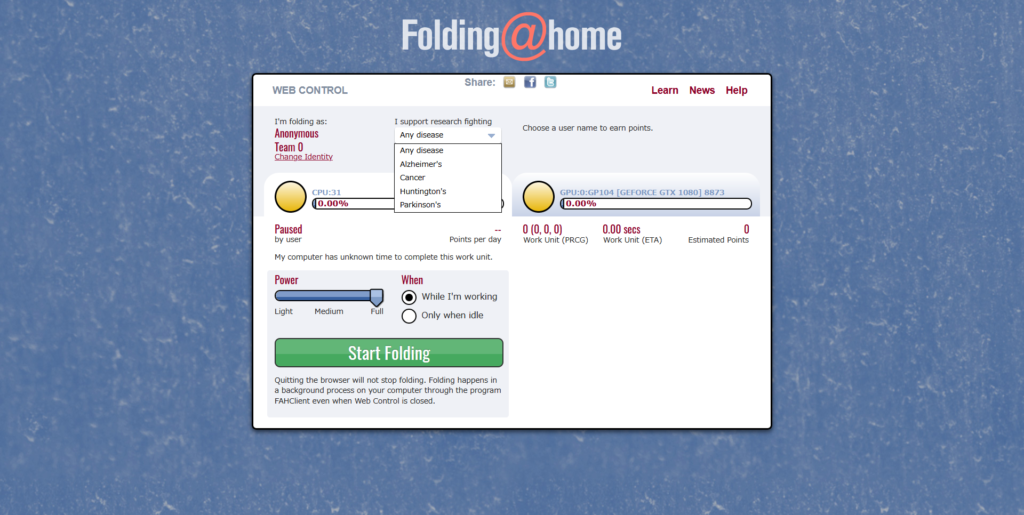
こちらがブラウザでの画面です。
「I support research fighting」から解析する項目を選びます。
Any diseaseを選択することで優先的に新型コロナウィルスの解析が行われるようです。
「Power」と書かれたスライダーを調整することでPCに掛かる負荷を調整できます。
「When」と書かれた項目についてですが、
When I'm working:常時稼働(PCが起動しているとき)
Only when idle:アイドル時のみ稼働(PCで作業をしていないとき)
となっています。
「Start Folding」をクリックすると解析が始まります。
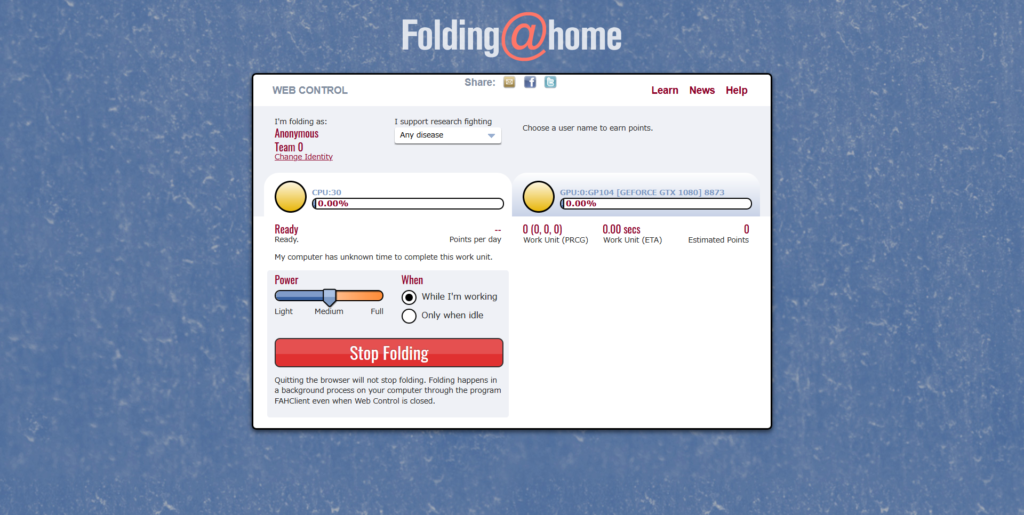
ブラウザを閉じてもバックグラウンドで起動しますが、解析を終了するときは再度ブラウザを立ち上げる必要があります。
アプリケーションから参加

タスクトレイのアイコンを右クリックして「Advanced Control」をクリックします。
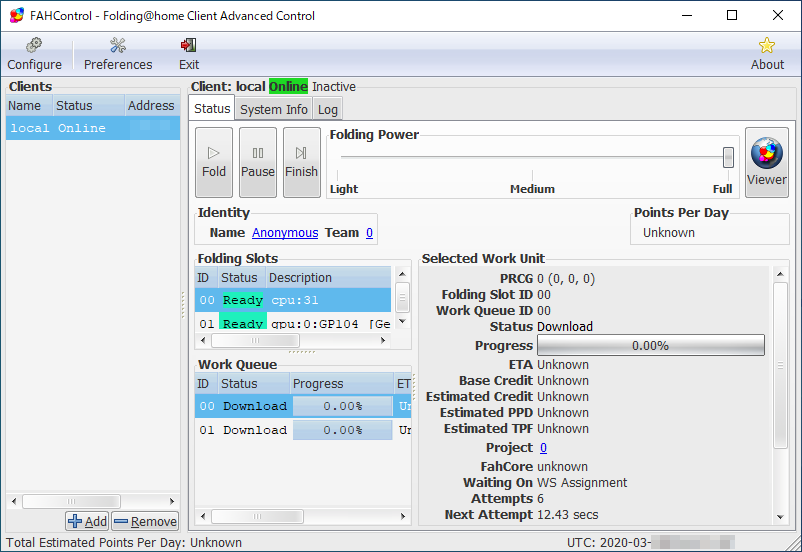
するとこのようなウィンドウが立ち上がります。
「Status」がReadyであれば準備OKです。
一度、左上にある「Configure」から設定を確認してみます。
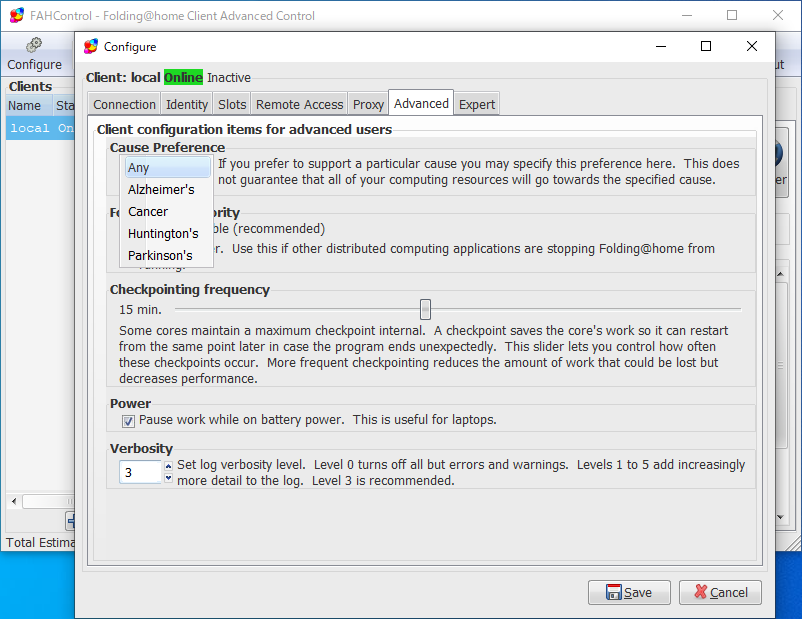
「Advanced」の項目にある「Cause Preference」からAnyになっていることを確認して右下にある「Save」をクリックします。
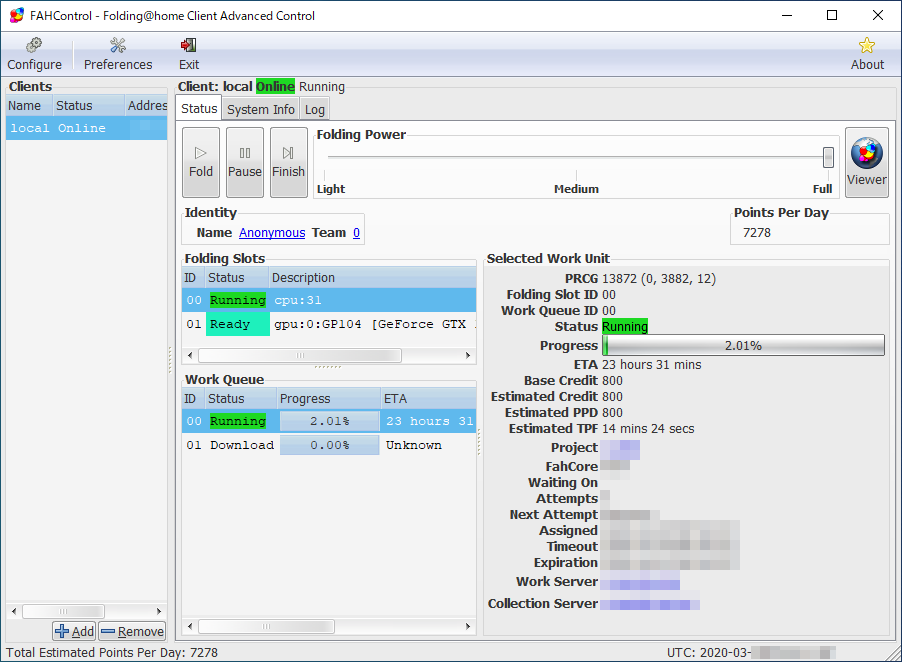
しばらくすると「Status」がRunningになります。
すぐ解析が始まらないことがありますが、しばらく待ってみましょう。
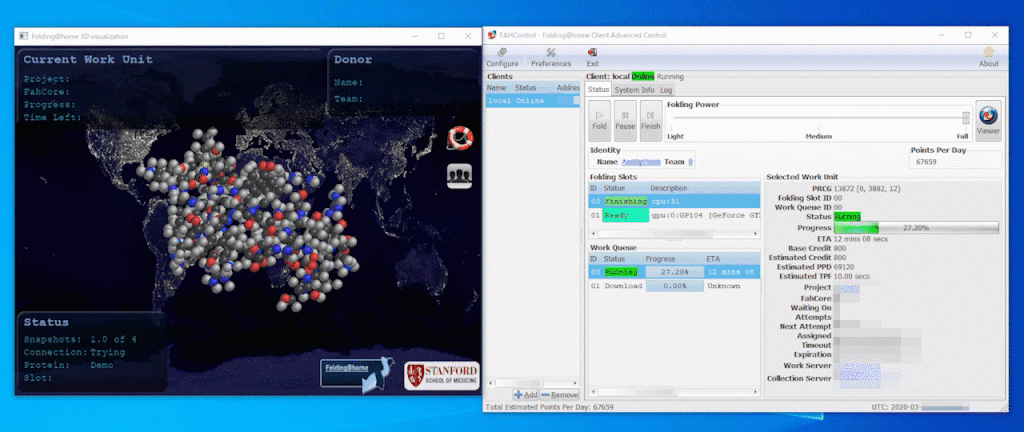
「Viewer」ボタンをクリックすると、このようにタンパク質の3D構造を見ることが出来ます。
使用率の確認
ここで使用率を見てみましょう。
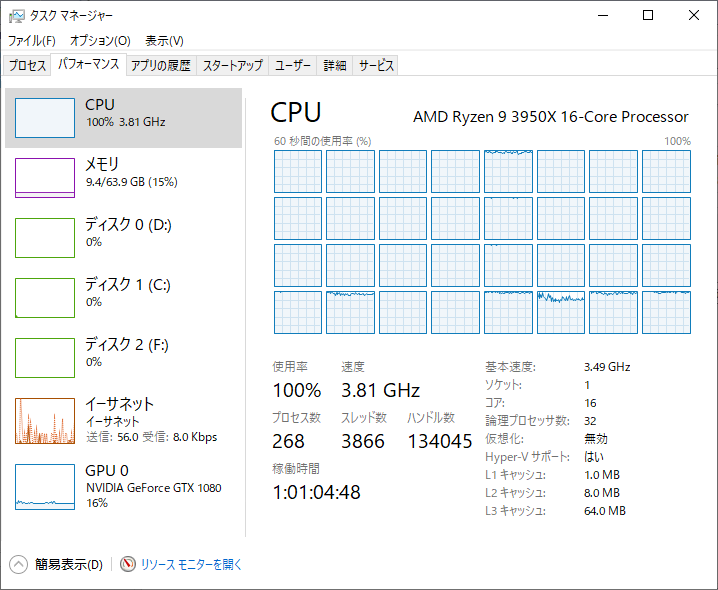
CPU使用率が100%になっています。
使用率に伴いCPU温度も高くなるので冷却性能も重要になってくるかと思います。
パソコンによってはファンの音が気になるかもしれませんが耐えましょう。
長時間温度が高くなるのでノートパソコンなどは厳しいかもしれないですね…
個人参加とチーム参加
解析についてですが個人での参加とチームでの参加があります。
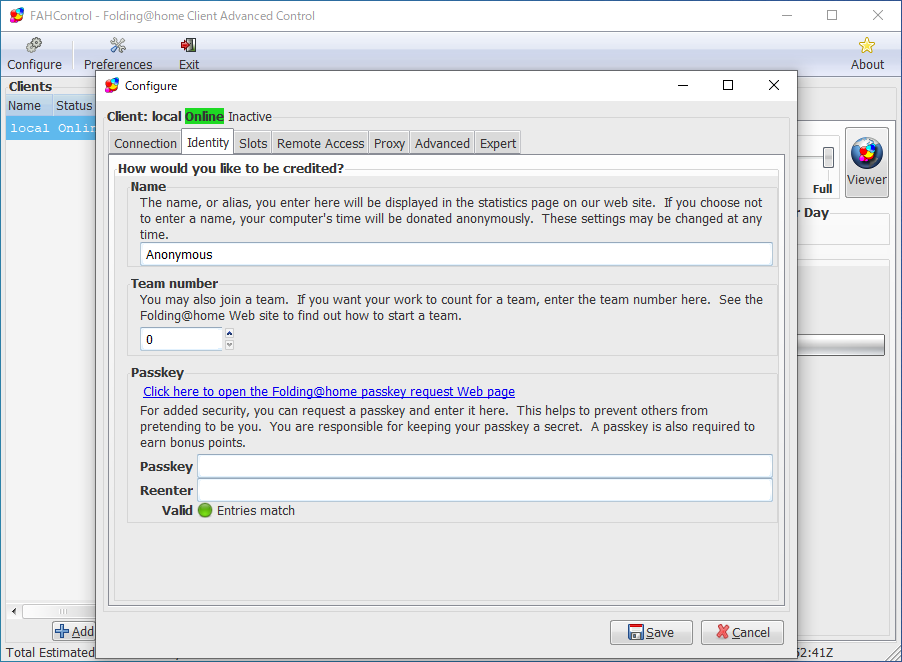
「Configure」の「Identity」から設定が出来ます。
以下のURLからアカウント名とメールアドレスを登録しましょう。(「PassKey」の中にあるClick here to open the…のリンク先と同じです。)
https://apps.foldingathome.org/getpasskey
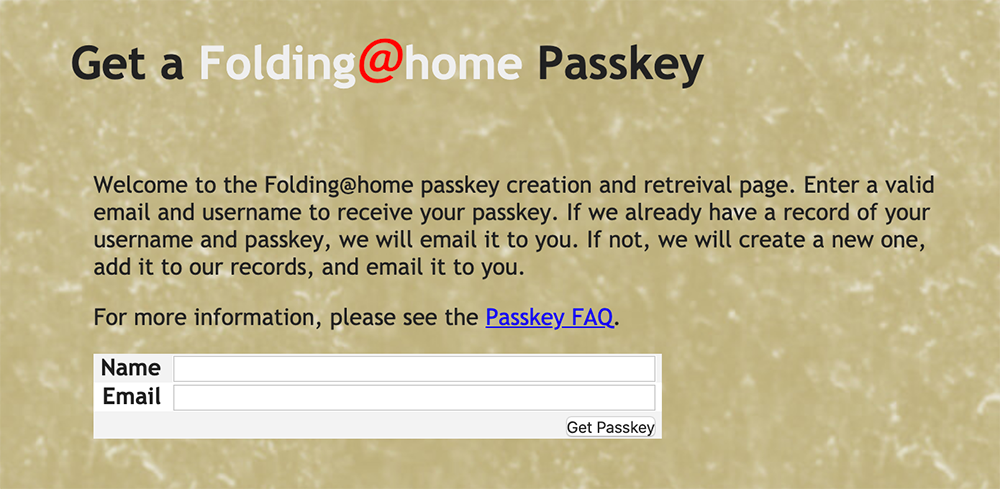
リンクを開くとこのような画面が表示されます。
NameとEmailを入力して「Get PassKey」をクリックします。
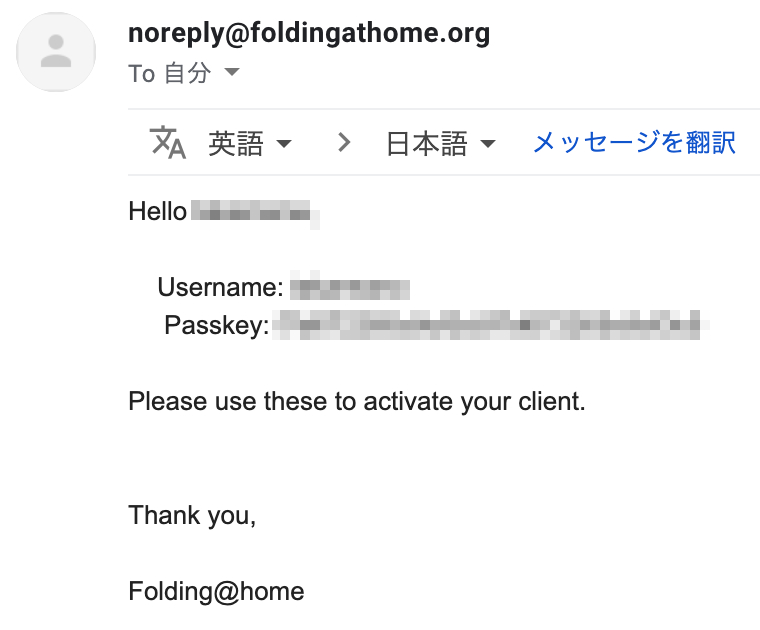
しばらくするとこのようなメールが届きます。
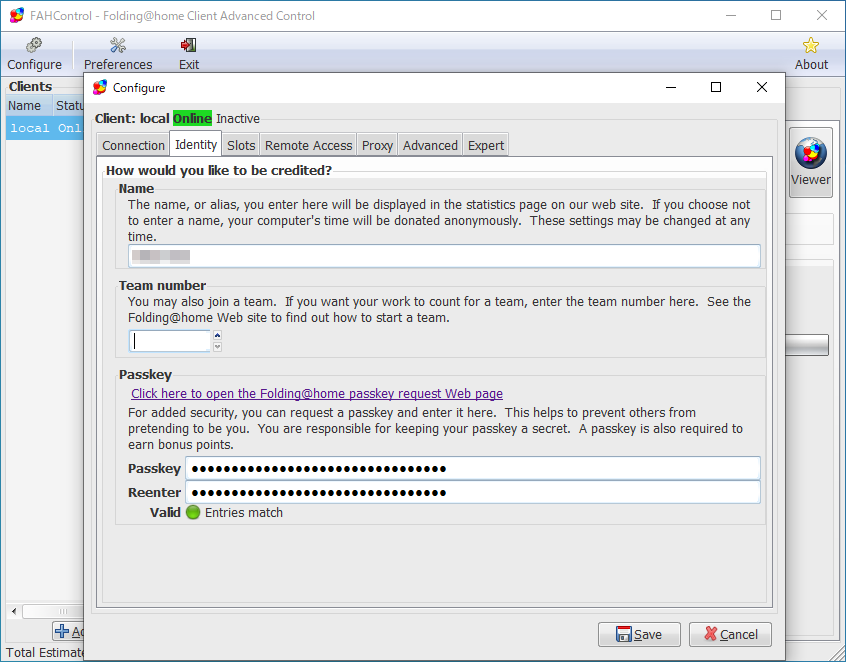
それでは、先ほどの「Identity」の項目に「Name」と「Passkey」を入力しましょう
「Reenter」は再入力を意味するので、もう一度Passkeyを入力します。
「Team number」に所属したいチームの番号を入力しましょう。
Twitterでは@AsrockJさんや
#拡散希望RTお願いします
ASRockerでもそうでない人も
リソース余ってたり、stresstestしたい自作erかもーん!新型コロナ解析で分散処理プロジェクト「Folding@home」https://t.co/4EheevUKsK @pc_watchさんから pic.twitter.com/pUtQyuQgPp
— ASRock Japan (@AsrockJ) March 26, 2020
@ASUSROGJPさんが
申し訳ございません。
teamの申請に誤りがりました・・・・
正しくはこちらになりますTeam: All_Jisaker_JP
Team 254140
Donor: All_Jisaker_JPよろしくお願い致します。 https://t.co/lgAUprEFZA pic.twitter.com/N54mPZkhmL
— ROG Japan (@ASUSROGJP) March 27, 2020
チームメンバーを募集していました。
まとめ
今回はFolding@homeの導入方法と使い方について紹介しました。
電気代もかかるので無理のない範囲で参加して頂ければと思います。
早期収束を願いたいですね。
関連記事
-

-
目次1 はじめに2 今回のパーツたち2.1 CPU2.2 マザーボード2.3 メモリ2.4 SSD2.5 電源2.6 ケース3 いざ組み立て!3.1 マザーボードにパーツを取り付ける3.1.1 CPU …
-

-
Windows Server 2019の仮想マシンでGPUパススルーをする
目次1 はじめに2 GPUパススルーのやり方について2.1 グラボのインスタンスIDを確認2.2 デバイスIDへ代入2.3 ロケーションパスの取得2.4 GPUをホスト上で無効化2.5 GPUをホスト …
-

-
目次1 はじめに2 今回使ったパーツ3 組み立て3.1 マザーボードにパーツを取り付け3.2 ケースに固定3.3 配線3.4 完成!4 起動確認5 OSインストール6 ベンチマーク6.1 CPU6.2 …
-
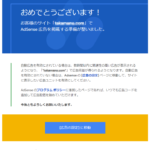
-
目次1 はじめに2 ホスト型アカウントと非ホスト型アカウント2.1 ぶつかった壁2.2 非ホスト型へのアップグレード3 ホスト型アカウントでも収益化は出来る3.1 サイトの追加3.2 承認メール4 ま …
- PREV
- Xiaomiの電動ドライバーがやってきた!
- NEXT
- ペーパークラフトで光るMEKMINIを作る!

