目次
はじめに
お久しぶりです!takamanaです。
iOS17のアップデートついに来ましたね!今回はこのアップデートにて追加された機能「アシスティブアクセス(Assistive Access)」を使ってiPhoneをらくらくスマホっぽくして使う方法についてご紹介します。
ちなみに、どうしてこの記事を書いているのか少し書かせてください(読み飛ばしてもらって大丈夫です)。
そろそろ各キャリアの3G回線サービスが終了しちゃいますよね。僕の祖父や祖母も少し前まで3Gのガラケーを使っていました。3G回線の終了に伴い4G回線に対応したスマホやケータイに乗り換える必要があります。我が家も例外ではなく、スマホ(iPhone)へ乗り換えました。
しかし、スマホは多くのことができ、操作が複雑です。ご高齢の方にとって、新しく操作を覚えるのは正直難しいのです。また、認知症の方はさらに困難に感じるかもしれません。
3G回線終了に伴い、携帯電話を解約する方も恐らくいるはずです。しかし、電話がないと不便なこともあるでしょう。
もし、ご高齢の方が出かけたまま行方が分からなくなったりしても、スマホがあれば、所持していれば、居場所がわかり大事に至らないことも想定されます。
そこで、簡単かつ直感的な操作でスマホ使い方が分かれば、お互いに少しでも不便さを解消できるのではと思い、この機能を共有します。
2023年9月19日にアップデートされた機能なのでまだ知らない方も多いと思いますが、スマホの使い方に困っているご高齢の方やご家族の方に届けば幸いです。
それでは見ていきましょう!
動画でも紹介してるので機になる方はぜひご視聴ください!(YouTubeです。)

対応スマホは?
iOS17対応デバイス
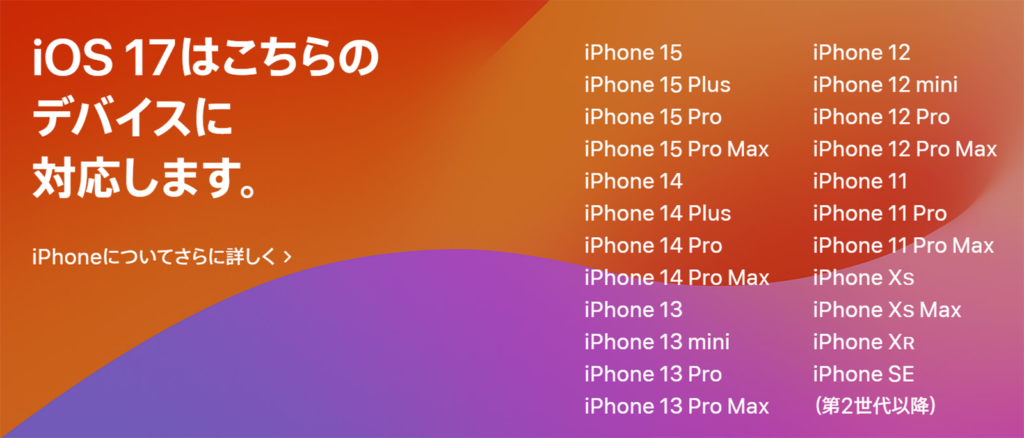
今回紹介する機能が使えるスマホはiOS17に対応するiPhoneです。
- iPhone SE (第2世代以降)
- iPhone Xs 以降
所有しているスマホを確認する
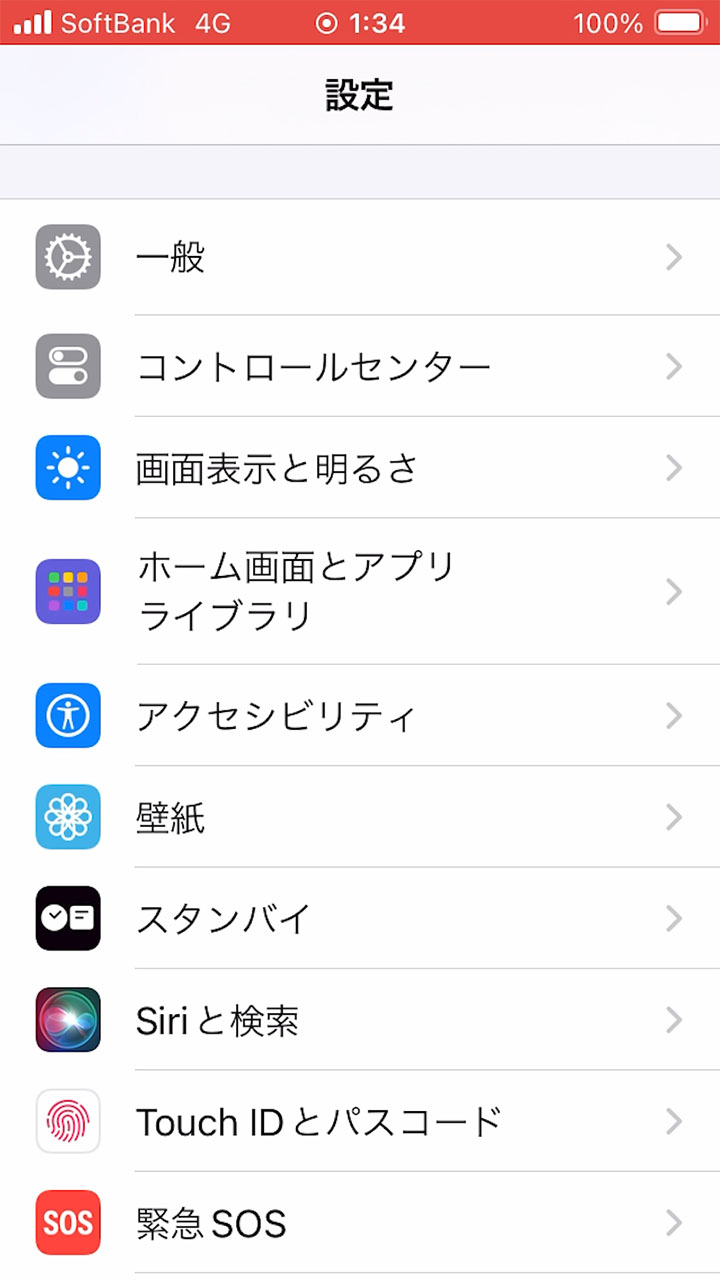
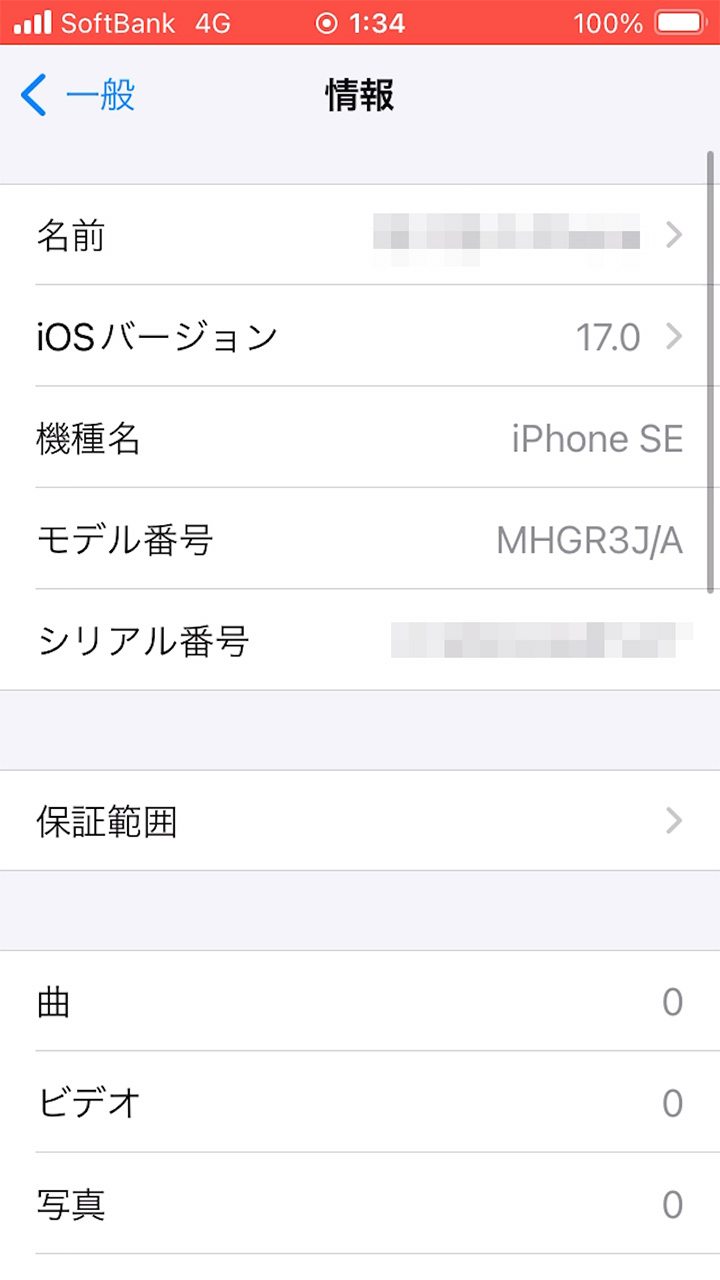
設定アプリから「一般」をタップし、「情報」を開きます。
ここに機種名が記載されています。
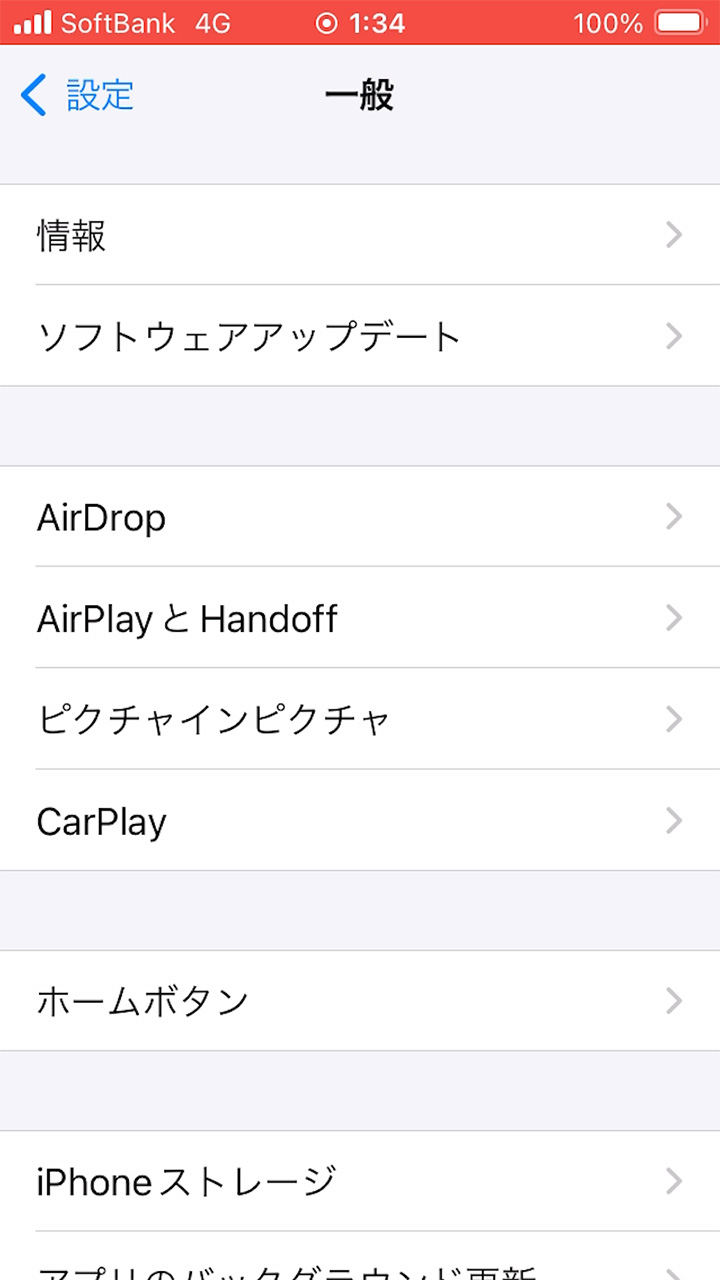
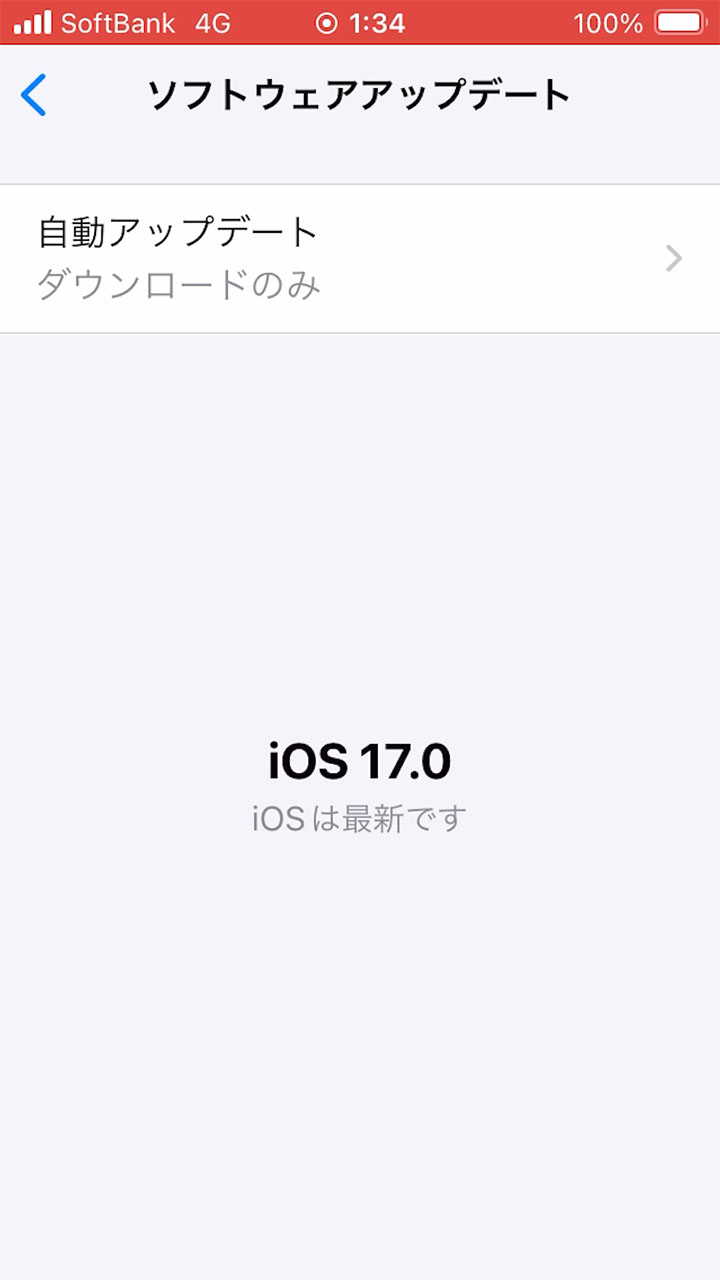
また、「一般」の「ソフトウェアアップデート」から、現在のバージョンを確認することもできます。
アップデートが表示されている場合はiOS17に上げてください!(大丈夫だと思いますが、一度バックアップを取っておくと良いです)
ここに、iOS17が表示されない場合は残念ながら非対応機種です…
iOSのアップデート提供が終了した機種ということは、発売から4,5年経っているはずです。バッテリーの劣化なども考えられるため、今後も安心して使うために機種変更を推奨します。
新機能「アシスティブアクセス(Assistive Access)」について
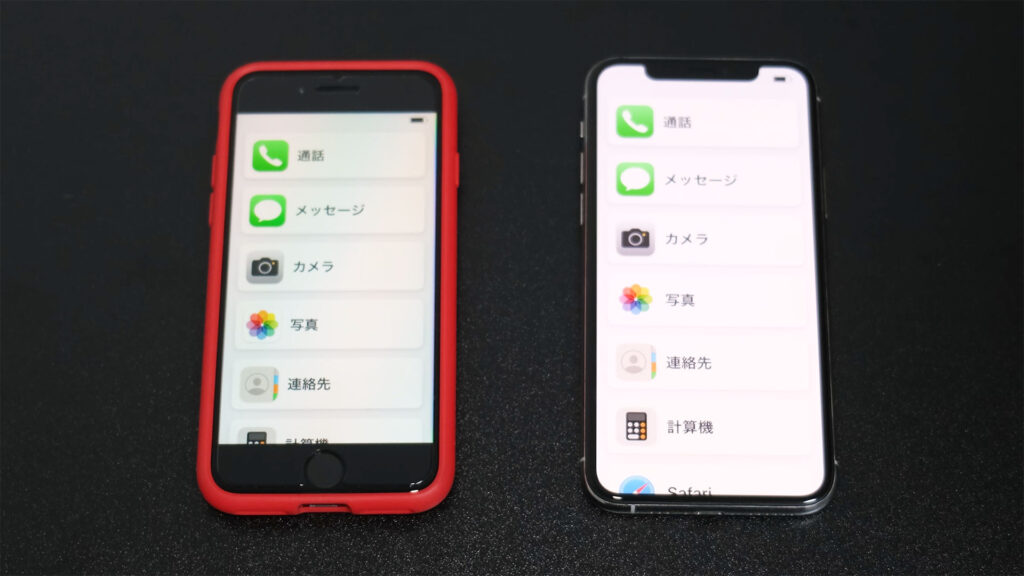
アシスティブアクセスとは、認知障害のあるユーザーをサポートするための機能です。
Appleによると「認知的負荷を軽減するため、デザインにおけるイノベーションを用いてアプリケーションと体験から重要な機能を抜き出します。」とあります。
機能は制限されますが、直感的な操作で簡単にiPhoneを操作できるようになります。
アシスティブアクセスを設定する
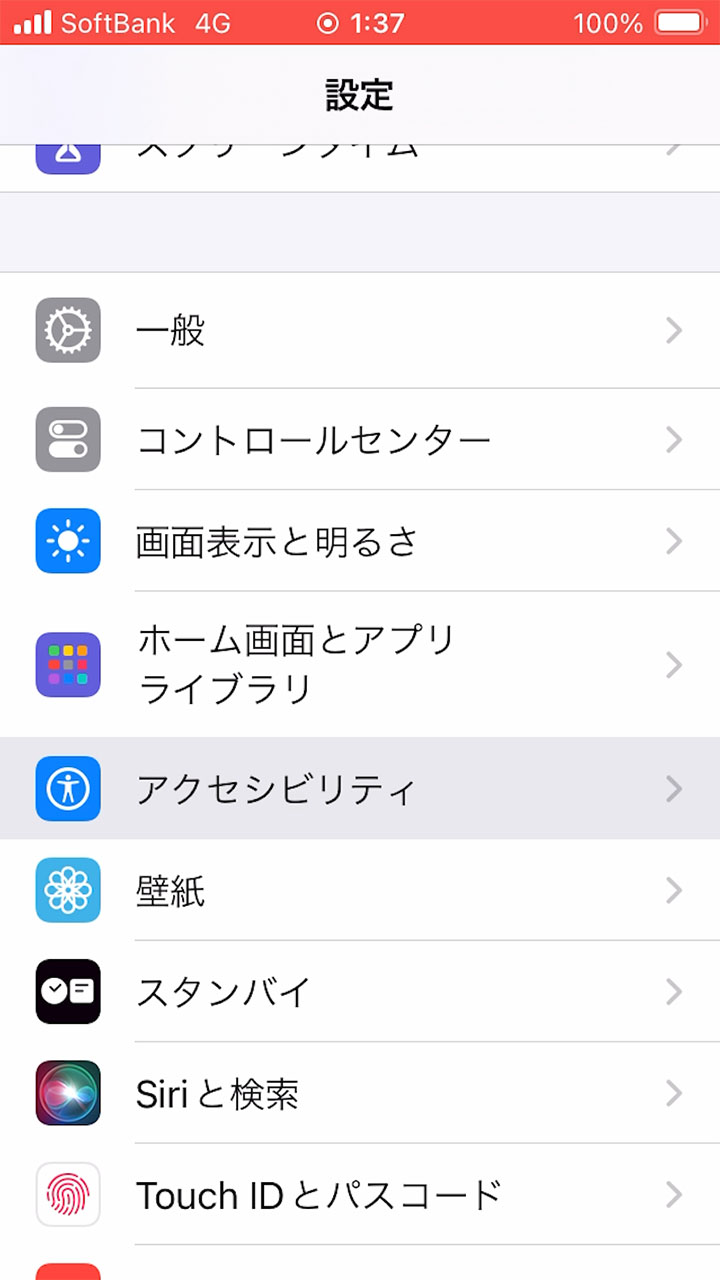
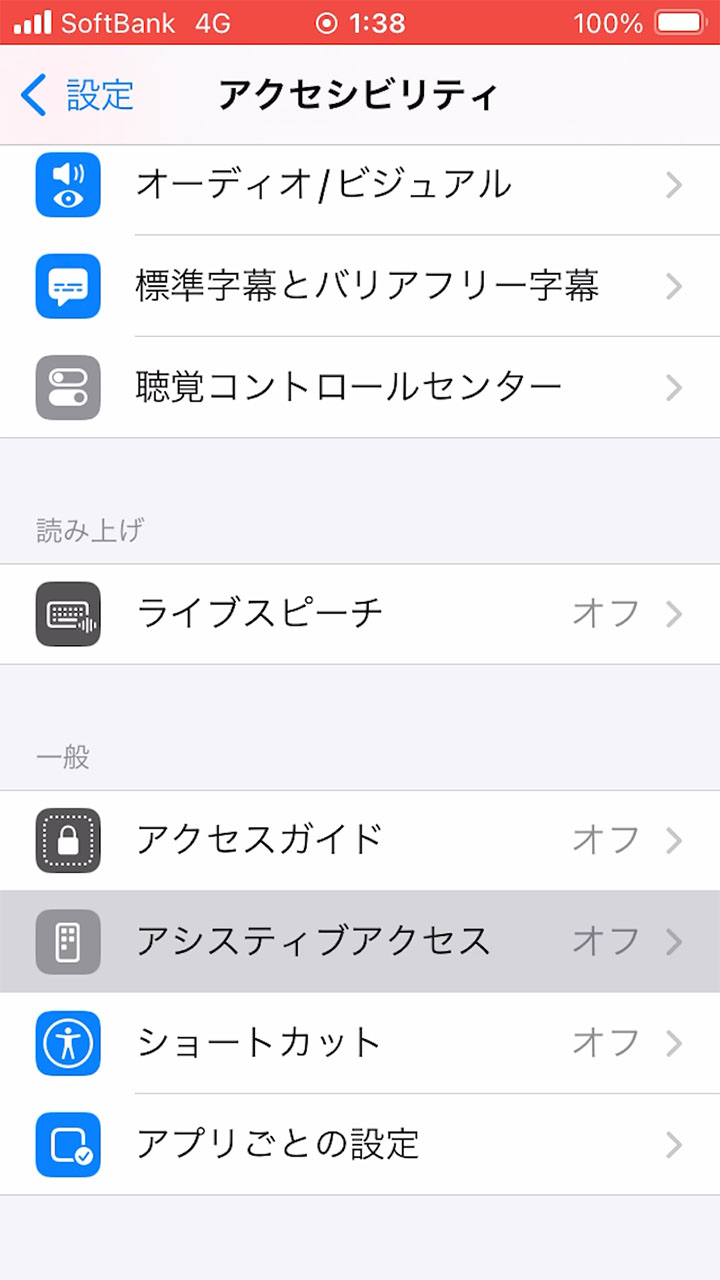
設定アプリの「アクセシビリティ」から「アシスティブアクセス」をタップして続けます。
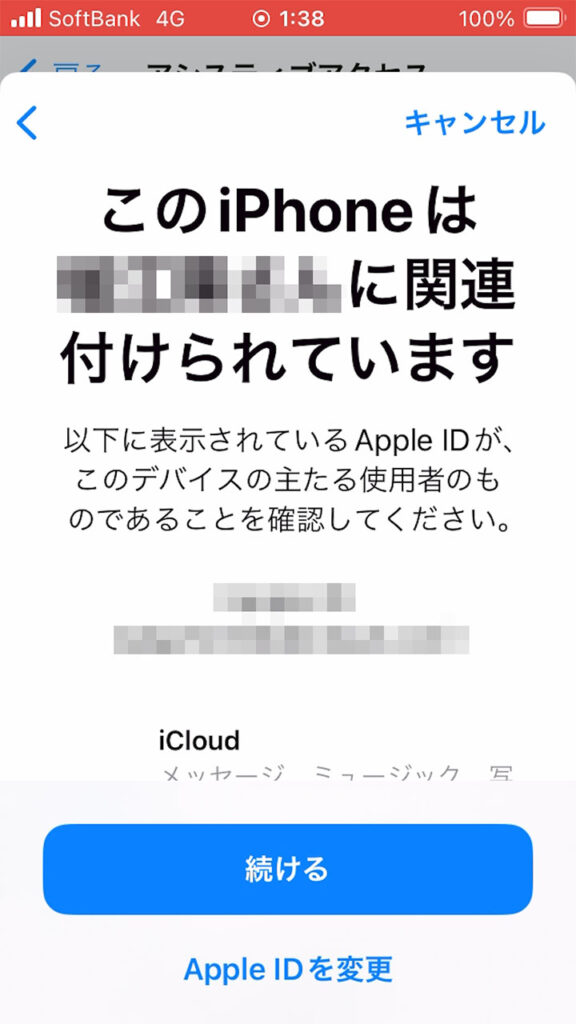
AppleIDが紐付けられていることを確認し、「続ける」をタップしましょう。
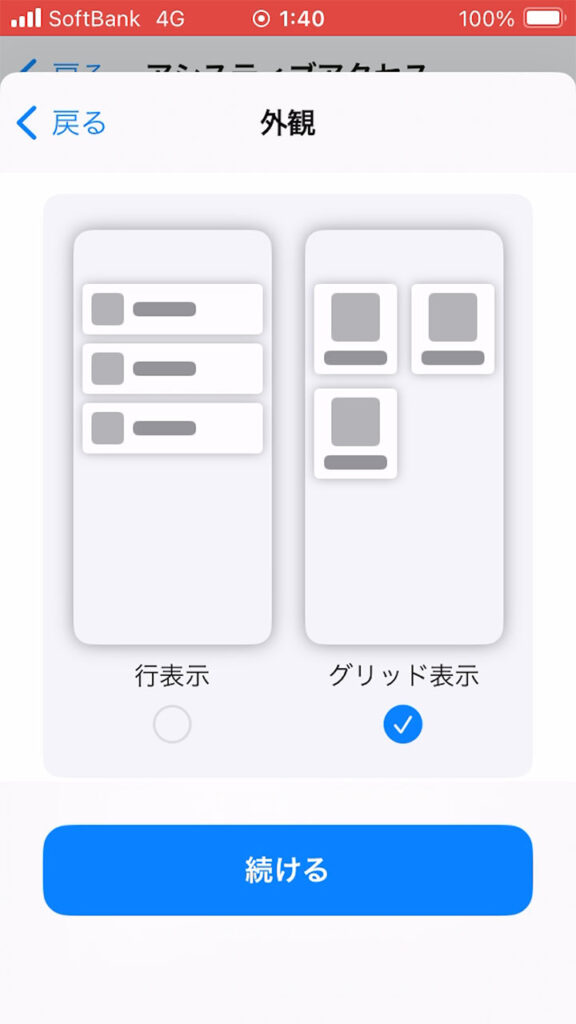
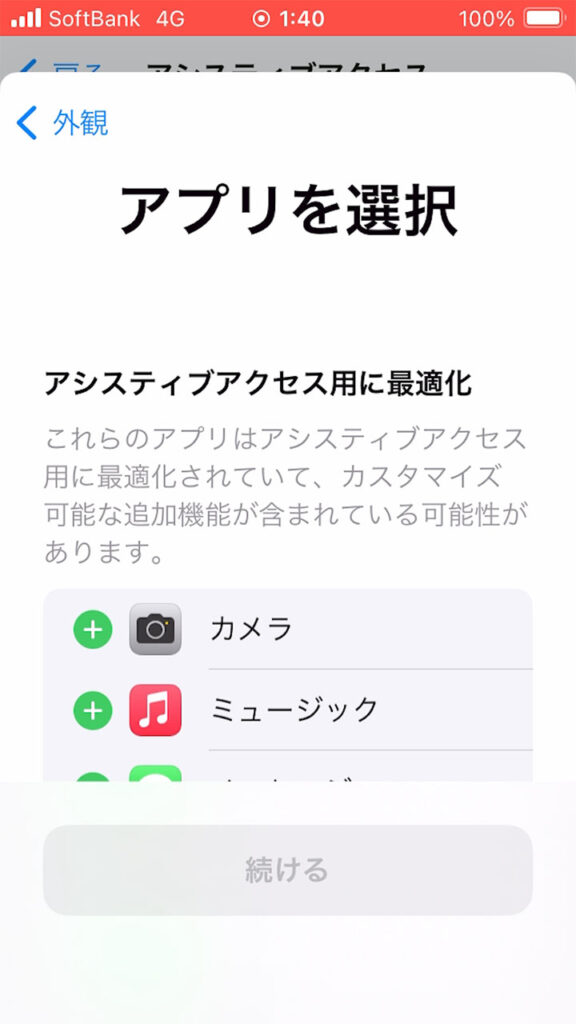
まずは、外観の設定が表示されます。
デフォルトは「グリッド表示」です。好みのものを選んでください。
後ほど変更できるので、使いにくければ変えてみましょう。
次に、ホーム画面に表示するアプリを選択します。
最適化されたアプリとされていないアプリがあります。
おそらく、リリース直後なので最適化されたアプリは最低限のものに留まっていますが、今後アップデートで追加されるのではないかと予想します。
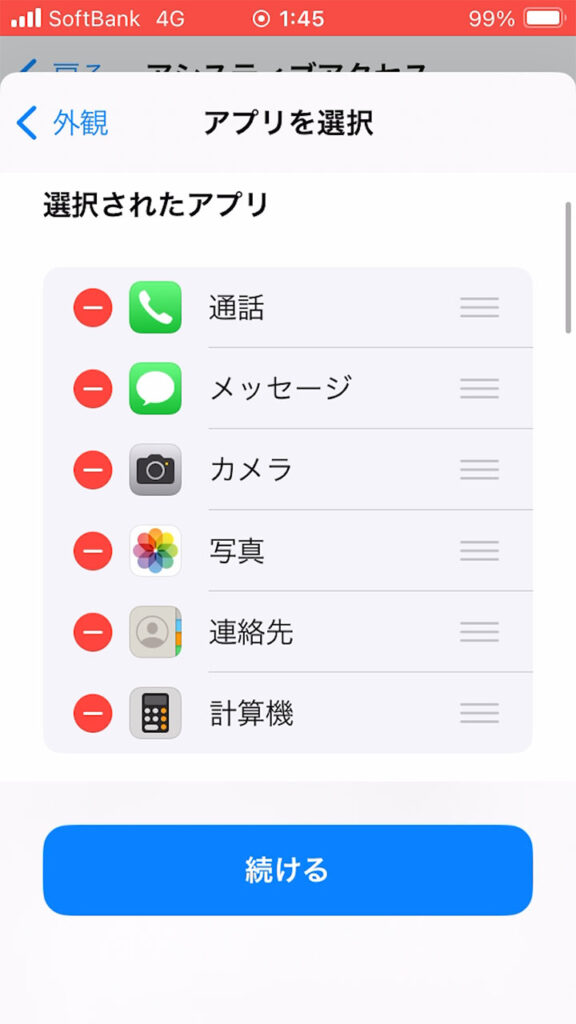
今回は、これらのアプリを追加しました。
それぞれ必要に応じて選択してください。後ほど追加することも可能です。
追加したら「続ける」をタップしましょう。
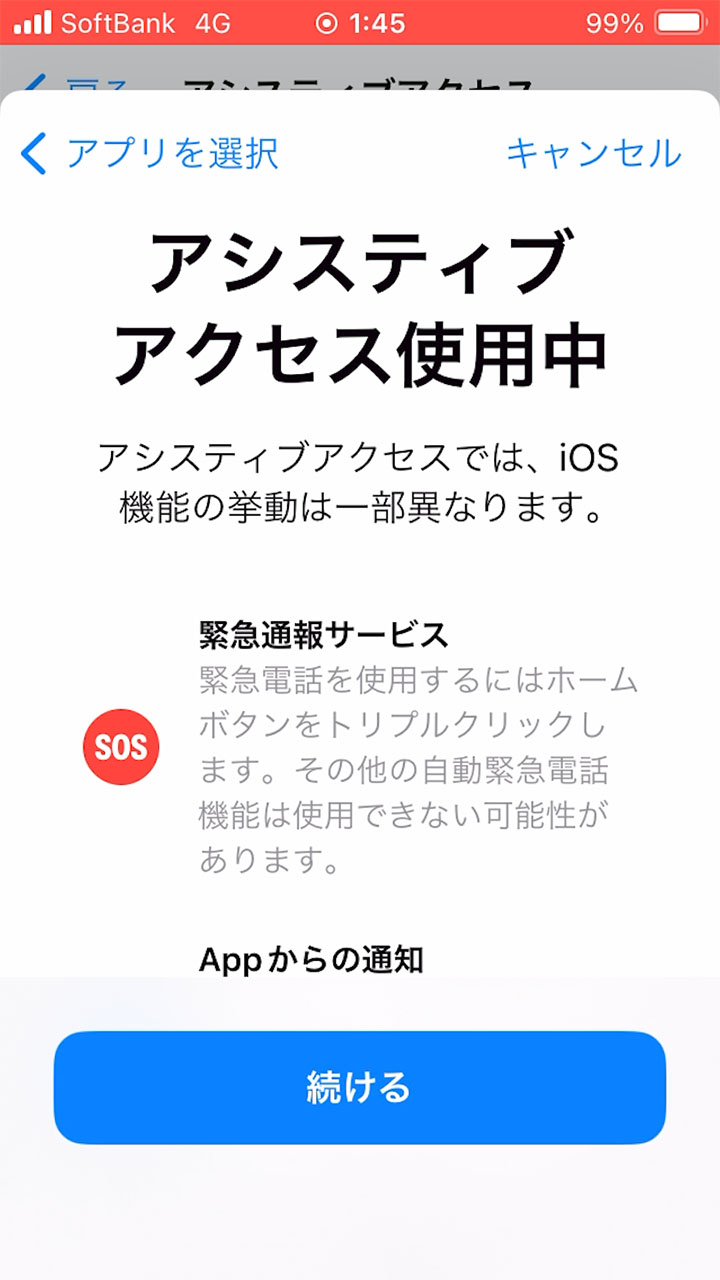
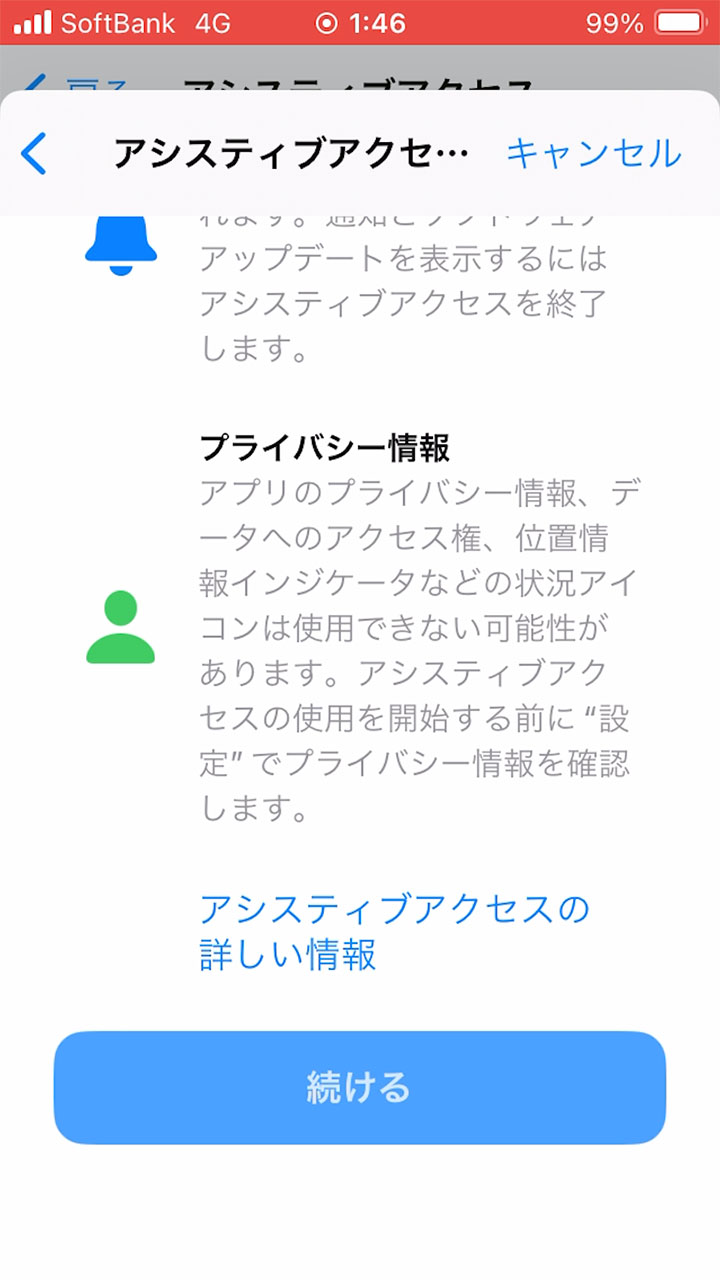
アシスティブアクセス使用中は、通常モード利用時と挙動が異なる旨の説明が表示されます。
一読して続けるをタップしてください。
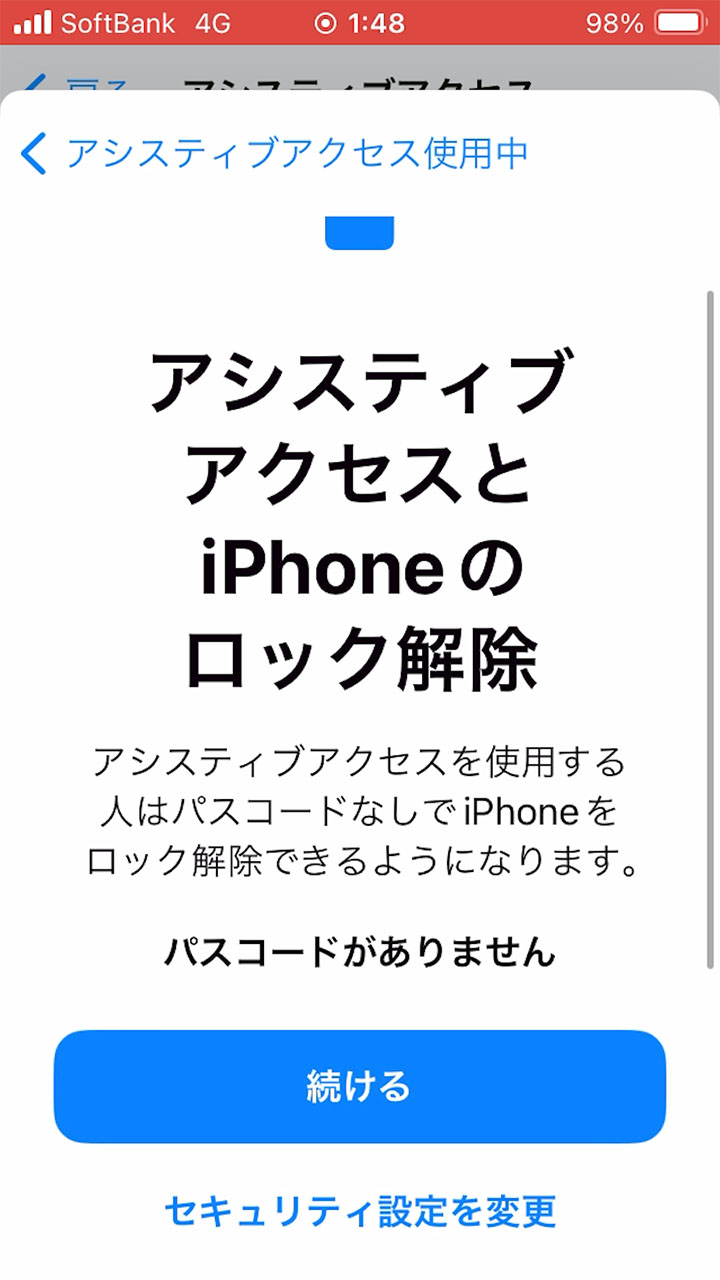
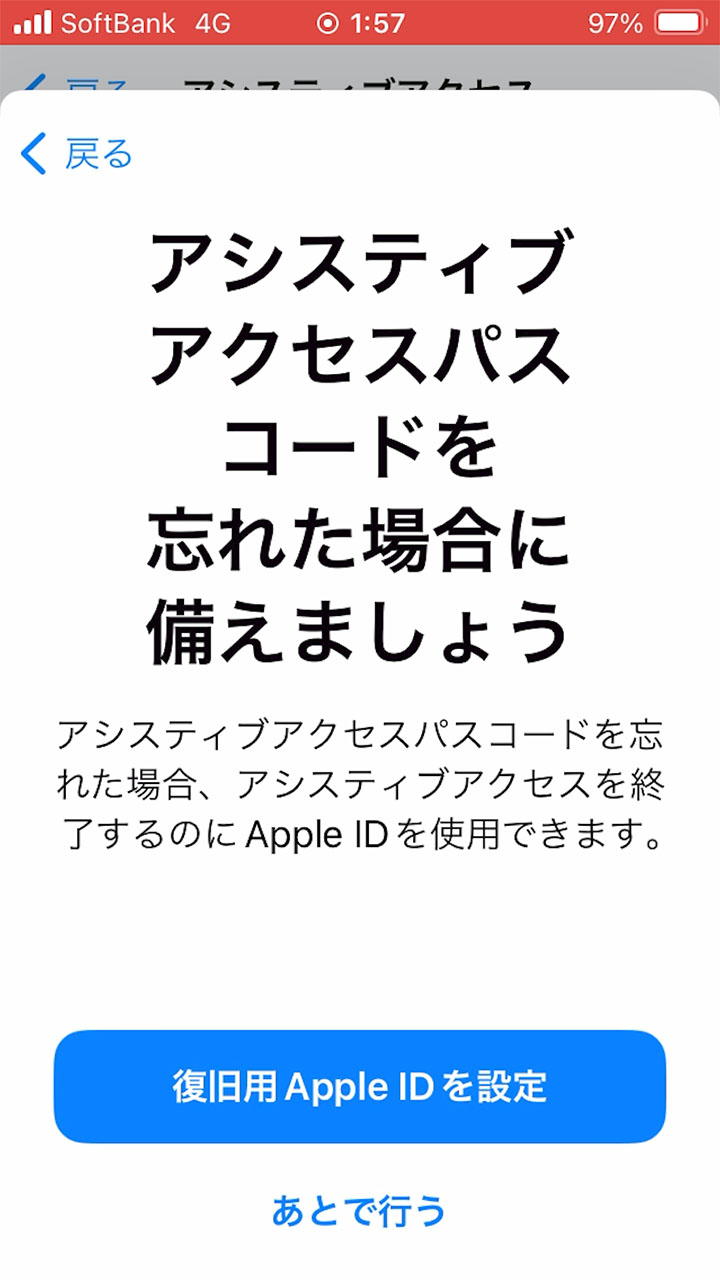
続いてロック解除についてです。
アシスティブアクセス利用中は、パスコード無しでiPhoneを利用できます。今回使っている端末はパスコードを設定していないので「パスコードがありません」と表示されていますね。
もちろん、パスコードロックをかけることもできます。その場合は、通常のiPhoneと同様に設定からセキュリティをかけてください。
ここで設定するパスコードは、アシスティブアクセスを終了する(通常モードのiPhoneへ戻す)ために必要なコードです。
続けるをタップして4桁のコードを入力しましょう。
次に、復旧用のApple IDを設定できます。
もし、先ほどのパスコードを忘れても、この復旧用Apple IDを設定しておけば備えができます。
不安な方は、家族のApple IDを設定しておくのが良いと思います。
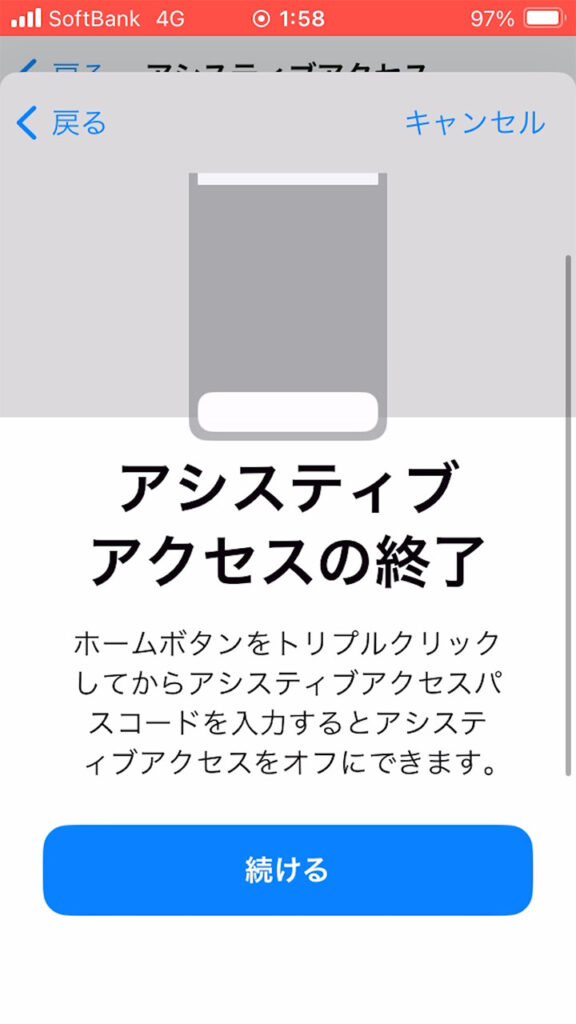
これで基本的な設定は終了です。続けるをタップしてアシスティブアクセスを開始してみましょう。
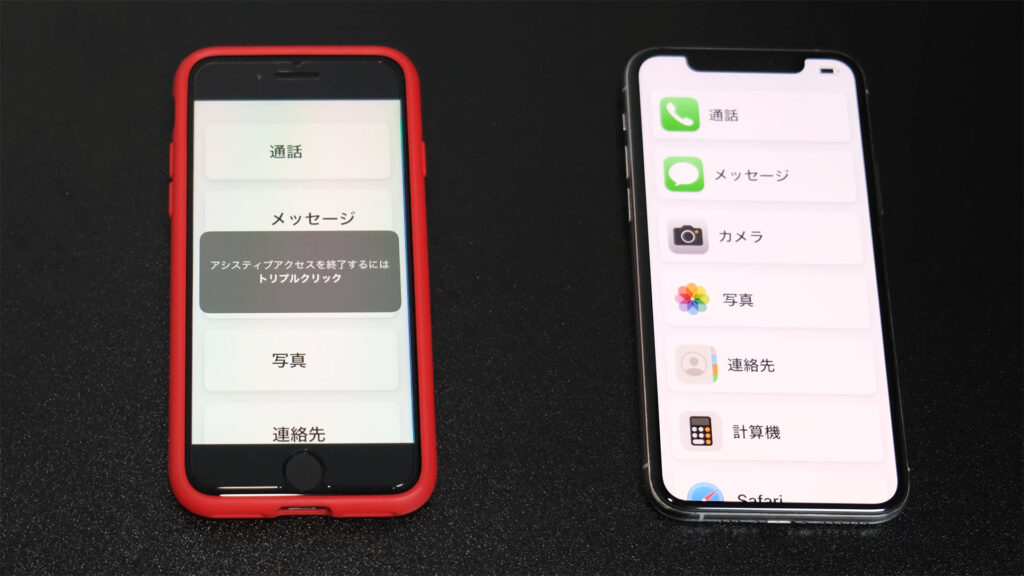
これでアシスティブアクセスが利用できるようになりました。
しかし、それぞれのアプリの設定をまだしていないので快適に利用できる状態ではありません。
次に、各アプリの設定を行います。
一度このモードを終了して通常の状態へ戻してみましょう。
ホームボタンのあるiPhoneの場合は、ホームボタンを3回押して解除します。
ホームボタンのないiPhoneの場合は、電源ボタン3回押して解除してください。
快適なアプリの設定
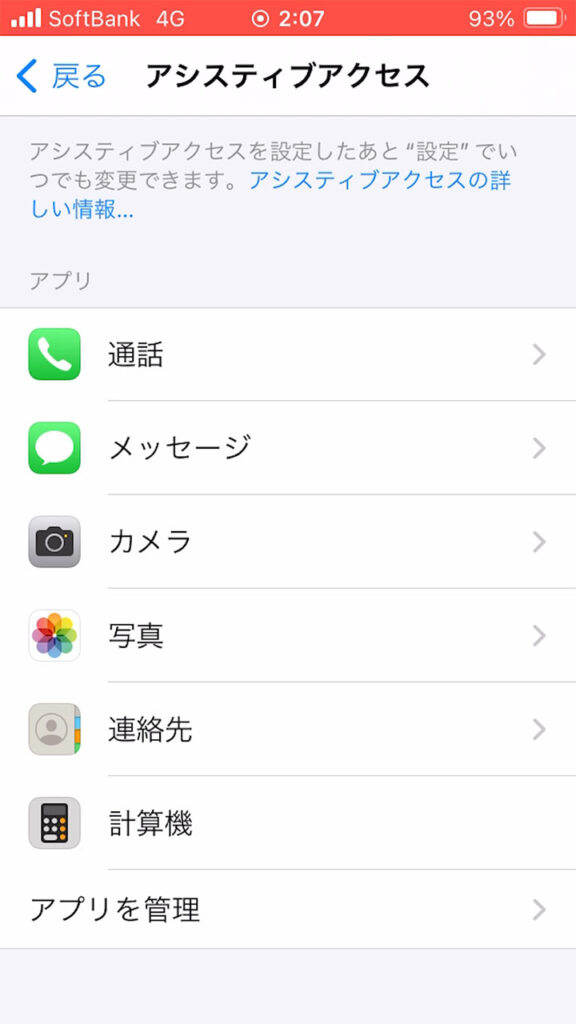
先程と同様に、設定アプリの「アクセシビリティ」から「アシスティブアクセス」をタップしてください。
追加したアプリが表示されていますね。もし、アプリの追加や削除を行いたい場合は「アプリを管理」から変更できます。
ではアプリの設定を行っていきましょう。
通話
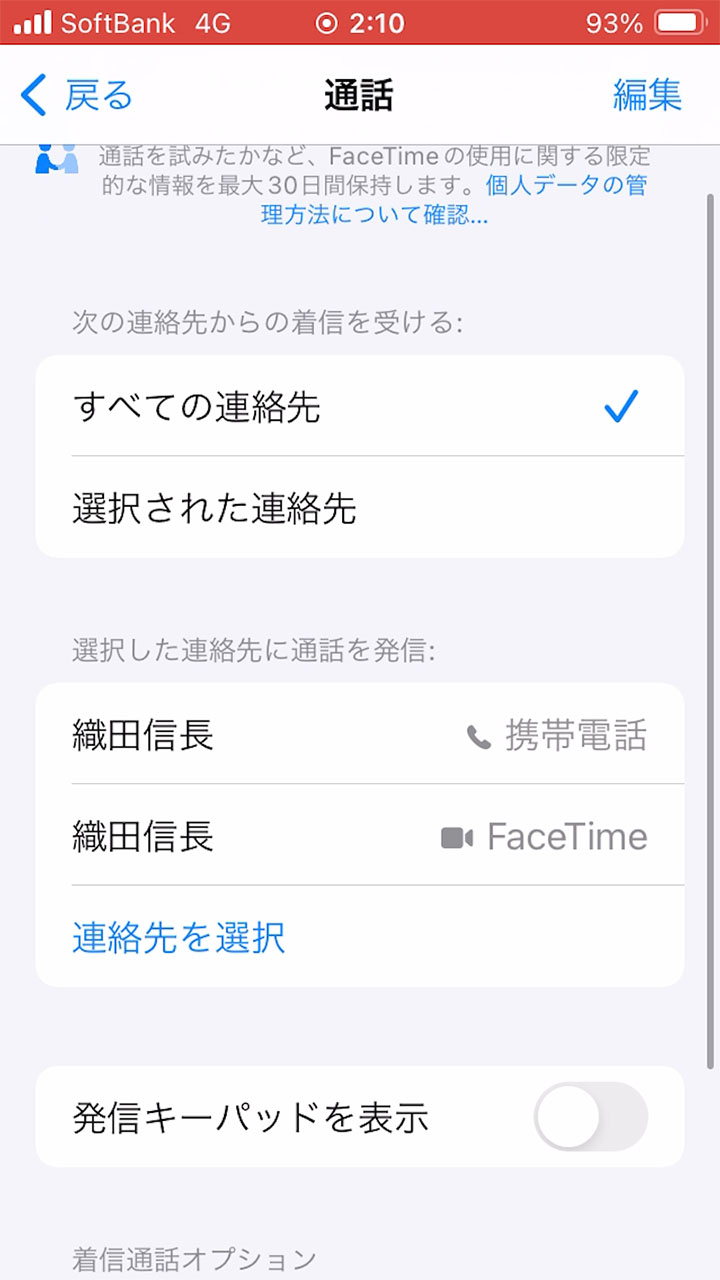
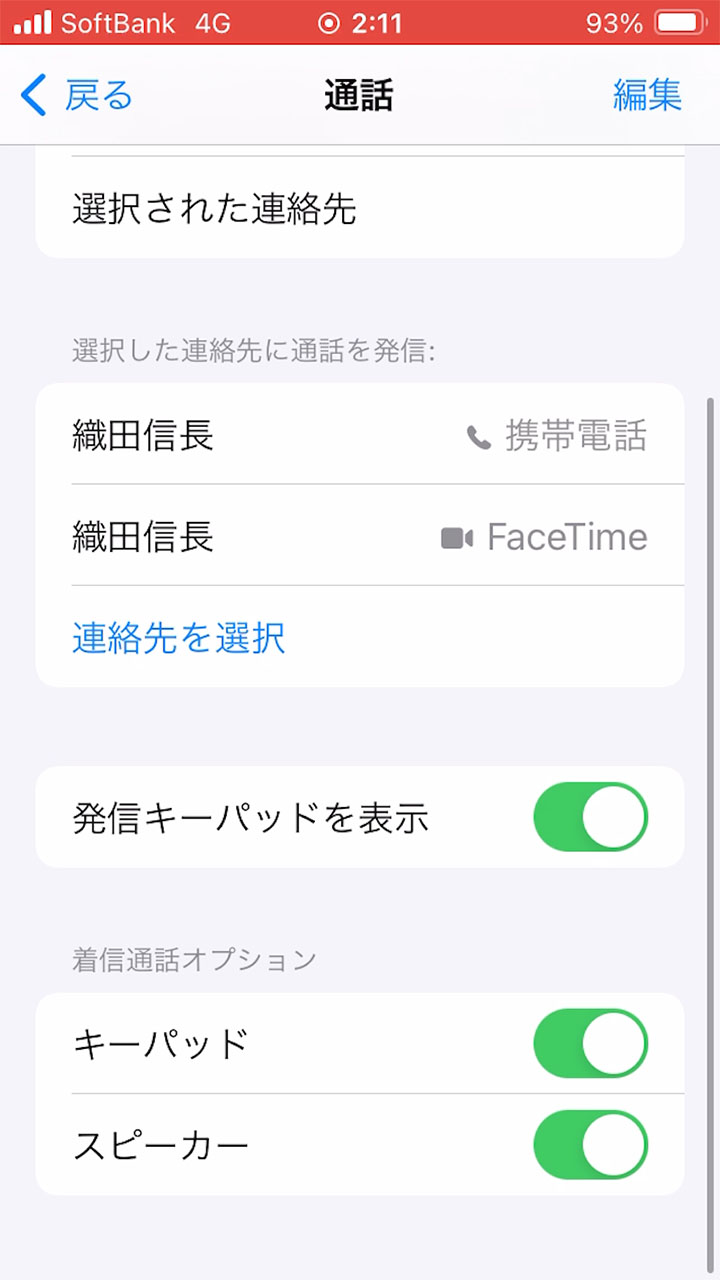
まずは「通話」です。
着信を受ける連絡先を設定できます。
特定の人としか通話しない場合は「選択された連絡先」から選択してください。
次に、発信するための連絡先です。
よく電話する人を追加しておくと良いでしょう。
また、相手がiPhone,iPadを使っている場合、ビデオ通話(FaceTime)を利用できます。
「発信キーパッドを表示」「キーパッド」「スピーカー」はオンにしておくと良いです。
メッセージ
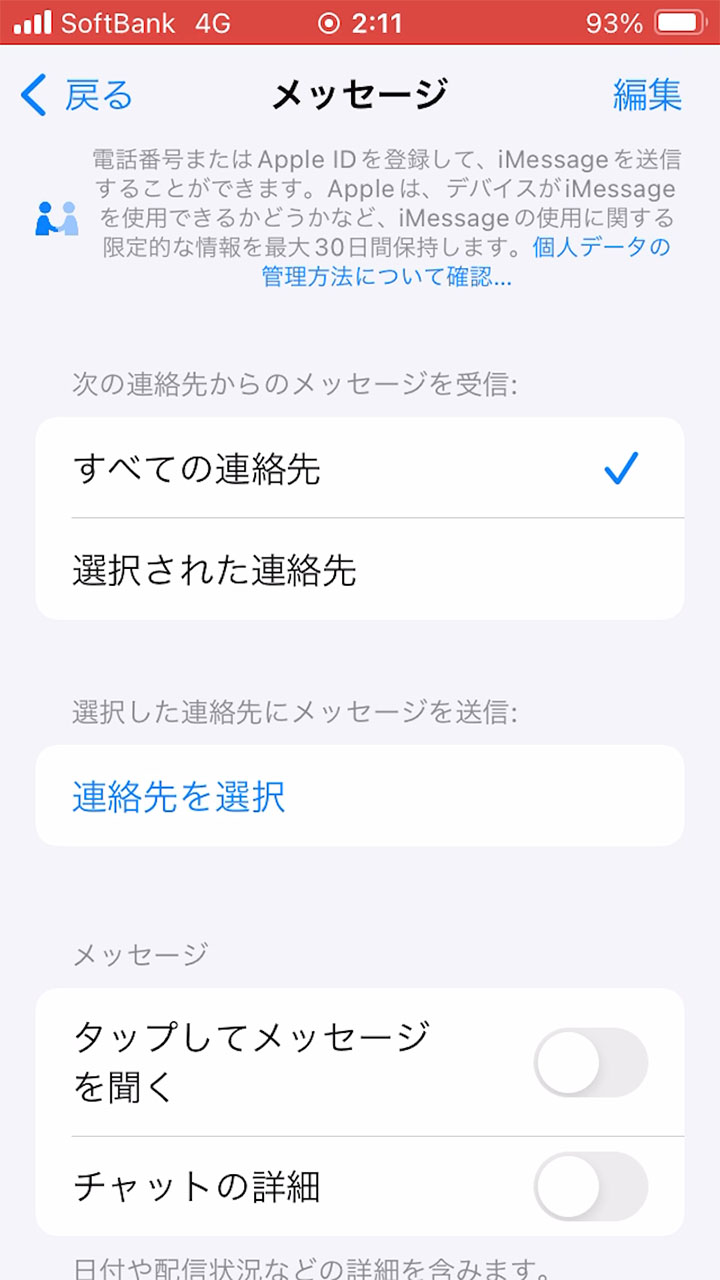
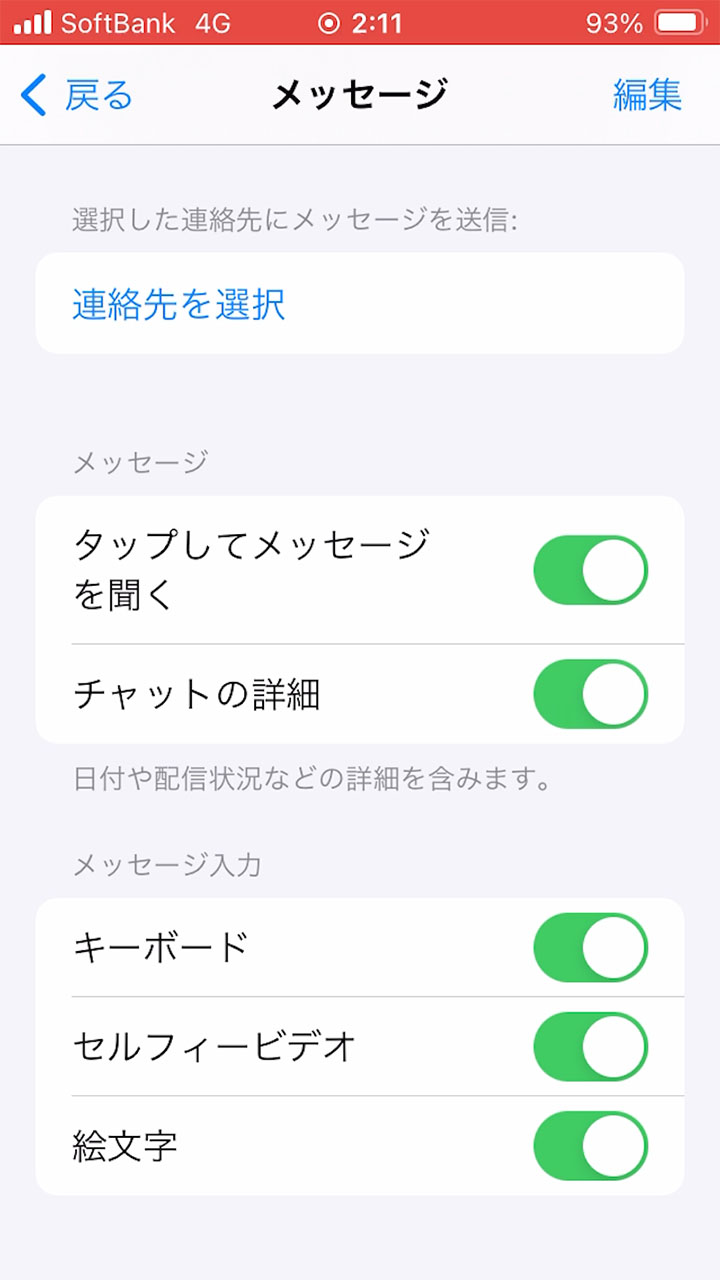
次に「メッセージ」です。
メッセージも通話と同様に、やり取りする相手を選択できます。
これもよくやり取りする相手を追加しておくと良いでしょう。
また、「タップしてメッセージを開く」「チャットの詳細」と、
「キーボード」「セルフィービデオ」「絵文字」はオンにししておくと良いです。
カメラ
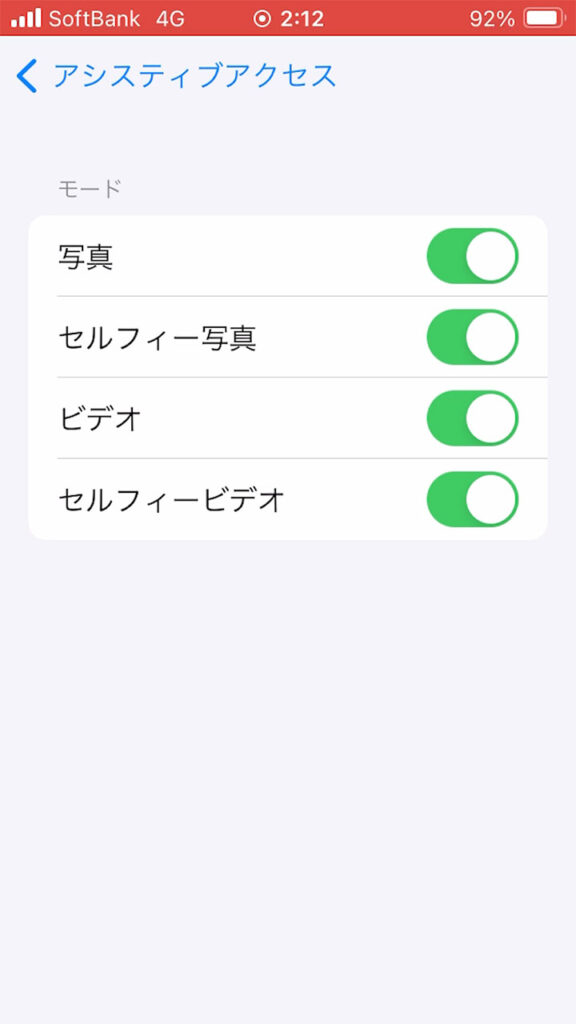
次に「カメラ」です。
デフォルトでは「写真」しかありません。
「セルフィー写真」「ビデオ」「セルフィービデオ」をオンにすることで、自撮りや動画の撮影を行えるようになります。
写真
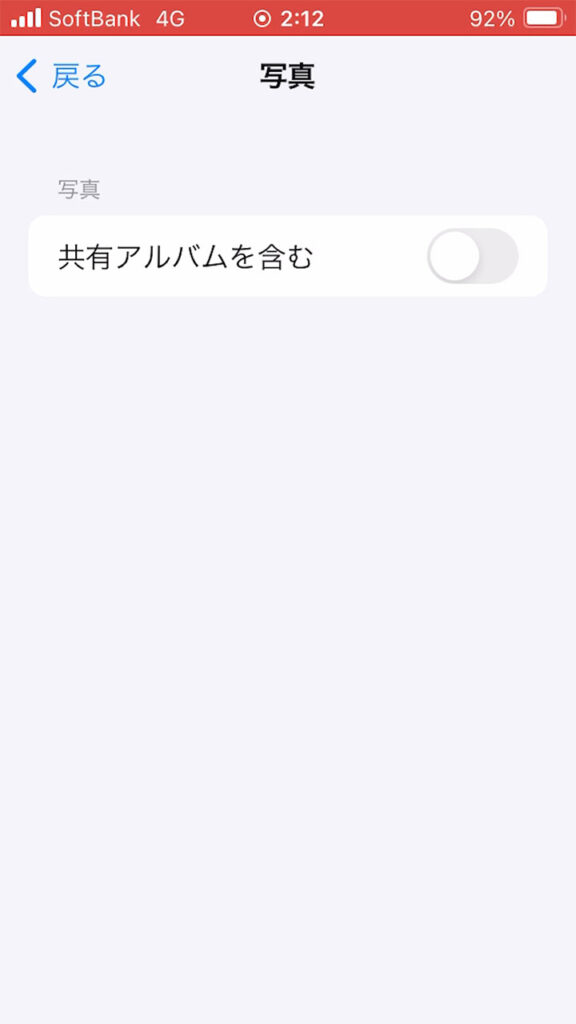
次に「写真」です。
もし家族で「共有アルバム」を設定している場合はこれをオンにすることで、写真アプリに表示されるようになります。
連絡先
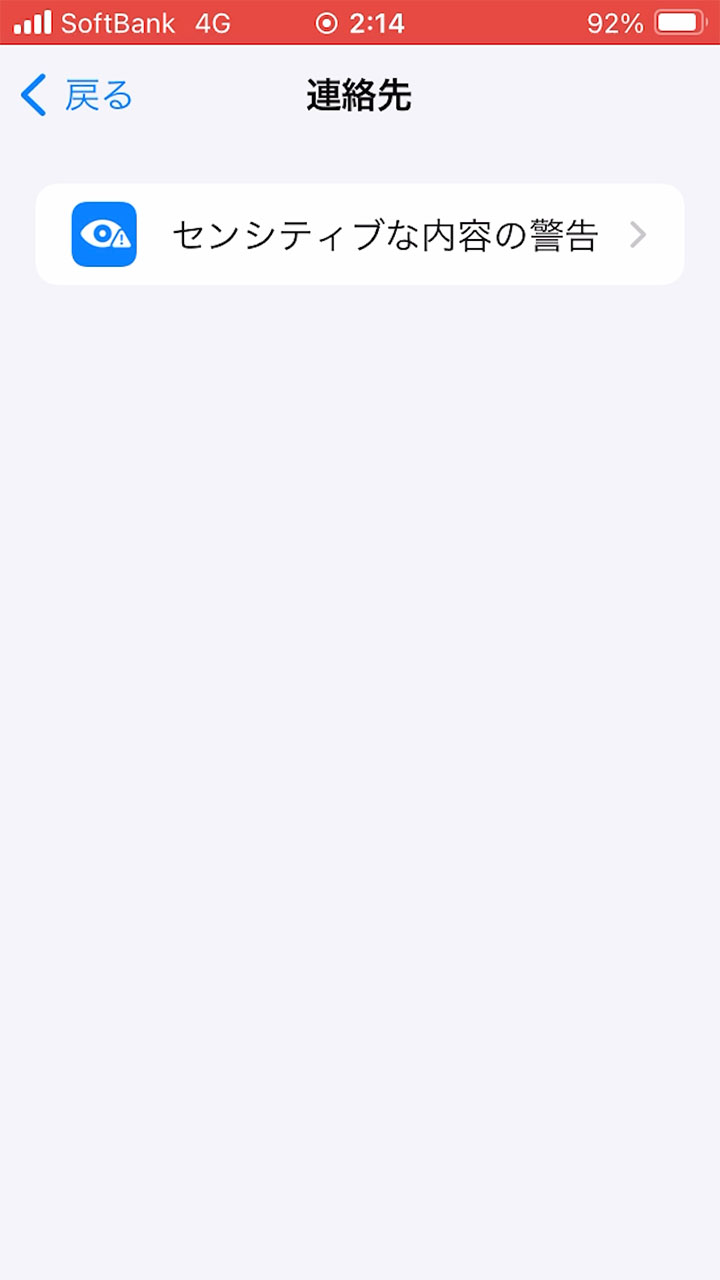
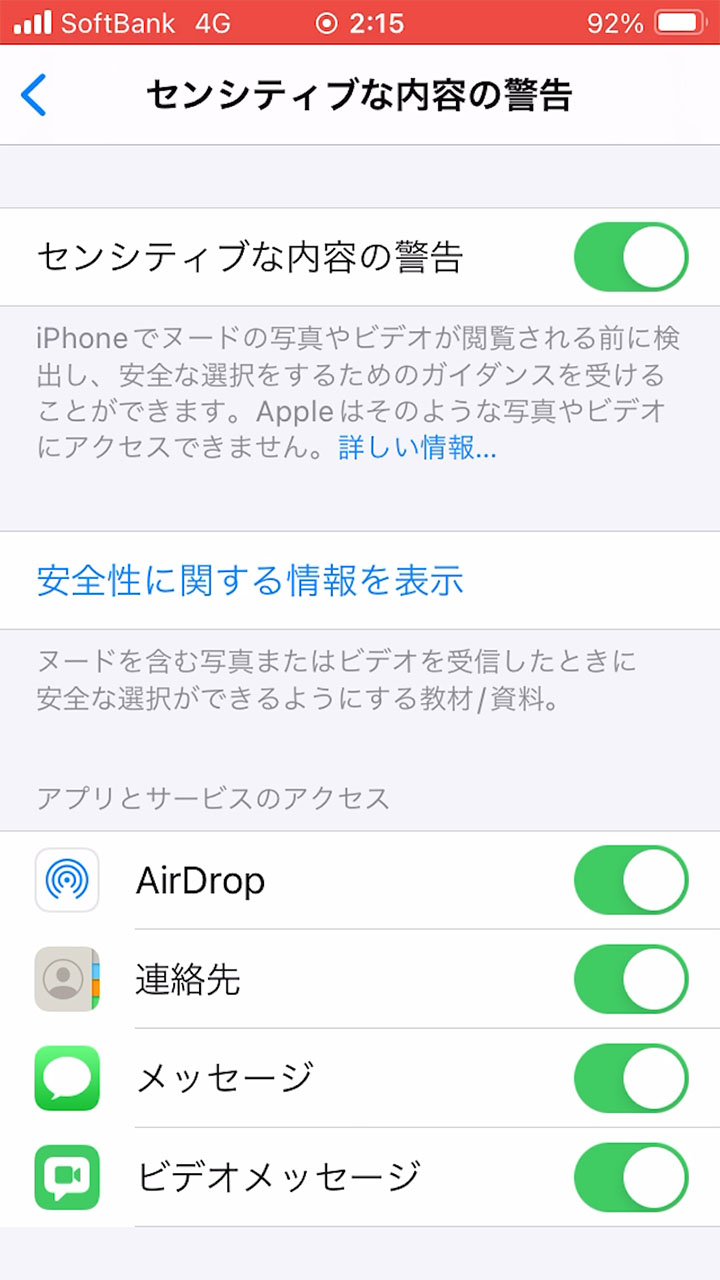
そして「連絡先」です。
「センシティブな内容の警告」を設定できます。
安全に利用するためにも、この項目はすべてオンにしておくのが良いと思います。
その他の便利な設定
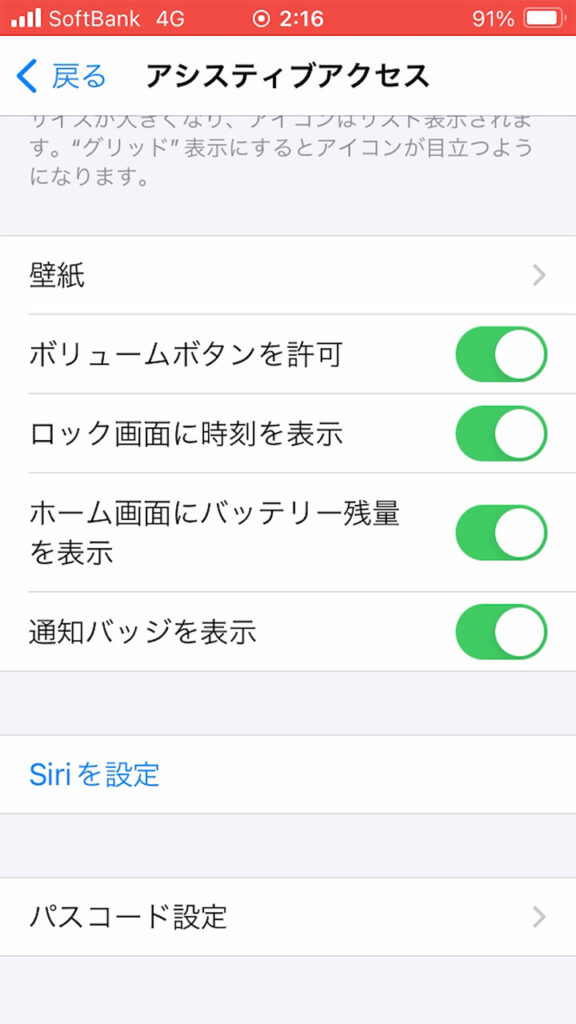
ほかに便利な設定として、
「ホーム画面にバッテリー残量を表示」をオンにすることで、充電の目安がわかりやすくなるのではないかと思います。
また、「Siri」を設定しておくと、便利に使える方もいるでしょう。
しかし、勝手にSiriが起動してどうすれ良いのかわからないというパターンも想定されるので、必要に応じて設定するのが良いです。
ちょっと不便なところも!?
機能を制限することでシンプルに操作できますが、シンプルすぎて逆に使いにくいという方もいらっしゃると思います。
その場合は、無理にこの機能を利用せずとも通常ので状態で利用すると良いでしょう。
ちなみに、ロックの解除についてですが、

画面を3回タップする必要があります。
誤動作で解除しないように設計されているのだと思いますが、ちょっと面倒でした…
これで快適な設定ができたかと思います。
もし、もっと便利なやり方を知ってるよ!って方はぜひコメントで共有してくださると嬉しいです。
よかったら以下の動画もご視聴お願いします!(YouTubeのリンクが開きます)

最後に
この機能を利用することで、今までスマホを使えなかった方でもある程度簡単に操作できるようになるのではないかと思います。
世代に関係なく、多くの方がデジタルデバイスを利用できる社会になると良いですよね!
ぜひ、ご家族の方や身近でスマホを使えなくて困っている方がいらっしゃいましたら、この方法を教えてあげてください!!
関連記事
-

-
iPhone11Proを無料で手に入れた話(3G回線から乗り換え)
目次1 はじめに2 「3G買い替えキャンペーン」について2.1 キャンペーン概要2.2 適用条件2.3 対象機種2.4 料金プラン3 Webサイトから注文4 iPhone到着!5 iPhoneの状態5 …
-

-
先日、新iPhoneの発売が始まり世間はiPhone11で賑わっていますね。 そんな中、僕はiPhoneXを購入してきました。 今回はブログとして記事にしておきます。 目次1 今まで使っていたiPho …
- PREV
- WWDC23まとめ
- NEXT
- iPhone11Proを無料で手に入れた話(3G回線から乗り換え)

